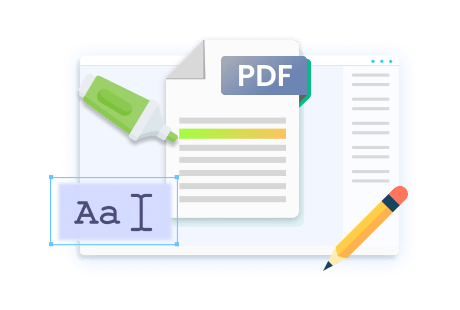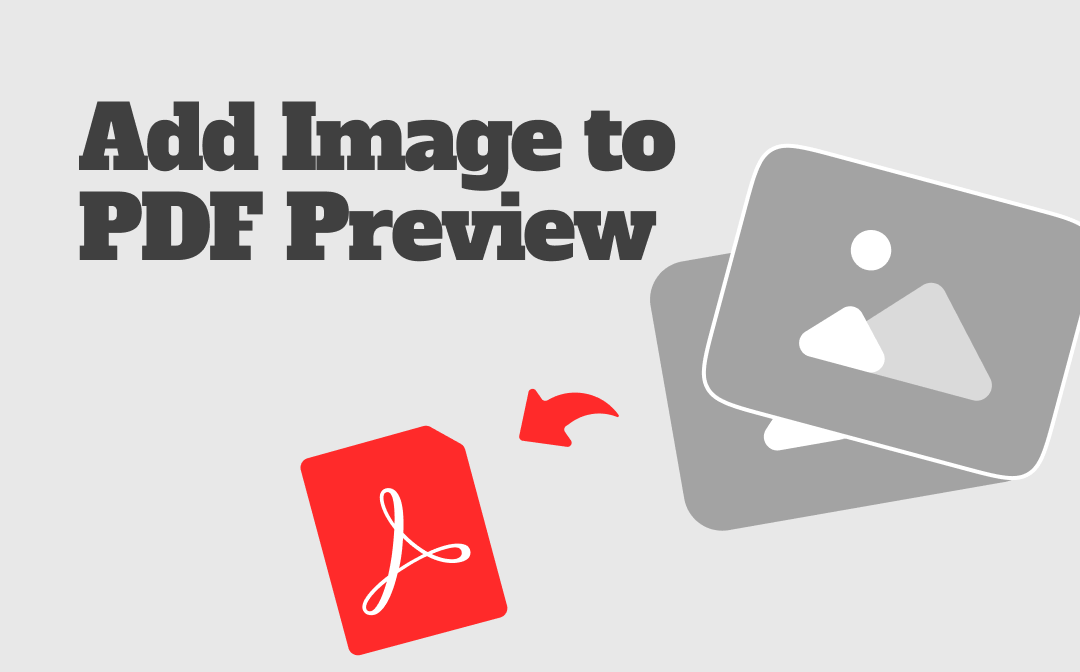
Add Image to PDF in Preview: Detailed Guide
Apple Mac Preview is free for users to simply edit PDFs and lets you add images to PDFs. To be precise, it doesn’t have a straightforward image-inserting feature but is a curving way. Most efficiently, you can copy an image into a PDF on a Mac as a good hack. Some users also insert photos in PDFs as signatures, but it's not a quality option.
Figure out how to add an image to a PDF in Preview. (Here, we are discussing how to insert the photo into an existing page in the PDF document.)
Step 1: Open Image and PDF in Preview
Open the image you wish to insert in Preview and also open the PDF file in Preview. You can right-click on each and choose Open with > Preview.
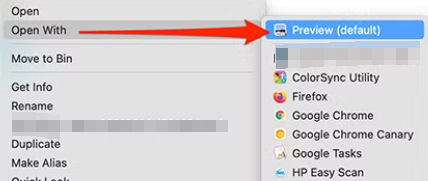
Step 2: Copy and Paste the Image over the Original
Select the image by CMD+A, and press CMD+C to copy it. Press Command + V to paste the image over the original one. This makes the image a movable object.
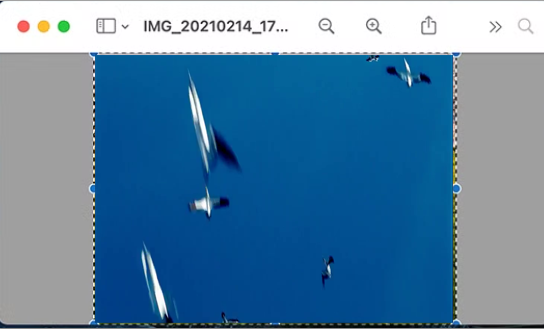
Step 3: Add the Image to the PDF in Preview on Mac
Copy the pasted image from the image window and go to the PDF window. Locate the target page, and press Command + V to insert the image into the PDF in Preview immediately.
Tip: You must copy and paste the image on the same source image before adding it to the PDF. That’s because only the copy of your image is an object and can be pasted into another file. You can put the image and PDF windows side by side for convenient operation. Your image is in selection when it’s surrounded by blue corners. Cut the photo to paste if the copy doesn’t work.
Pros and Cons of Inserting Picture into PDF in Preview
There is indeed an effective way to add an image to a PDF on a Mac in Preview. However, you should note the following downsides that may let you down.
Pros:
- You can add an image to a PDF in Preview by adding signatures to the PDF. This workaround only applies to those who can scan or take photos of something to embed in PDF. It’s not suitable for inserting existing images. With your PDF opened in Preview, click Show Markup Toolbar (the pen icon), choose Sign, select the Camera tab, capture the image, hit Done, and select the signature option to let the Mac Preview PDF application add the image.
- Add pages to a PDF. This feature allows you to insert a picture into a PDF on Mac in Preview as a separate new page. Open your PDF in the application, select the page where you want to insert the image, go to "Edit" > "Insert, select "Page from File," and choose the image to insert as a page.
- Completely free by Apple Inc.
- Modern and friendly UI.
Cons:
- Take a longer time since Apple hasn’t introduced a default function for inserting images into a Preview-opened PDF.
- Lack of image or PDF editing options when you have added the image to a Preview PDF.
- The process is cumbersome as you must copy and paste the image twice.
Insert Image into PDF in Preview Alternative
You’ve got the trick for inserting a picture in a PDF by copying and pasting it in Preview. However, why refuse a more efficient and easier workaround? Look at the SwifDoo PDF for Mac, a lightweight, fast, and capable PDF editing software. The desktop application lets you directly add photos to PDF pages without complicated manual actions. Better yet, it allows you to resize, move, crop, rotate, flip, and change the image's opacity.
Without further ado, read the guide on how to add an image into a PDF in the Preview alternative.
Step 1: Launch the Mac version of SwifDoo PDF and import your PDF into it;
Step 2: Navigate to the top Edit option and select the Add Image tool;
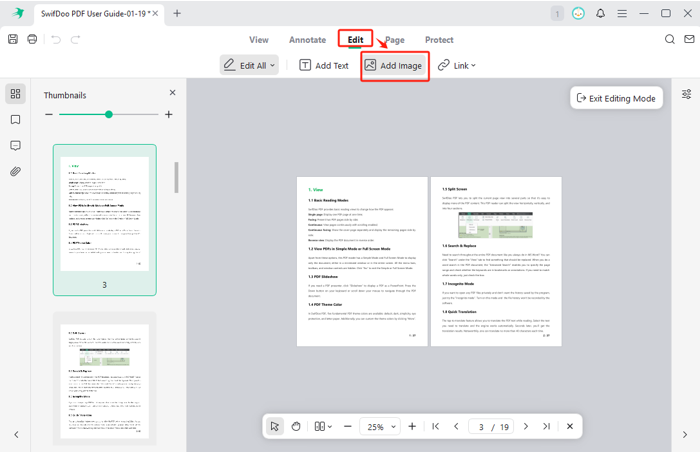
Step 3: Browse your PC or MacBook to select and add a picture to the existing PDF in the best alternative to Preview immediately;
Step 4: Click on the inserted image and use the sidebar tools to edit the image until it fits your needs.
Final Words
This article demonstrated how to insert an image on a PDF in Preview using the only roundabout method. You can also learn about some other best PDF editors for Mac to streamline and speed up this work. They even enable you to perform many more necessary tasks like modifying the image position, size, orientation, and other properties. Try SwifDoo PDF for Mac to add an image on a PDF, rather than the expensive Adobe Acrobat or similar products.