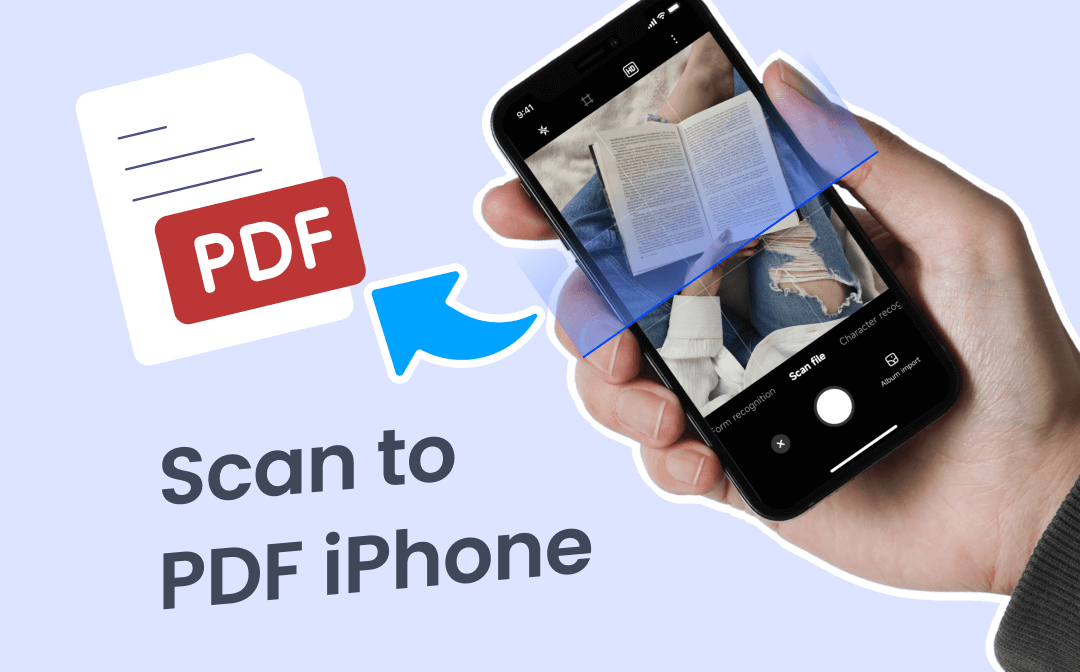
Read and Edit Scanned PDF on iPhone with SwifDoo PDF
After you scan to PDF on iPhone, you'll need a dedicated PDF reader and editor to manage and manipulate those files further. SwifDoo PDF for iOS is a great option that offers a comprehensive and user-friendly experience.
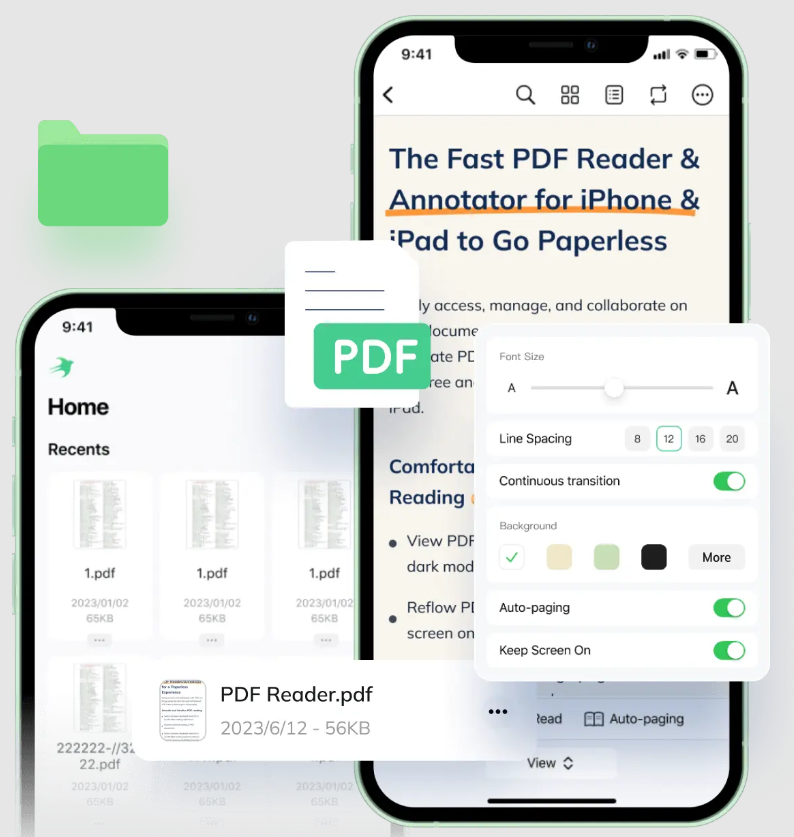
With this program, you can quickly add, rotate, reorder or delete pages in a PDF. It also enables you to merge multiple PDFs into one document or split a large PDF into smaller, more manageable files in a flash. Furthermore, SwifDoo PDF can compress PDFs if the scanned document consumes much storage.
Now, let’s see how to scan to PDF on iPhone using Notes, Files, and Adobe Scan.
Scan to PDF on iPhone with Notes
The iPhone’s Notes app is a versatile tool that lets you create text, lists, photos, videos, web links, and more in a single note. The PDF markup tool included in this app enables you to edit and annotate PDFs quickly. This app also offers a document scanning feature with which you can scan to PDF on iPhone with ease.
Step 1: Open or create a note in the Notes app, tap the camera icon and select Scan Documents;
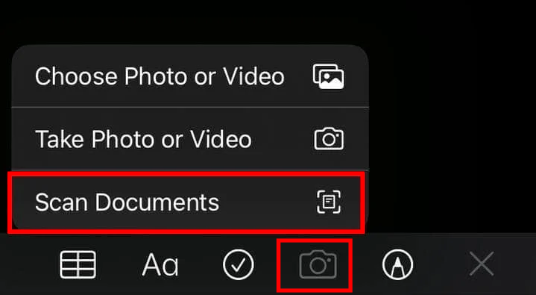
Step 2: Choose to use the Auto or the Manual mode to scan documents with iPhone;

Step 3: Point your mobile camera over the document to scan it. In auto mode, the document is identified, scanned, and cropped automatically once aligned in the viewfinder. If you select the Manual mode to scan to PDF on iPhone, you should tap the shutter button to start the scan. This mode allows for custom cropping;
Step 4: Hit Keep Scan and scan more document pages to PDF pages with the iPhone app;

Step 5: Click Save to save your scanned document in the note you’ve opened or created;
Step 6: Tap the share icon and choose Save to Files to turn the scanned document into a PDF.
Scan to PDF on iPhone Using Files
If you use the Files app to scan to PDF on iPhone, the scanned PDF can be easily accessed by other apps even in third-party apps like WhatsApp, email, etc. As a result, you can share or modify the document with other apps effortlessly.
Step 1: Launch the Files app, and tap Browse to decide where you want to save your scanned PDFs;
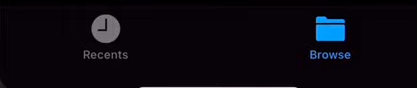
Step 2: Hit the more icon (three dots inside a circle) and choose Scan Documents to scan to PDF on iPhone;
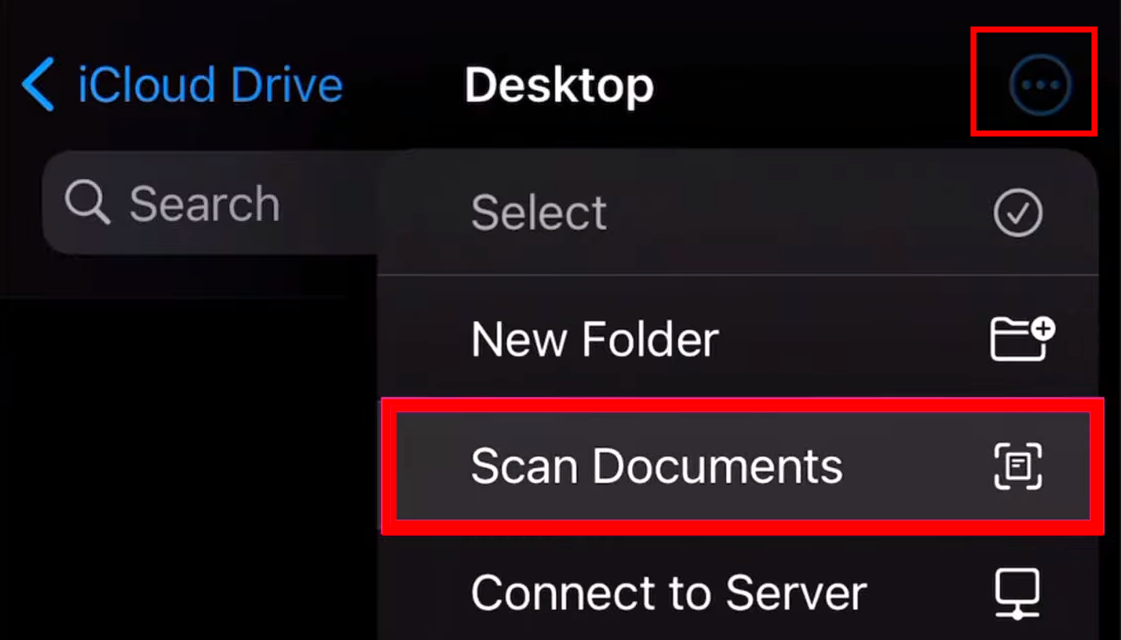
Step 3: Line up your document and tap the shutter, or hold still to automatically capture the image;
Step 4: Click the thumbnail to preview the image, you can use tools to adjust or retake it if you are not satisfied;
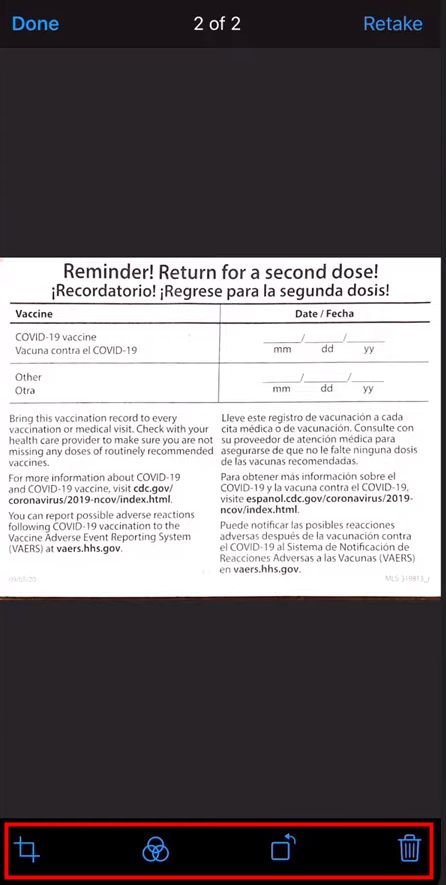
Step 5: Repeat steps 3 and 4 to scan other document pages to PDF pages on iPhone and click Save when finished.
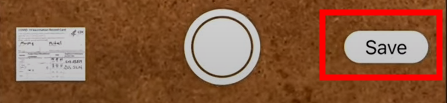
At the top, you can enable flash, set color filters, and turn on the auto shutter feature to help scan documents on iPhone.
In addition to scanning to PDF on iPhone, the Files app enables you to handle basic PDF tasks like cropping PDF pages, applying filters, renaming, and rotating PDFs. If you need more advanced features like adding text, you should download a third-party PDF editor.
Scan to PDF on iPhone Using Adobe Scan
Another method to scan to PDF on iPhone is using a document scanner app like Adobe Scan.
The app will quickly capture and then convert papers into searchable and editable PDFs using OCR, making it easy to reuse text from each PDF scan. In addition, Adobe Scan provides security features such as password protection for your most important documents and allows you to export scanned PDFs to different file types for editing.
Let’s see how to scan to PDF on iPhone using this powerful tool.
Step 1: Use the slider to select the document type you want to scan;
Step 2: Include the entire document in your iPhone camera and Adobe Scan will automatically capture the image after a brief pause;
Step 3: Click Continue to scan more pages if you are satisfied with the current scanned file;
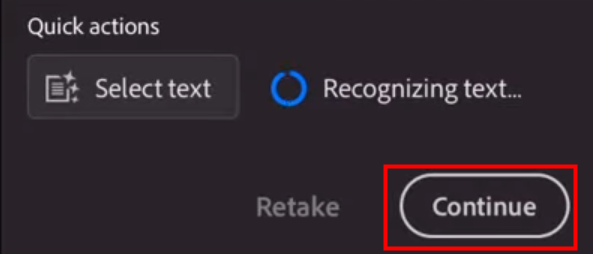
Step 4: Hit the thumbnail to preview the file and use the toolset to modify it;
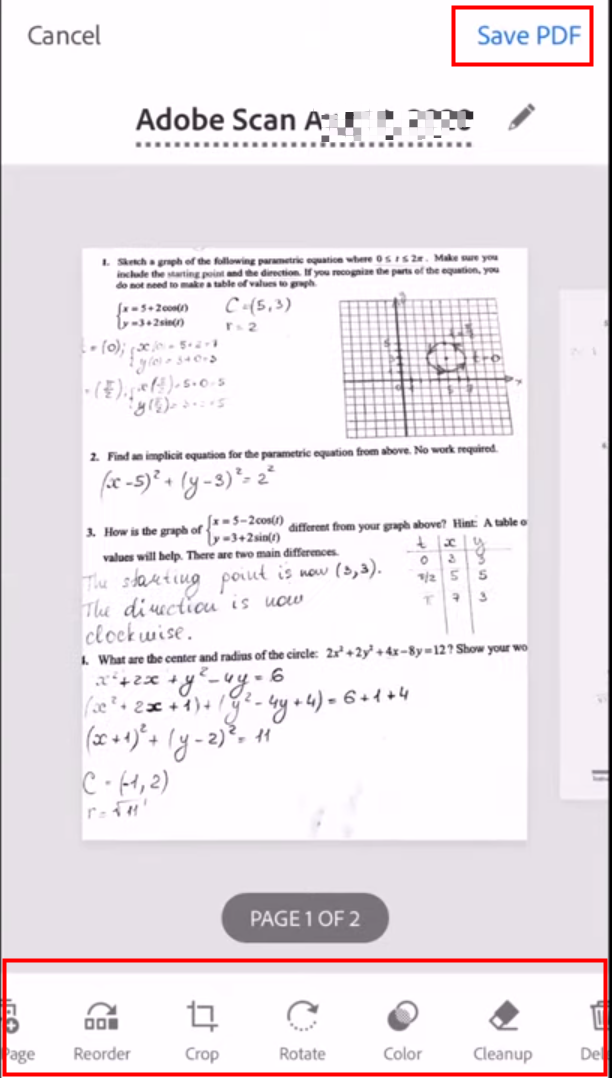
Step 5 Click Save PDF when you finish.
Benefits of Scanning to PDF on iPhone
Finally, let’s check why we should scan to PDF on iPhone. Compared with using other devices, using an iPhone to scan documents to PDFs offers many advantages.
- Convenience: The fact that people always carry their iPhones with them makes it possible to scan documents anytime, anywhere.
- Quality: iPhones are equipped with high-quality cameras that ensure the scanned PDFs are clear and readable.
- Editing Feature: After you scan to PDF on iPhone, you use the built-in markup tools to edit it. Moreover, you can sign the PDF electronically.
- Share: The scanned PDFs will be saved directly to your iPhone or iCloud. You can use Mail, iMessage, or other apps to share them easily.
Bottom Line
Scanning to PDF on iPhone is a simple process that offers convenience, quality scans, editing features, and easy sharing options. Whether to choose a built-in iPhone scan to PDF apps like Notes and Files or third-party software like Adobe Scan depends on your specific needs and preferences.








