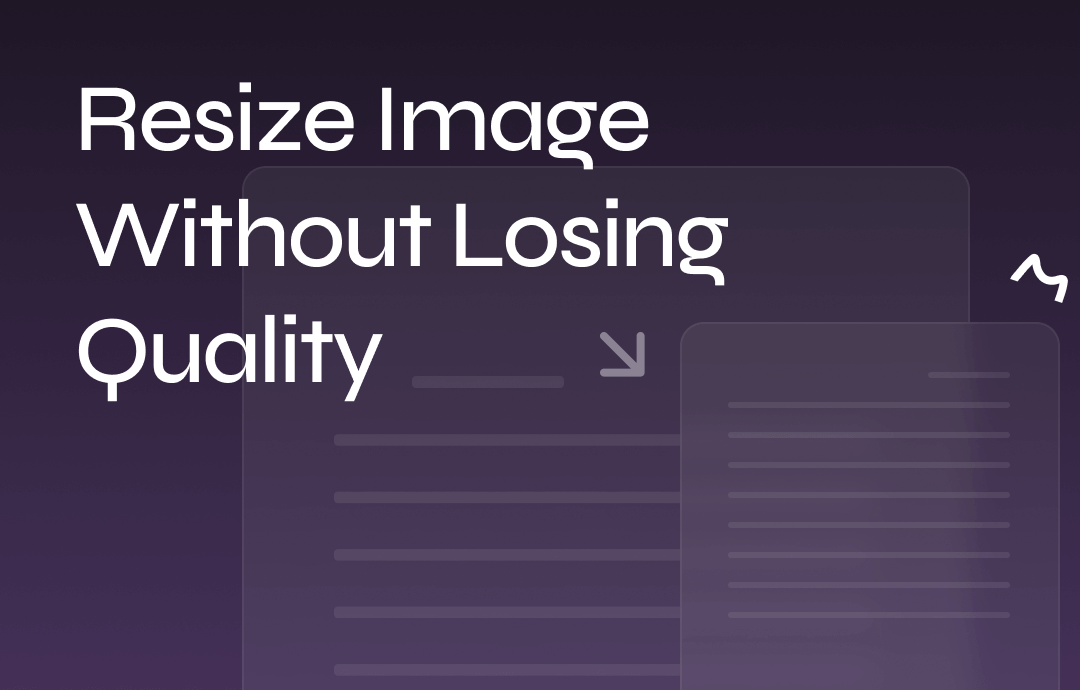
We offer online and offline methods to make an image smaller or larger. You can find an ideal image resizer to process pictures in different formats. Prepare your device; let’s get started!
1: Reduce Image File Size Without Losing Quality in SwifDoo PDF
Do you need to reduce the size of images without losing quality in bulk? SwifDoo PDF serves as one of the best candidates. Despite being a PDF editor, this desktop application offers an image compressor that allows you to decrease the size of multiple pictures simultaneously while preserving the resolution.
This image and PDF compressor is compatible with multiple image formats such as JPG, PNG, BMP, and TIF. You can upload all the target images to its workspace and reduce the image size in one click. It is recommended for users who need to deal with multiple files at a time efficiently.
The steps below tell how to resize multiple images without losing quality in SwifDoo PDF:
Step 1: After opening the program, select Convert from the top toolbar. Click Image Converter;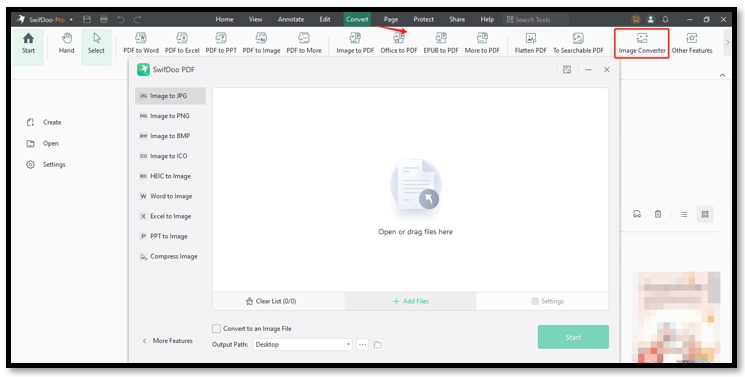
Step 2: Go to Compress Image to enable the image resizing tool. Press Add Files to import your images;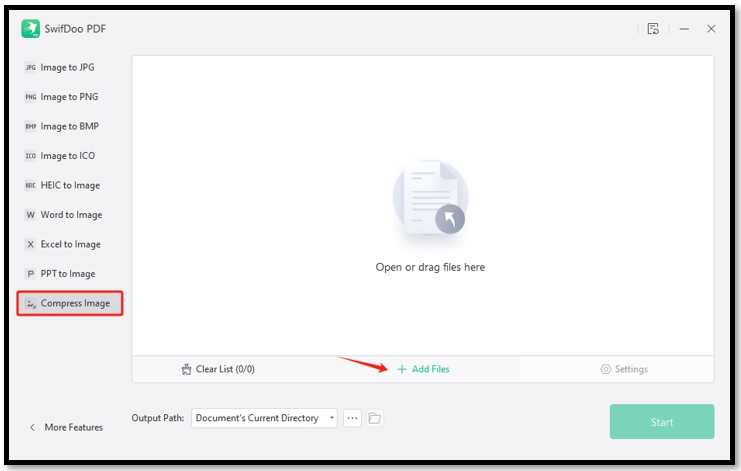
Step 3: Tap the Start option to reduce the image size without losing quality.
![How to Resize A PDF Image [Win/Mac/Online]](https://img.swifdoo.com/image/resize-a-pdf-image.webp)
How to Resize A PDF Image [Win/Mac/Online]
This guide will tell you how to resize a PDF image. Whether you want to make it online or offline, you will find a way to do it here.
READ MORE >
- Compress image size for multiple files in one click;
- Support various image formats;
- Convert images to other formats or vice versa.
Windows 11/10/8.1/7/XP
2: Enlarge the Size of Images Without Changing the Pixel from Properties
Many platforms have a minimum size requirement for images or files. If you are in a hurry to upload your image but find out it doesn’t reach the standard, we have the simplest way to make your image larger without losing quality.
You can add comments to the picture to increase by a few KBs instead of editing the image itself. Besides, the comments won’t be displayed on the image. When you don’t have Photoshop or other proficient tools, this can be an expedient method to make an image larger.
Follow the guide to resize an image without losing quality from properties:
Step 1: Right-click on your image and choose Properties;
Step 2: Under the General tab, uncheck the Read-only button next to Attributes;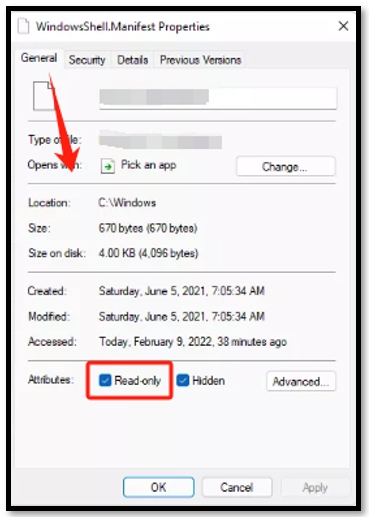
Step 3: Head to Details and click on the Comments option. Write a few words on it;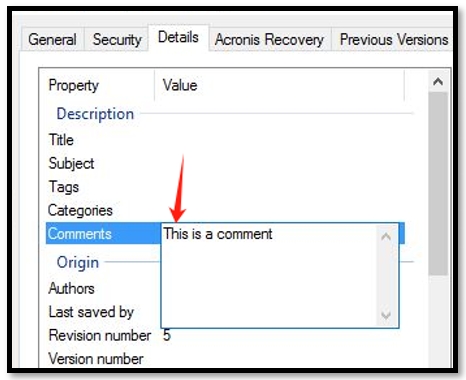
Step 4: Hit OK to increase the size of the image without losing quality.
3: Crop the Image Without Losing Quality in Retoucher
Online image resizers are beneficial because they are available across different devices. Retoucher is a website designed to handle various image tasks online. It can resize, crop, rotate, and flip images for a social media account, making it the best tool to resize photos for Facebook profiles, YouTube banners, and more. Without compressing an image, Retoucher offers an easier way to reduce image size without losing quality.
Learn how this web-based platform can help you:
Step 1: Open the online image resizer via a web browser. Press Upload Image to add your image to the left workstation;
Step 2: Drag the border of the crop area to decide the area you want to keep. Tap Crop and hit the Download button to make the image smaller.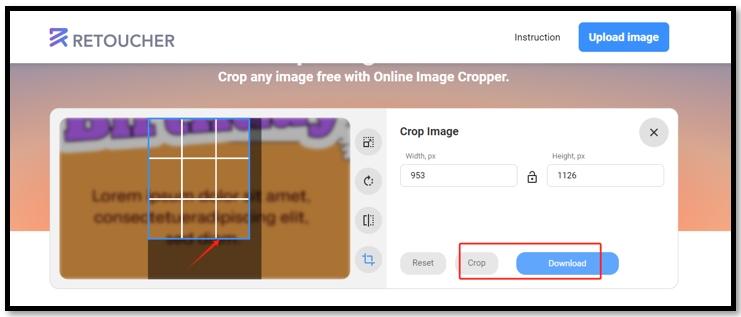
4: Make Images Smaller Without Losing Quality with Squoosh
Another online image resizer without losing quality is Squoosh. It is an open-source image compressor from Google Chrome Labs. The tool excels at resizing images in PNG, JPG, and other formats without losing much quality.
The site allows you to preview and compare the image before and after resizing. You can adjust the resolution while editing to make sure the original resolution can be maintained. This free online software is a great assistant that helps experts make an image larger or smaller with multiple tools.
Gear up to resize your photo for a Facebook profile or other platforms:
Step 1: Visit the website of Squoosh. Drag and drop the picture to the indicated area;
Step 2: Toggle on the Resize button, and adjust the width and height of the image;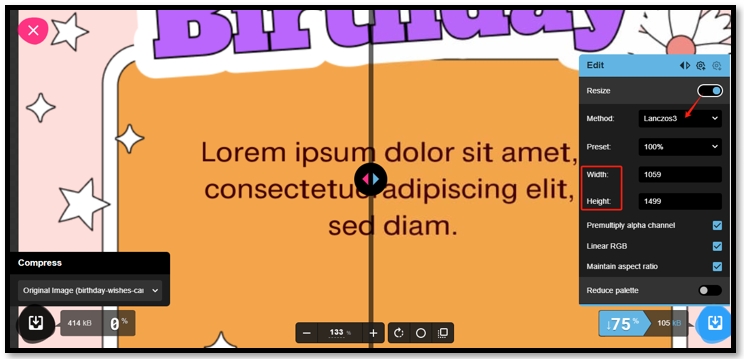
Step 3: In the Edit dialogue, scroll down to locate the Quality tab. Set the quality to 100 to make sure it resizes the PNG image without losing quality;
Step 4: Tap the Save icon to access the results.
Final Thoughts
We have summarized four methods to resize images without losing quality. Whether you want to enlarge images or reduce the image size, you can find efficient solutions to generate satisfactory results.
For users who have to deal with multiple images effectively, SwifDoo PDF provides a batch-processing image compressor to reduce the image size without compromising the quality.









