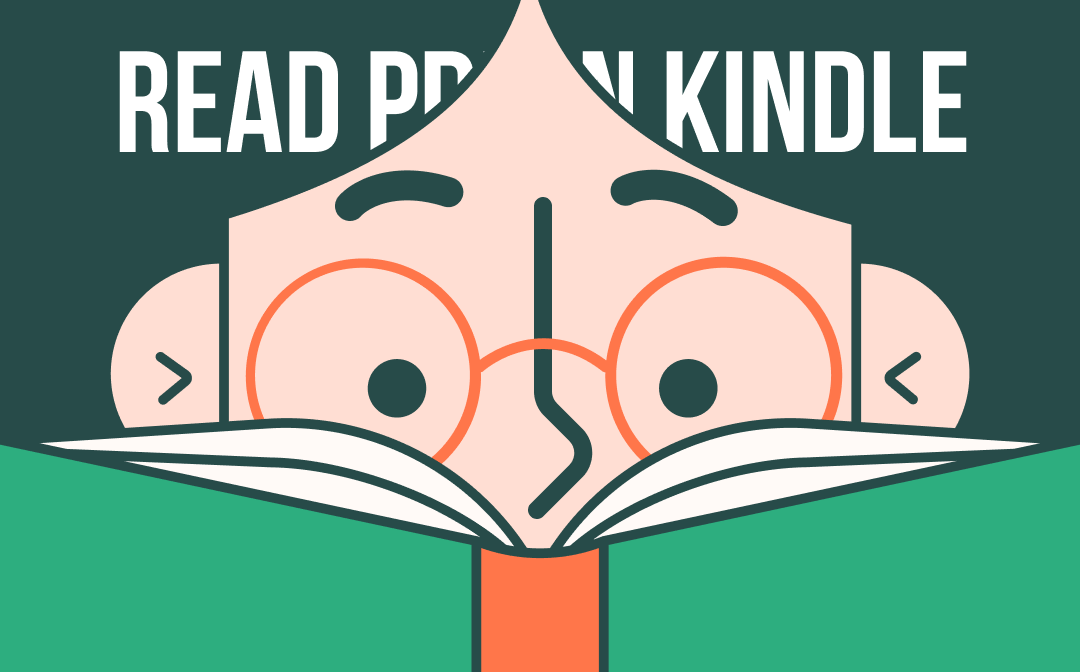
When you download free PDF books from a PDF search engine, you don’t have to convert PDF to Kindle format for viewing PDF files on this device. Amazon provides several methods that enable you to upload PDFs to Kindle. This article elaborates on how to read a PDF on Kindle directly without performing any conversion.
Can You Read Any PDF Book on Kindle?
Can you read PDFs on Kindle? Of course you can! As an electronic reading device, Kindle supports various file formats to serve its users, including PDF, AZW3, and RTF. Kindle’s PDF reader presents the PDF file’s layout and formatting the same as it shows on other devices.
However, uploading PDFs to Kindle can be a problem when you want to read your PDF textbook or contract on this small device, beginners in particular. No worries; let’s figure out how to read PDFs on Kindle in the following part.
How to Read PDF on Kindle
This part introduces three ways to directly import your PDF book to Kindle effortlessly. Let's check them out!
Opt 1: Read Your PDF Book on Kindle Through Email
Viewing PDFs on Kindle through email is an easy way that removes the hassle to untangle cables and connect your device to the computer. To upload PDFs to Kindle via email, one important precondition is that your email address must be recognized by Amazon and your Kindle device. This is because Amazon tries to avoid spam or unwanted documents from strangers.
Check how to read PDFs on Kindle through email:
Step 1: Make your email address approved by Amazon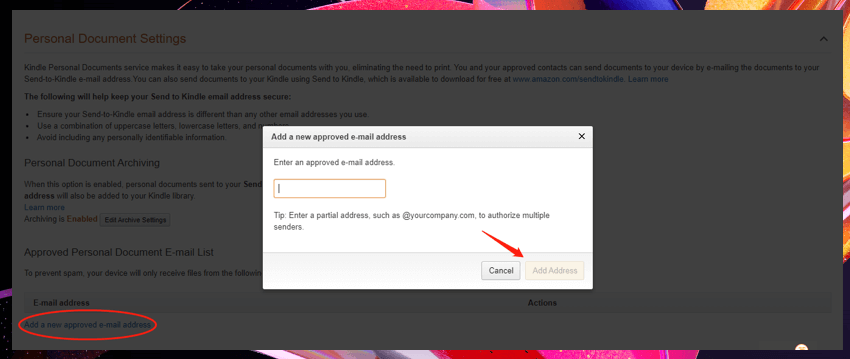
Log in to Amazon’s website. Click on your account and navigate to “Manage content and devices”. Choose the Preferences option and scroll down to tap “Personal Document Settings”. Click “Add a new approved e-mail address”, enter the email, and press “Add Address”. Then, you are ready to get your PDF on Kindle.
Step 2: Upload PDFs to Kindle device 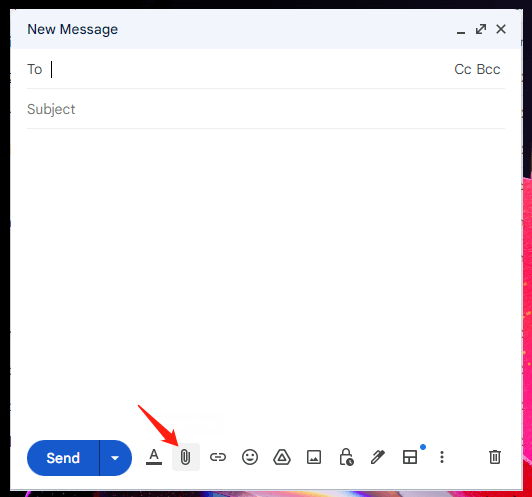
Copy the Send-to-Kindle email address shown under “Send-to-Kindle E-Mail Settings”. Open your email and paste it into the box as a recipient. Then click on the Attach files icon to upload the PDF you want to read on Kindle. Tap “Send” to add the PDF to Kindle.
Step 3: Read PDFs on Kindle freely
Open your device, and you will find the eBook automatically downloaded in seconds. Then, you can open PDFs on Kindle.
Opt 2: Read Your PDF on Kindle Through the Send to Kindle App
If you need to upload multiple PDFs to Kindle at once, Send to Kindle app lets you read PDFs on Kindle easily without having your device plugged into a computer as well. Just as its name implies, this app is designed to streamline the process of uploading PDFs and other eBooks to Kindle. It is accessible as a web-based application and available as a desktop program, a mobile app, and an extension.
Taking the web-based program as an example, here is the step-by-step guide for viewing PDFs on Kindle with the Send to Kindle app:
Step 1: Go to the website and log into your account;
Step 2: Drag and drop your PDF to the designated area;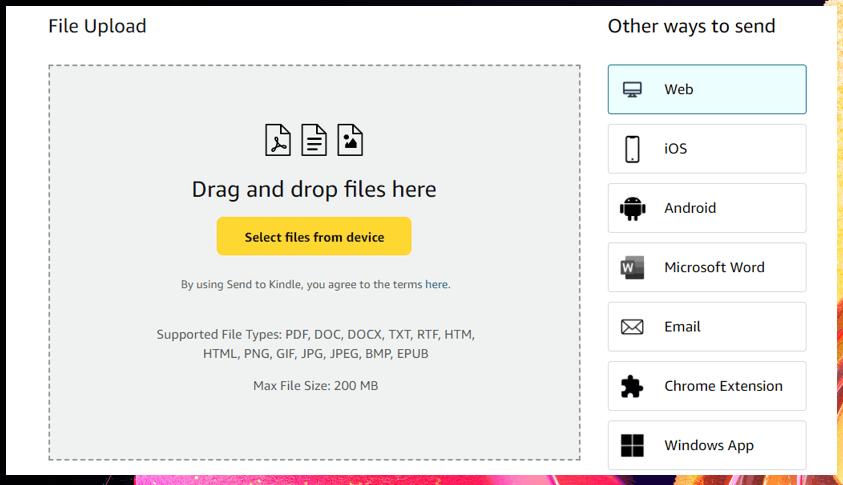
Step 3: Tap on the Send button, and you will be able to read PDFs on Kindle immediately.
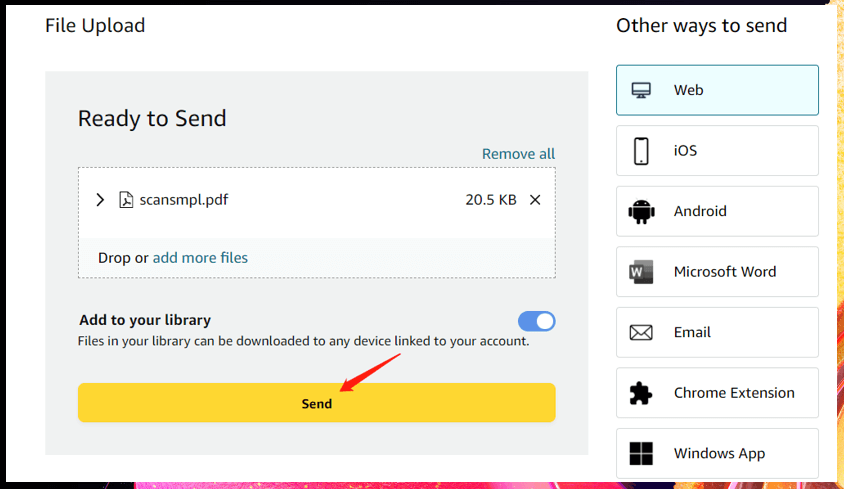
Send to Kindle app can automatically convert PDFs to Kindle format, or you can check the conversion box while using a desktop version. However, this app has a limited file size that can be transferred. Except for the web-based app, any file larger than 50MB is not allowed to be uploaded through the program.
Opt 3: Read PDF Books on Kindle Using a USB Cable
The most traditional way for viewing PDFs on Kindle is by connecting your device to a computer and uploading your PDF file to Kindle. This method is available for all Kindle devices such as Kindle Fire, Kindle Paperwhite, as well as the newly released Kindle Scribe.
Take a look at how to read PDFs on Kindle via a USB cable:
Step 1: Connect Kindle to your computer via USB;
Step 2: When the device is displayed on the computer, click on it and choose documents;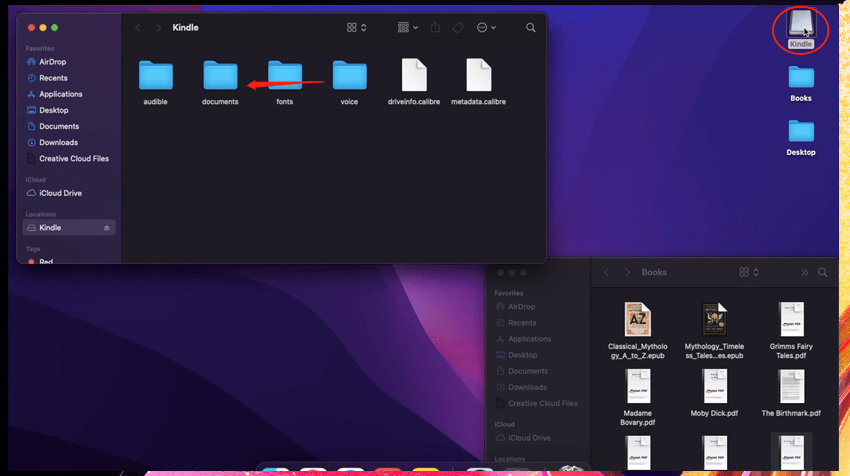
Step 3: Select Downloads and drag and drop the PDF you want to open into the Downloads folder.
This method for opening PDFs on Kindle doesn’t require any network connections and can complete the task in a trice. However, it is a little difficult to read PDFs on Kindle because the uploaded PDF files can be edited with limited features. Generally, you can only view PDFs and turn pages.
PDFs are usually large, especially for textbooks, contracts, and so on. You may find it time-consuming to upload PDFs to Kindle, not to mention the limited file size we just mentioned before. On top of that, PDFs on Kindle cannot be formatted appropriately sometimes. It is quite annoying to zoom in and out to adjust the page size for better reading. That’s why you need a PDF compressor and converter like SwifDoo PDF to deal with these problems.
How to Make a File Compatible with Kindle
If you wonder how to read PDFs on Kindle regardless of file size and formatting, SwifDoo PDF is the solution. It is a proficient PDF toolkit packed with loads of features to swiftly convert and compress PDF with high quality and without losing formatting. It expands your options when viewing PDFs on Kindle.
Convert
The convert feature is one of the nuts and bolts of this PDF program. It now supports Kindle formats including DOC, DOCX, TXT, EPUB, and HTML. If you prefer flexibly customizing font size and making more edits when viewing PDFs on Kindle, it is better to convert PDF to a DOC or TXT document.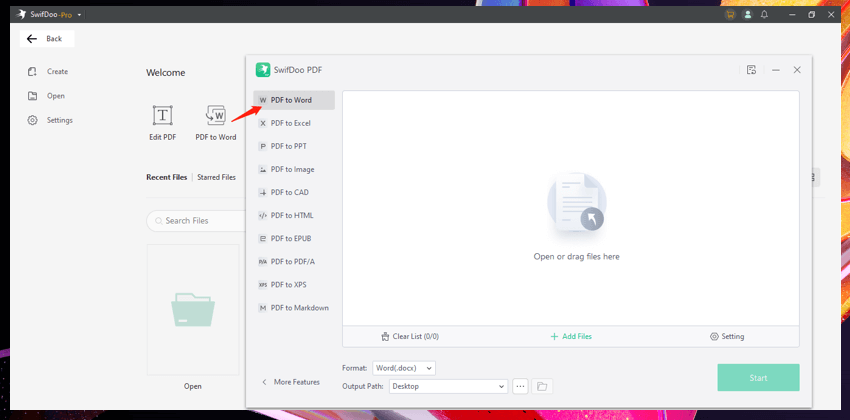
To convert PDF to Kindle formats, open this software and choose “PDF to Word”. Select the conversion you like in the popup window, import your files, and click “Start”.
Compress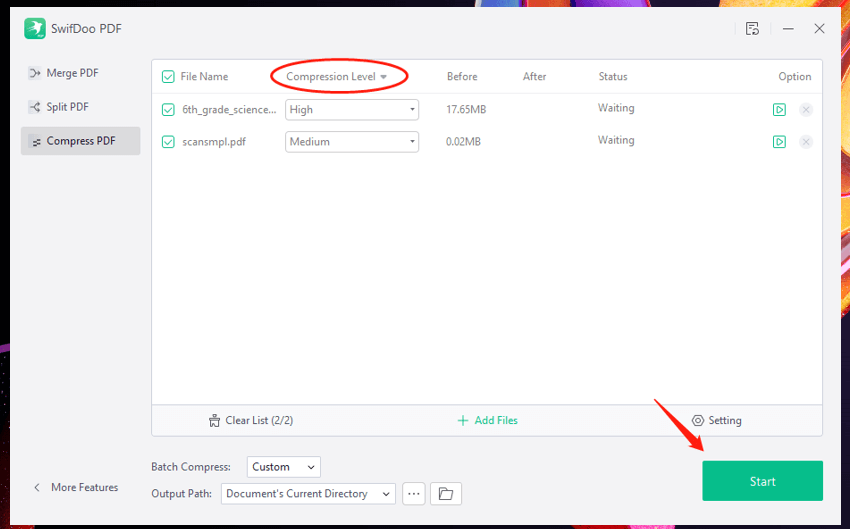
You can capitalize on the Compress feature when uploading oversized PDFs to Kindle through the Send-to-Kindle app. On the main screen, tap “Compress PDF”. Drag and drop your files to the workspace and choose the Compression Level. Finally, hit “Start”. Then, you can easily read PDFs on Kindle regardless of the file size.
Bottom Line
This article explains how to read PDFs on Kindle with three methods. Whether you use Kindle Fire, Paperwhite, or other Kindle devices, these tips let you easily upload PDFs to Kindle in seconds.
If you are worrying about your PDF’s formatting and file size, try SwifDoo PDF to convert PDF to Kindle format that can automatically adapt to the display size. And reduce the file size without compromising the quality.








