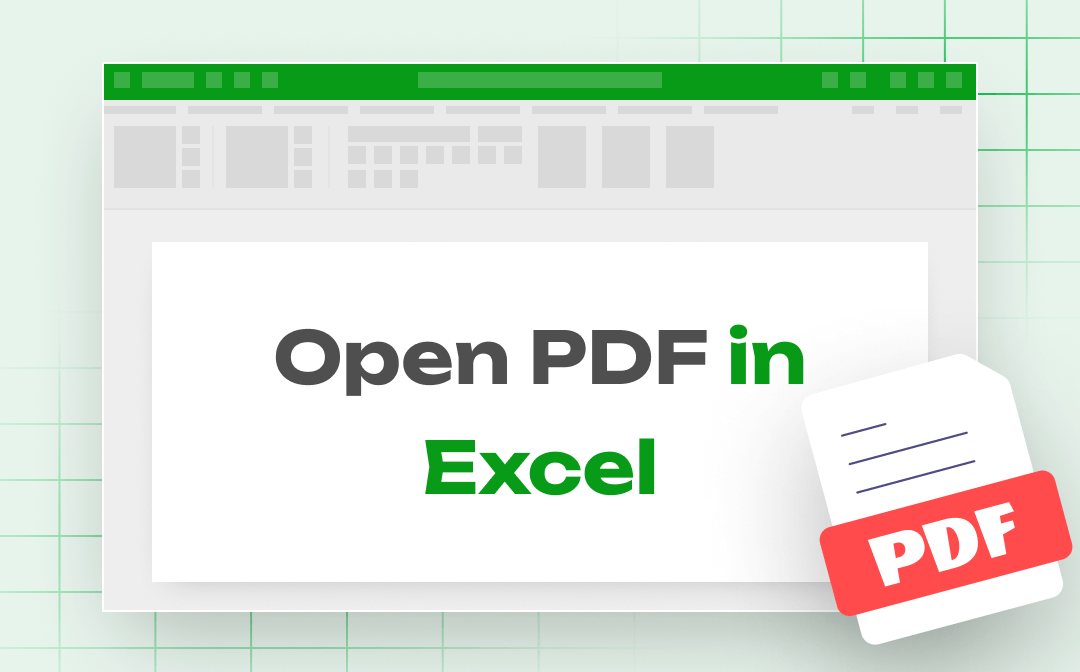
This article shares five ways to walk you through how to open PDFs in Excel. You can open the PDF as a hyperlink, an object, or an Excel spreadsheet, or open just the tables of the PDF. Read on to learn the step-by-step guides.
The functionality and method to open PDFs in different Excel versions (Microsoft 365, Excel 2021, Excel 2019, Excel 2016, Excel 2013, Excel 2010, Excel 2007, Excel 2010, and the web Excel) on Windows or Mac are almost the same. Only very slightly different in the navigation interface and a few options' names.
Open PDF in Excel by Inserting a Hyperlink
Microsoft Excel allows its users to insert a hyperlink to open a PDF in Excel for free. It supports creating a link to a PDF stored on your computer or published on the web. When you click a hyperlink, the PDF will open in a default PDF reader. You can also insert links to Word, Excel, video and nearly any files in Excel and open them the same way.
Without further ado, take a look at the several steps to open a PDF in Excel via a hyperlink.
Step 1: Open your Excel file, type a hyperlink name into the cell where you want to put a PDF;
Step 2: Select the cell, go to the Insert tab and choose Link in the drop-down bar;

Step 3: Enter the PDF file address, or browse your device to choose a PDF and insert it as a hyperlink;
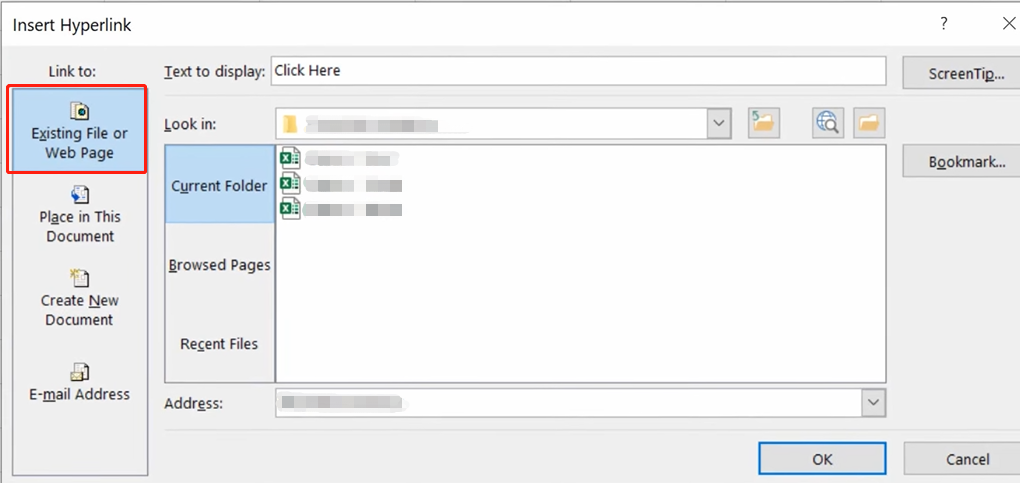
Step 4: Click on the hyperlink to redirect and open the PDF.
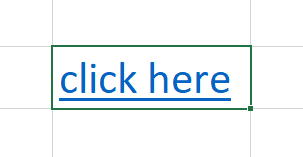
Open PDF in Excel by Inserting an Object
You can also open a PDF in Excel by inserting the PDF as an object. The inserted object will connect the PDF file and the Excel file. When double-clicking the object, the PDF opens in the default PDF reader on your computer. The PDF file will be the most up-to-date even if you have made changes to the source file. Microsoft Excel allows you to insert any other file like PowerPoint, image, Word and music as an object to Excel if needed.
In terms of how to open a PDF in Excel, here is a simple guide.
Step 1: Open your Excel spreadsheet, tap on Insert and choose the Object option;
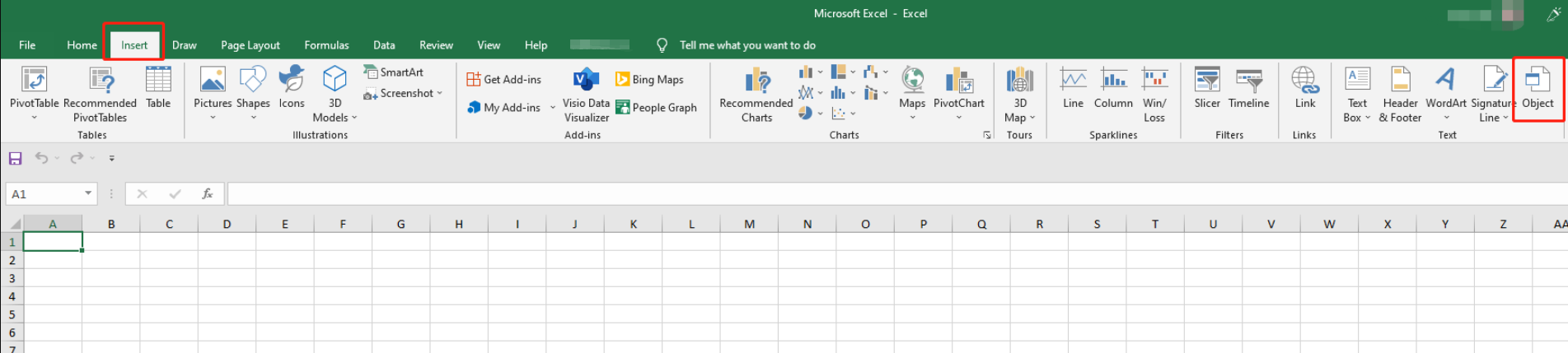
Step 2: Click Create from File and hit Browse to select a PDF to insert and hit OK;
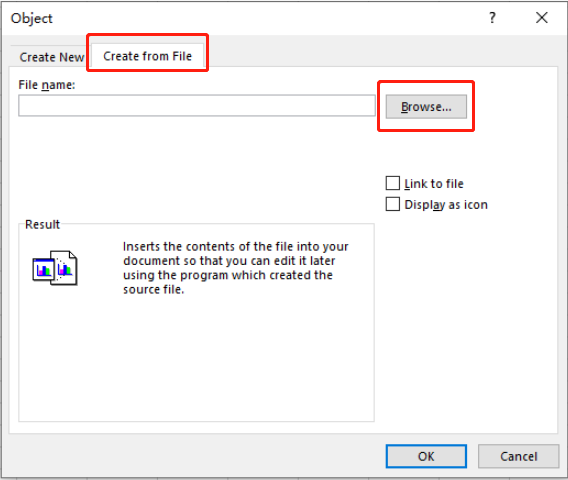
Step 3: Move and resize the object according to your need, then double-click on it to open your PDF in Excel.
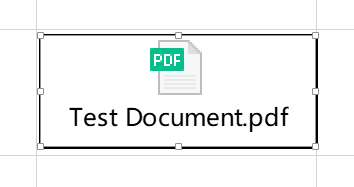
Open PDF in Excel as Excel Sheets
An effective way to open a PDF in Excel is to convert the PDF to an Excel file and add the converted Excel sheets to another Excel workbook. So you are able to open the PDF as normal Excel sheets. With the help of a PDF to Excel converter, SwifDoo PDF, you can effortlessly convert any PDF to Excel format. It can convert multiple PDFs in one go. The software is capable of converting scanned PDFs to Word, Excel or other editable files.
Check how to open a PDF in Excel by converting PDF to Excel.
Step 1: Open a PDF file in the installed SwifDoo PDF, click Convert on the top and choose PDF to Excel in the secondary toolbar;
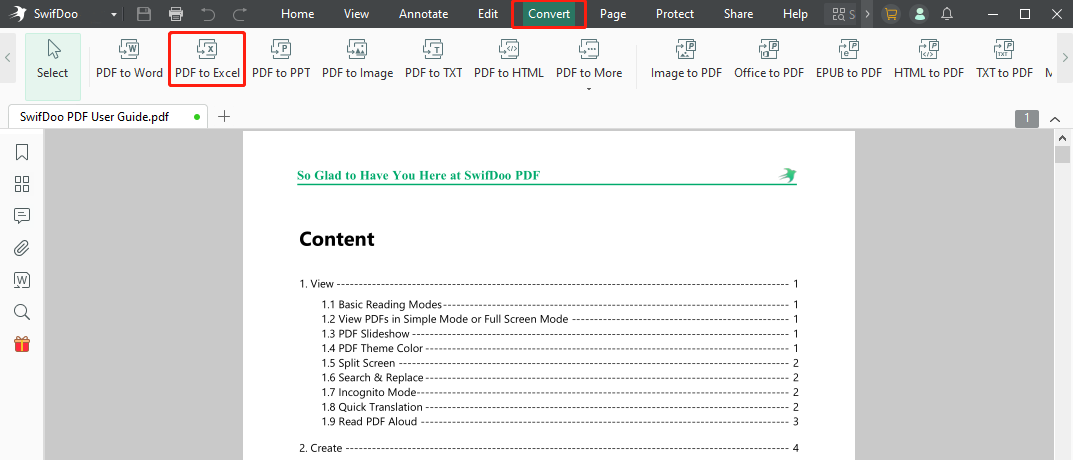
Step 2: Specify a location for saving the converted file in the pop-up dialogue box, and click Start to start the PDF to Excel conversion;
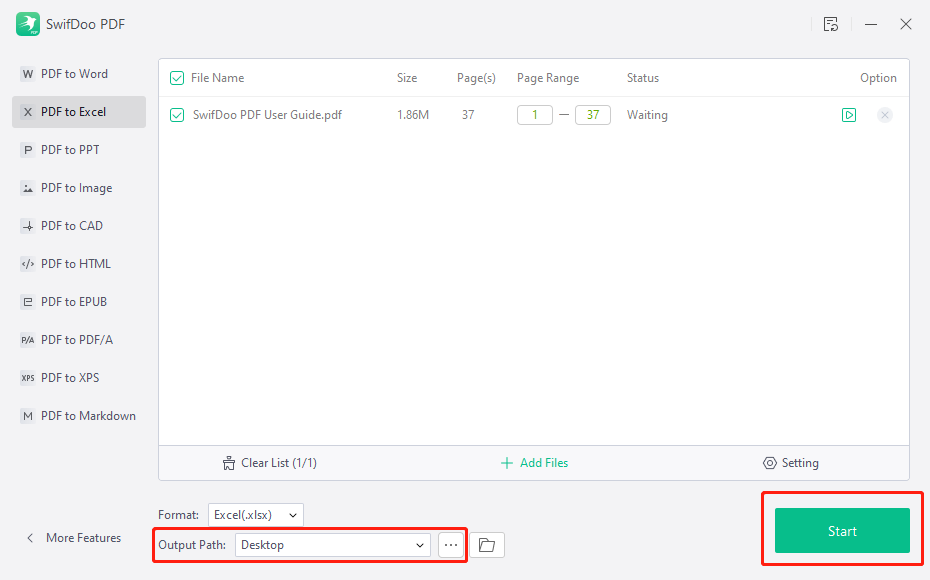
Step 3: Open the resulting Excel file and move or copy the necessary sheets to another opened Excel workbook;
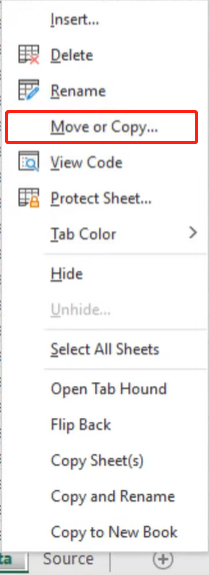
Step 4: Open PDF content in Excel by opening the added Excel sheets.

- Convert PDF to Excel, Word, PowerPoint, and text
- Convert PDF to HTML, image, CAD, and more formats
- Batch convert lots of files
Besides the desktop application, SwifDoo PDF has a free online PDF to Excel converter allowing you to do the conversion for free. That means opening a PDF in Excel can be achieved with the aid of the online tool. This can be useful if you refuse to download or install software. No registration or any of your info is required. A brief guide is here.
Step 1: Get into the PDF to Excel converter page, and click Choose File to upload your PDF;
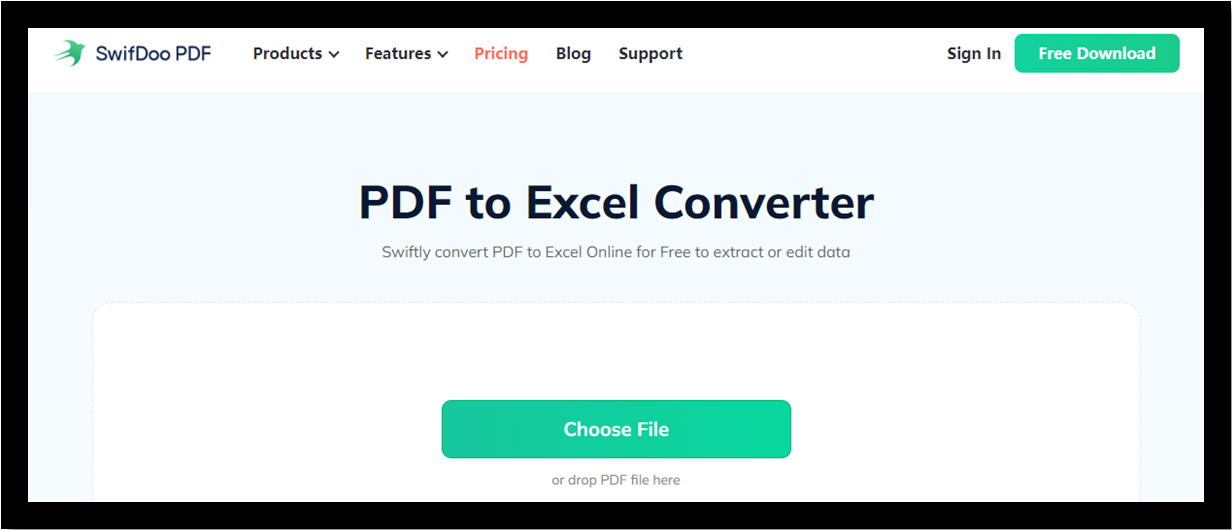
Step 2: The conversion starts automatically, then download the Excel file when it's finished;
Step 3: Open the PDF in Excel as an Excel file and move the worksheets to your target file.
That's how you can access the PDF content as Excel sheets in another Excel file straightforwardly. The online service also enables you to convert PDF to image format without breaking a sweat to help open PDF pages in Excel as pictures along with the offline converter.
Open PDF in Excel as an Image
You can also convert your PDF to an image and insert the image into your Excel file. This way every time you open the spreadsheet, you open the PDF image in Excel as well. This is a method worth considering if your PDF has just a few pages. Take a look at how SwifDoo PDF makes it possible to open a PDF in Excel in several steps.
Step 1: Download SwifDoo PDF and open your PDF with it;
Step 2: Tap Convert on the top to choose PDF to Image;
Step 3: Specify a saving location and click Convert;
Step 4: Open your Excel file, and insert the image created from the PDF. The next time you open the Excel sheet, you open the PDF in Excel.
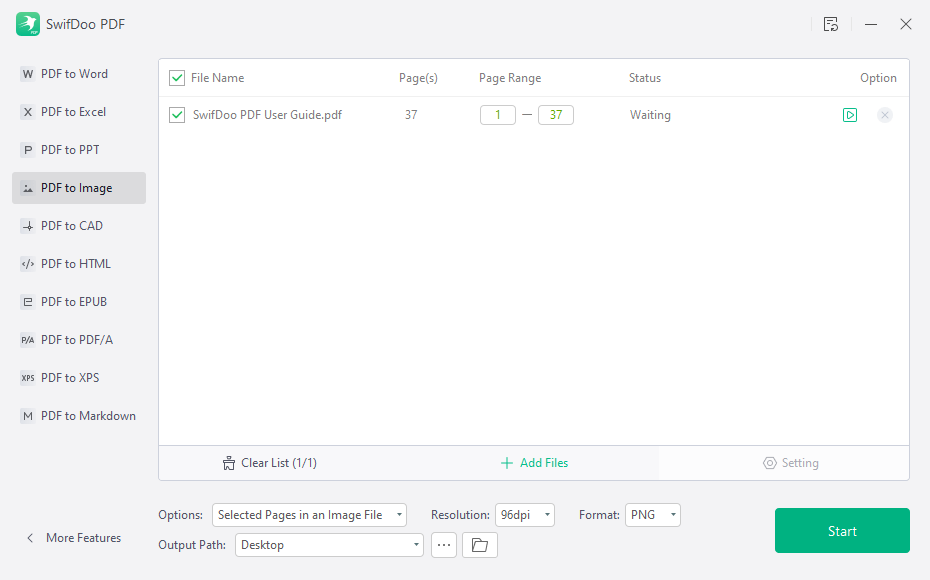
Open PDF Table in Excel
If you just need to view the tables in a PDF from Excel, you can open only the tables instead of the entire file. Microsoft Excel has the wonderful feature for you to import tables from a PDF into Excel. By utilizing this feature, open a PDF in Excel without unwanted content, redirecting or switching programs.
Step 1: Open your Excel file, and go to the Data tab;
Step 2: Choose Get Data in the drop-down menu, select From File and pick From PDF;
Step 3: Select a PDF to import, choose the displayed table or page you need and load it to Excel;
Step 4: Every time once you open the Excel file, you open the PDF table in Excel.
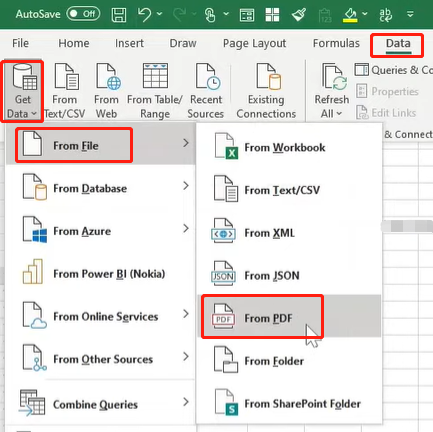
Fix You Cannot Open Embedded PDF in Excel
When you can't open an embedded PDF in Excel, try the several introduced workarounds and see the possible reasons.
- Check if the source PDF file in Excel is corrupted, moved or removed. Open the PDF file with a good PDF reader to test. If the PDF is moved or deleted, the embedded link becomes invalid and you cannot open it.
- You can only open a PDF in Excel when the file address or hyperlink to the PDF is complete and correct. If clicking the PDF hyperlink won’t open the PDF file, right-click on the link and choose “Edit Hyperlink” to check if you correctly added the hyperlink or the file address.
- If the hyperlink in Excel is linked to a PDF on your computer, then others cannot open it from their devices. You can insert the PDF as an object so any others can open from a different place.
- To open a PDF in Excel as a full version, make sure you have a PDF reader installed on your device and the default PDF reader works without any problem. Update the PDF reader or change the default PDF reader by going to “Windows settings” > “Apps” > “Default apps” > “set default apps by file type”.
- Remove the view protection. When you open PDF files in an Excel spreadsheet with protected views, you cannot open them. Open the Excel file, navigate to “File” > “Options” > “Trust Center” > “Trust Center Settings” > “Protected View”, and uncheck the protected view options. Then try opening your PDFs again.
Conclusion
Can you open a PDF in Excel? The truth is that you cannot open PDFs with Excel itself which doesn't support this type of file. You can either insert a hyperlink or an object and click it to open a PDF document in Excel for quick access to more information related to your Excel file.
In addition, many Excel users prefer to open a PDF attachment in Excel format. That means you can convert a PDF to a high-quality Excel file with OCR using a PDF application like SwifDoo PDF. It is one of the best alternatives to Adobe Acrobat. Add the converted Excel file to another to open the PDF content more straightforwardly.
Let others learn the guides to PDF opening in Excel by sharing this article.
FAQs
How do I open multiple PDF files in Excel?
The Power Query merge tool in Excel enables you to open PDF tables and get data from a folder of PDF files to Excel.
Step 1: Save all the necessary PDFs in one folder and open your destination Excel file;
Step 2: Click "Data" > "Get Data" > "From File" > "From Folder", and choose the file folder to open;
Step 3: Click "Transform Data", hit "Expand Binaries", the two arrows icon in the "Content" section;
Step 4: Preview the sample PDF pages and tables, and click "OK" to append the results;
Step 5: Go to "Home" >"Close & Load" to send the data to your Excel worksheet.
The way of opening PDF files in Excel applies to Excel 2016 or later for Windows and Microsoft 365 subscription plans.
How do I enable a PDF file in Excel?
If you want to be able to click to enable or open a PDF file in Excel, you should first insert the PDF file as an object or hyperlink.
As what's already shown in this post, to insert the PDF into a sheet as an object, go to "Insert" > "Object" > "Create from File" > "Browse" in Excel and proceed to finish. After that, double-click to access the PDF from the Excel file.
To insert the PDF as a link, choose "Insert" > "Link" and select a PDF file to add, then you can hit the link to the PDF for PDF file opening in Excel.
Why can't I insert PDF into Excel?
If you wish to open PDFs in Excel by inserting them into sheets but fail to do the inserting, there are three possible reasons.
- The first is the name of the file you are trying to insert is too long. This is usually the case when you can do the embed before but failed just this time. Shorten the file name and try again.
- The second is you didn't check the "Display as" icon or "Link to file" box in the "Create from File" section or didn't select "Display as icon" in the "Create New" section when you insert an object.
- The third cause may be due to the problem of Office apps. You need to repair the Office programs from the "Control Panel". The process is:
Go to "Control Panel" on your computer, choose "Uninstall a Program" under the "Programs" category;
Find and right-click Microsoft 365, choose "Change" and then select "Online Repair" to conduct a complete repair.
If still not working, you can try importing only PDF data to Excel or convert PDF to Excel using SwifDoo PDF to open your PDF file in Excel format.








