Présentation
Il est fastidieux de lancer une application logicielle ou de rechercher l'emplacement d'un fichier pour ouvrir un document. Par conséquent, lorsque vous devez accéder à un fichier PDF tout en visualisant un fichier Excel, vous pourriez souhaiter ouvrir le PDF directement à partir d'Excel. Alors, cherchez-vous une méthode pour
ouvrir un fichier PDF dans Excel? Cette opération peut être réalisée facilement à l'aide de Microsoft Excel et d'un convertisseur de PDF en Excel,
SwifDoo PDF.
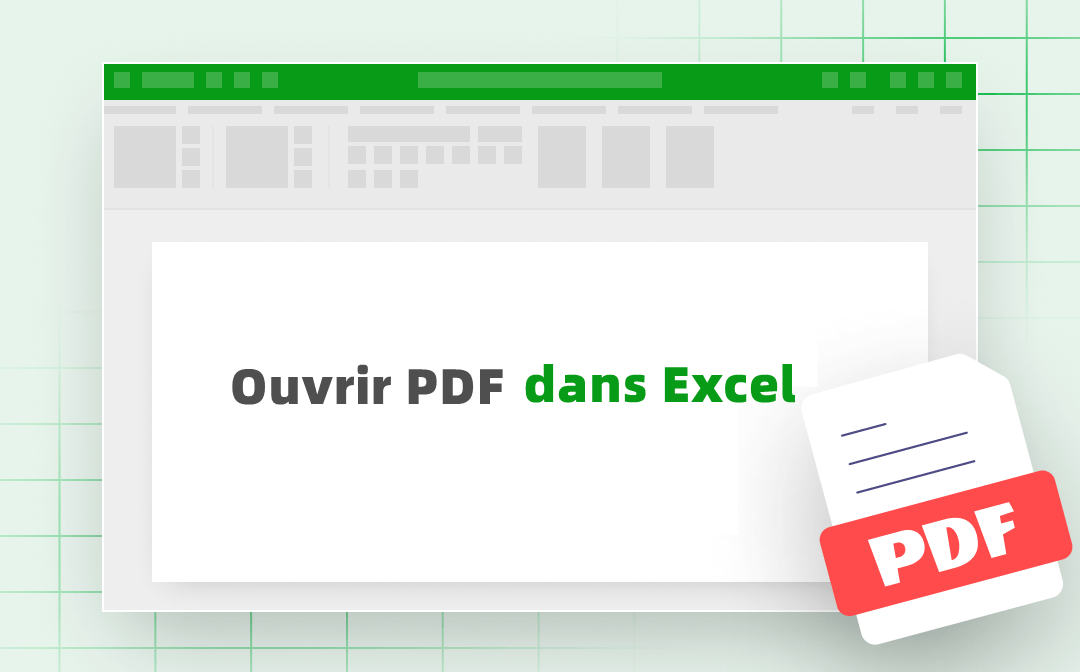
Cet article présente 4 méthodes pour vous aider à ouvrir un PDF dans Excel. Vous pouvez ouvrir le PDF sous forme de lien hypertexte, d’objet ou de feuille de calcul Excel, ou ouvrir uniquement les tableaux du PDF. Poursuivez votre lecture pour découvrir les guides étape par étape.
La fonctionnalité et la méthode pour ouvrir des PDF dans différentes versions d'Excel (Microsoft 365, Excel 2021, Excel 2019, Excel 2016, Excel 2013, Excel 2010, Excel 2007, Excel 2010, et le Web Excel) sur Windows ou Mac sont pratiquement les mêmes. Seule l'interface de navigation et quelques noms d'options diffèrent légèrement.
Ouvrir un PDF dans Excel en insérant un lien hypertexte
Microsoft Excel permet à ses utilisateurs d'insérer gratuitement un lien hypertexte pour ouvrir un PDF dans Excel. Il permet de créer un lien vers un PDF stocké sur votre ordinateur ou publié sur le Web. Lorsque vous cliquez sur un lien hypertexte, le PDF s'ouvre dans un lecteur de PDF par défaut. Vous pouvez également insérer des liens vers des fichiers Word, Excel, vidéo et presque n'importe quel fichier dans Excel et les ouvrir de la même manière.
Sans plus attendre, voici les différentes étapes pour ouvrir un PDF dans Excel via un lien hypertexte.
Étape 1: Ouvrez votre fichier Excel, tapez un nom de lien hypertexte dans la cellule où vous souhaitez placer un PDF;
Étape 2: Sélectionnez la cellule, allez à l'onglet Insérer et choisissez Lien dans la barre déroulante;

Étape 3: Entrez l'adresse du fichier PDF ou parcourez votre appareil pour choisir un PDF et l'insérer sous forme de lien hypertexte;
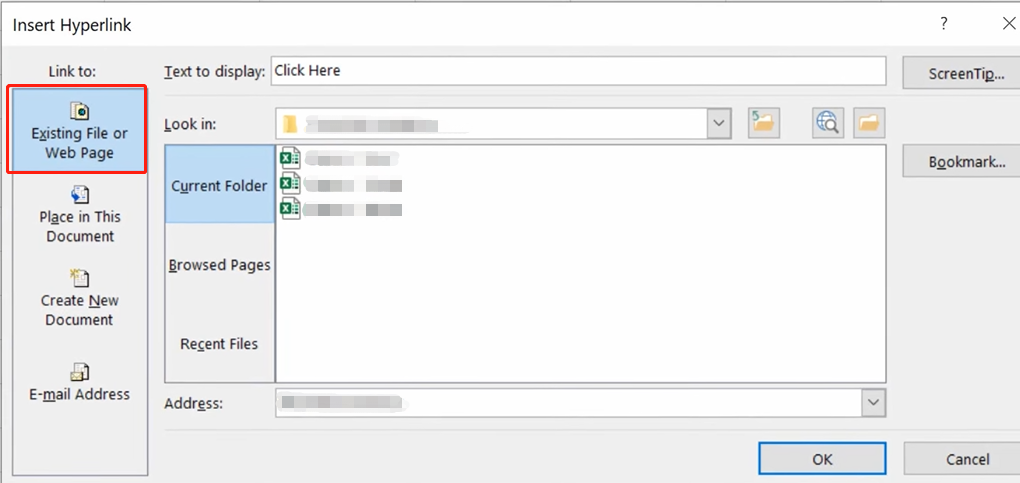
Étape 4: Cliquez sur le lien hypertexte pour rediriger et ouvrir le PDF dans Excel.
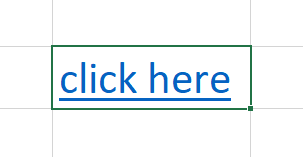
Ouvrir un PDF dans Excel en insérant un objet
Vous pouvez également ouvrir un PDF dans Excel en insérant le PDF sous forme d'objet. L'objet inséré relie le fichier PDF et le fichier Excel. En double-cliquant sur l'objet, le PDF s'ouvre dans le lecteur de PDF par défaut de votre ordinateur. Le fichier PDF sera à jour même si vous avez apporté des modifications au fichier source. Microsoft Excel vous permet d'insérer tout autre fichier tel que PowerPoint, image, Word et musique sous forme d'objet dans Excel si nécessaire.
Pour savoir comment ouvrir un PDF dans Excel, voici un guide simple.
Étape 1: Ouvrez votre feuille de calcul Excel, appuyez sur Insérer et choisissez l'option Objet;
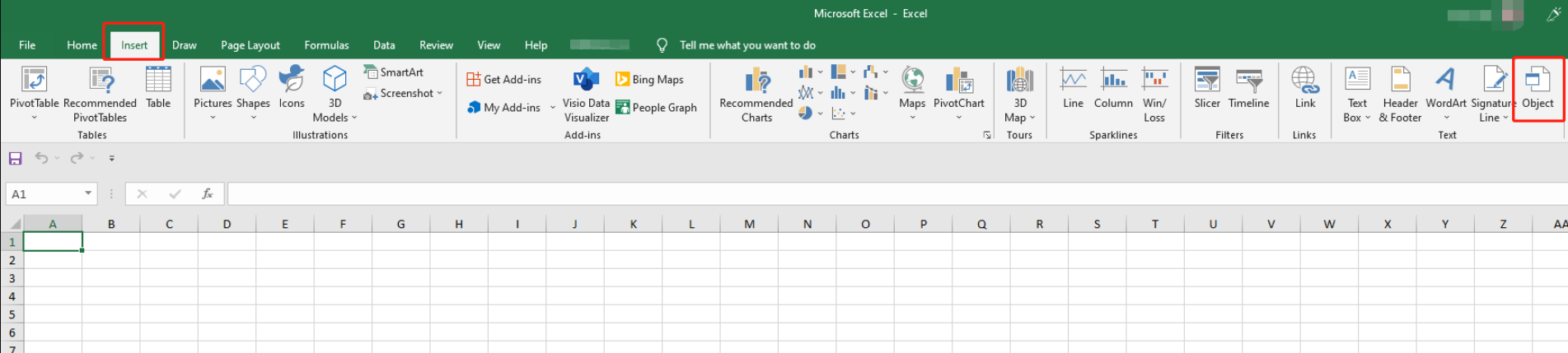
Étape 2: Cliquez sur Créer à partir d'un fichier et cliquez sur Parcourir pour sélectionner un PDF à insérer et cliquez sur OK;
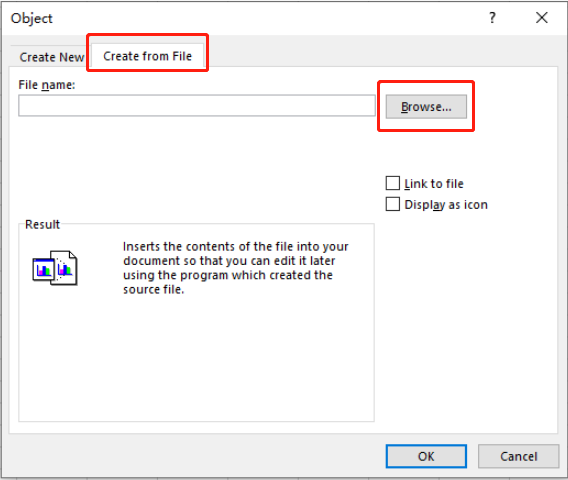
Étape 3: Déplacez et redimensionnez l'objet selon vos besoins, puis double-cliquez dessus pour ouvrir votre PDF dans Excel.
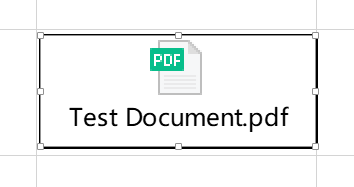
Ouvrir un PDF sous forme de feuilles Excel
Une méthode efficace pour ouvrir un PDF dans Excel consiste à convertir le PDF en fichier Excel et à ajouter les feuilles Excel converties à un autre classeur Excel. Vous pouvez ainsi ouvrir le PDF sous forme de feuilles Excel normales. Avec l'aide du convertisseur de PDF en Excel, SwifDoo PDF, vous pouvez convertir sans effort n'importe quel PDF au format Excel. Il peut convertir plusieurs PDF en une seule fois. Le logiciel est capable de convertir des PDF numérisés en Word, Excel ou autres fichiers éditables.
Découvrez comment ouvrir un PDF dans Excel en convertissant un PDF en Excel.
Étape 1: Ouvrez un fichier PDF dans SwifDoo PDF, cliquez sur Convertir en haut et choisissez PDF en Excel dans la barre d'outils secondaire;
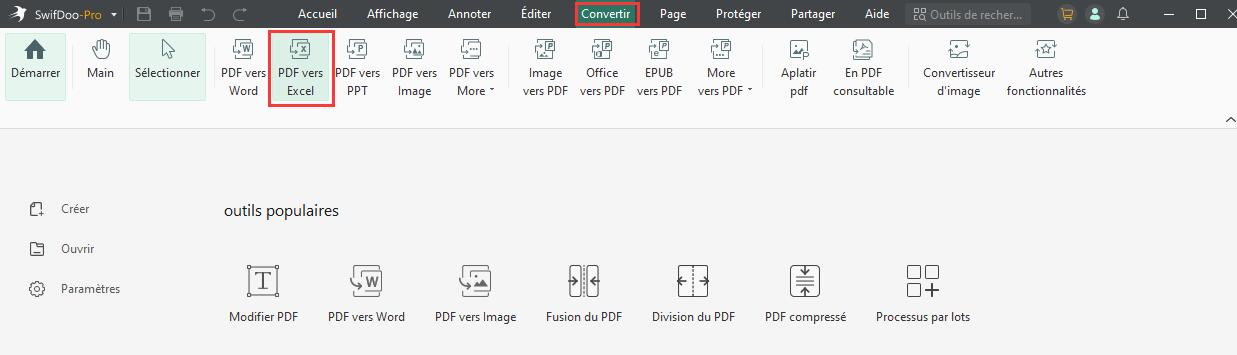
Étape 2: Indiquez l'emplacement d'enregistrement du fichier converti dans la boîte de dialogue contextuelle, puis cliquez sur Démarrer pour démarrer la conversion du PDF en Excel;
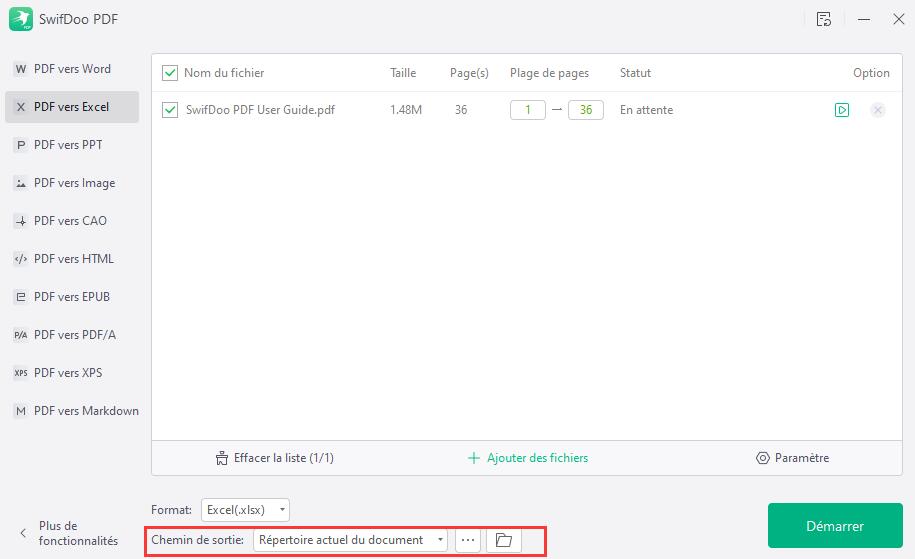
Étape 3: Ouvrez le fichier Excel obtenu et déplacez ou copiez les feuilles nécessaires dans un autre classeur Excel ouvert;
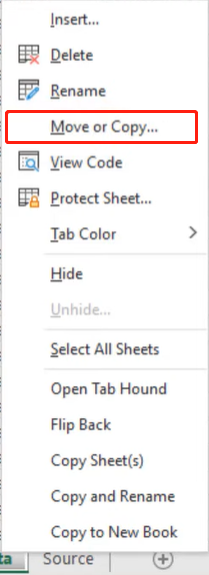
Étape 4: Ouvrez le contenu du PDF dans Excel en ouvrant les feuilles Excel ajoutées.
Outre l'application de bureau, un convertisseur de PDF en Excel en ligne gratuit vous permet d'effectuer la conversion gratuitement. Si vous souhaitez ouvrir des pages PDF dans Excel sous forme d'images, les convertisseurs en ligne et hors ligne vous permettent de convertir le PDF au format image sans effort.
Ouvrir un PDF dans Excel sous forme d’Image
Vous pouvez également convertir votre PDF en image et insérer l'image dans votre fichier Excel. Ainsi, chaque fois que vous ouvrirez la feuille de calcul, vous ouvrirez également l'image PDF dans Excel. Cette méthode mérite d'être envisagée si votre PDF ne comporte que quelques pages. Découvrez comment SwifDoo PDF permet d'ouvrir un PDF dans Excel en plusieurs étapes.
Étape 1: Téléchargez SwifDoo PDF et ouvrez votre PDF avec;
Étape 2: Appuyez sur Convertir en haut pour choisir PDF en Image;
Étape 3: Indiquez un emplacement d'enregistrement et cliquez sur Convertir;
Étape 4: Ouvrez votre fichier Excel et insérez l'image créée à partir du PDF. La prochaine fois que vous ouvrirez la feuille Excel, vous ouvrirez le PDF dans Excel.
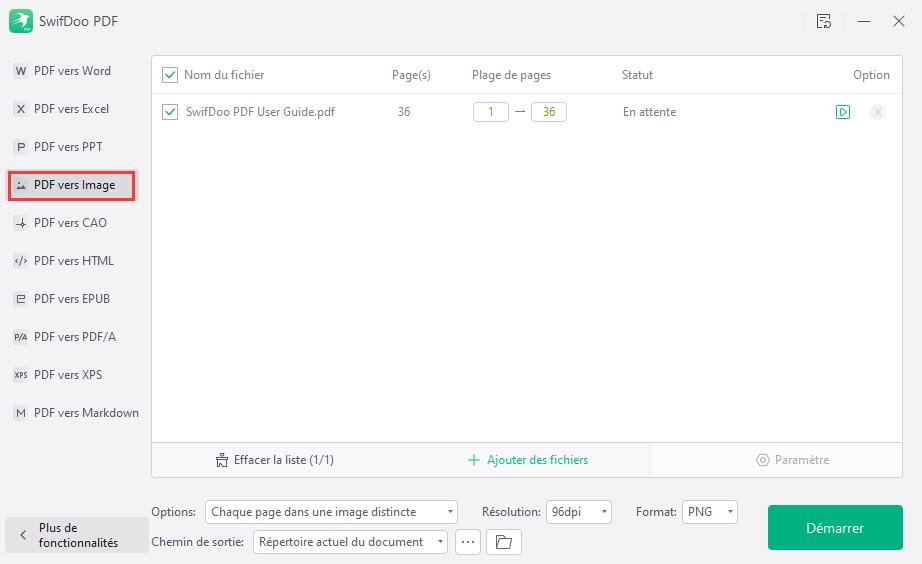
Ouvrir un tableau PDF dans Excel
Si vous souhaitez simplement visualiser les tableaux d'un PDF à partir d'Excel, vous pouvez n'ouvrir que les tableaux au lieu du fichier entier. Microsoft Excel dispose d'une merveilleuse fonctionnalité permettant d'importer les tableaux d'un PDF dans Excel. En utilisant cette fonctionnalité, vous pouvez ouvrir un PDF dans Excel sans contenu indésirable, sans redirection ni changement de programme.
Étape 1: Ouvrez votre fichier Excel et allez dans l'onglet Données;
Étape 2: Choisissez Obtenir des données dans le menu déroulant, sélectionnez À partir d'un fichier et choisissez À partir d'un PDF;
Étape 3: Sélectionnez un PDF à importer, choisissez le tableau ou la page affichée dont vous avez besoin et chargez-le dans Excel;
Étape 4: Chaque fois que vous ouvrez le fichier Excel, vous ouvrez le tableau PDF dans Excel.
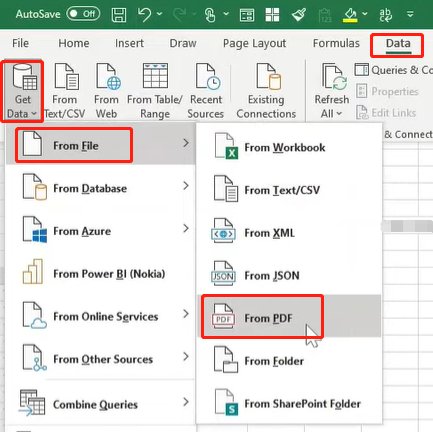
Corriger le problème Vous ne pouvez pas ouvrir un PDF intégré dans Excel
Si vous ne pouvez pas ouvrir un PDF intégré dans Excel, essayez les quelques solutions de contournement proposées et voyez les raisons possibles.
- Vérifiez si le fichier PDF source dans Excel est corrompu, déplacé ou supprimé. Ouvrez le fichier PDF avec un bon lecteur de PDF pour le tester. Si le PDF est déplacé ou supprimé, le lien intégré devient invalide et vous ne pouvez pas l'ouvrir.
- Si un clic sur le lien hypertexte PDF n'ouvre pas le fichier PDF dans Excel, faites un clic droit sur le lien et choisissez "Éditer le lien hypertexte" pour vérifier si vous avez correctement ajouté le lien hypertexte ou l'adresse du fichier. Vous ne pouvez ouvrir un fichier PDF dans Excel que si l'adresse du fichier ou le lien hypertexte est complet et exact.
- Si le lien hypertexte dans Excel est lié à un PDF sur votre ordinateur, les autres ne peuvent pas l'ouvrir à partir de leurs appareils. Vous pouvez insérer le PDF sous forme d'objet afin que d'autres personnes puissent l'ouvrir à partir d'un autre endroit.
- Pour ouvrir un PDF dans Excel en version complète, assurez-vous qu'un lecteur de PDF est installé sur votre appareil et que celui-ci fonctionne sans problème. Mettez à jour le lecteur de PDF ou modifiez le lecteur de PDF par défaut en allant dans "Paramètres Windows" > "Applis" > "Applis par défaut" > "Définir les applications par défaut par type de fichier".
- Supprimez la protection des vues. Lorsque vous ouvrez des fichiers PDF dans une feuille de calcul Excel dont les vues sont protégées, vous ne pouvez pas les ouvrir. Ouvrez le fichier Excel, accédez à "Fichier" > "Options" > "Centre de confiance" > "Paramètres du centre de confiance" > "Affichage protégé", et décochez les options d'affichage protégé. Essayez ensuite d'ouvrir vos PDF dans Excel.
Conclusion
Pouvez-vous ouvrir un PDF dans Excel? Pour accéder rapidement à des informations supplémentaires concernant votre fichier Excel, vous pouvez insérer un lien hypertexte ou un objet pour ouvrir un document PDF dans Excel. En réalité, vous ne pouvez pas ouvrir les PDF avec Excel lui-même et vous devez les intégrer sous la forme d'un lien ou d'un objet.
De plus, de nombreux utilisateurs d'Excel préfèrent ouvrir une pièce jointe PDF dans Excel sous forme de fichier Excel. Cela signifie que vous pouvez convertir un PDF en un fichier Excel de haute qualité avec ROC à l'aide d'une application PDF telle que SwifDoo PDF. C'est l'une des meilleures alternatives à Adobe Acrobat. Ajoutez le fichier Excel converti à un autre pour ouvrir le contenu du PDF plus facilement.