
Merge PDFs in Windows 11 Using SwifDoo PDF
On Windows 11, you can merge PDFs for free using the SwifDoo PDF application. The PCWorld reviewed software offers every user a 7-day free trial for them to test the majority of features without limitations. You don’t need to provide any credit card info.
Regarding how to merge PDF files in Windows 11, there are two options.
Option 1: Merge PDF
Step 1: Launch SwifDoo PDF and choose Merge PDF in the home interface;
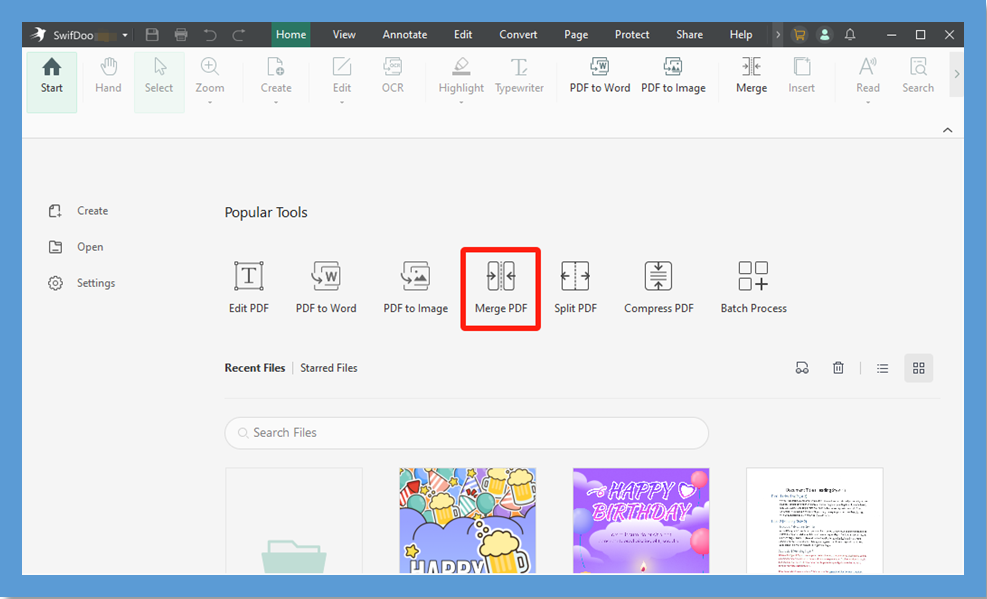
Step 2: Click Add Files to import all the PDF files to be merged;
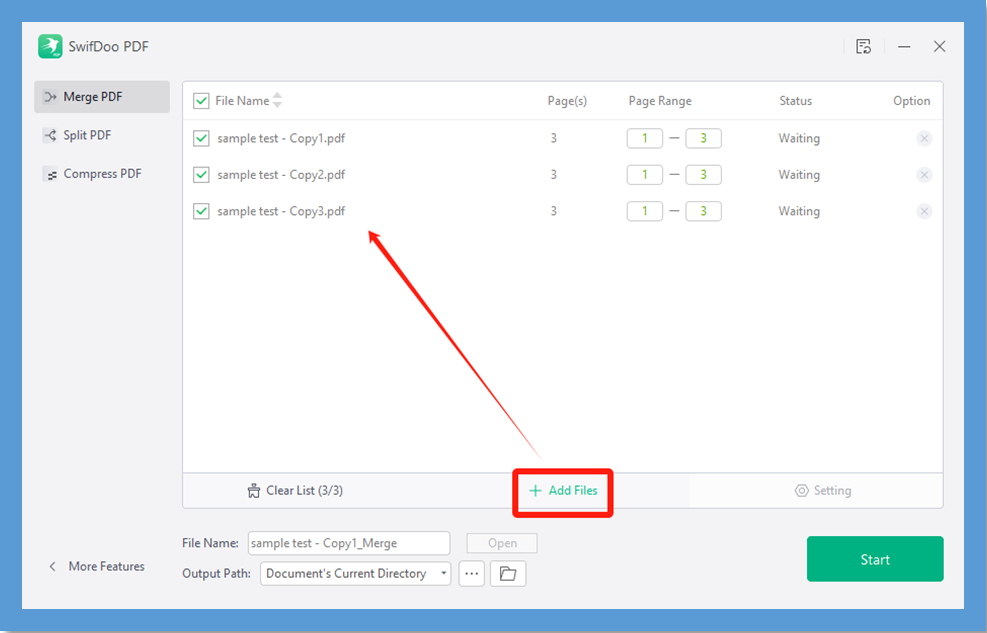
Step 3: Drag to arrange the files in order, and enter a name for the merged file;
Step 4: Specify the output location and click Start.
Check how to merge PDF files in Windows 11 by inserting pages. After merging, you can instantly reorder the PDF pages.
Option 2: Insert File
Step 1: Open one PDF file with the software;
Step 2: Go to Page > Insert and select From File;
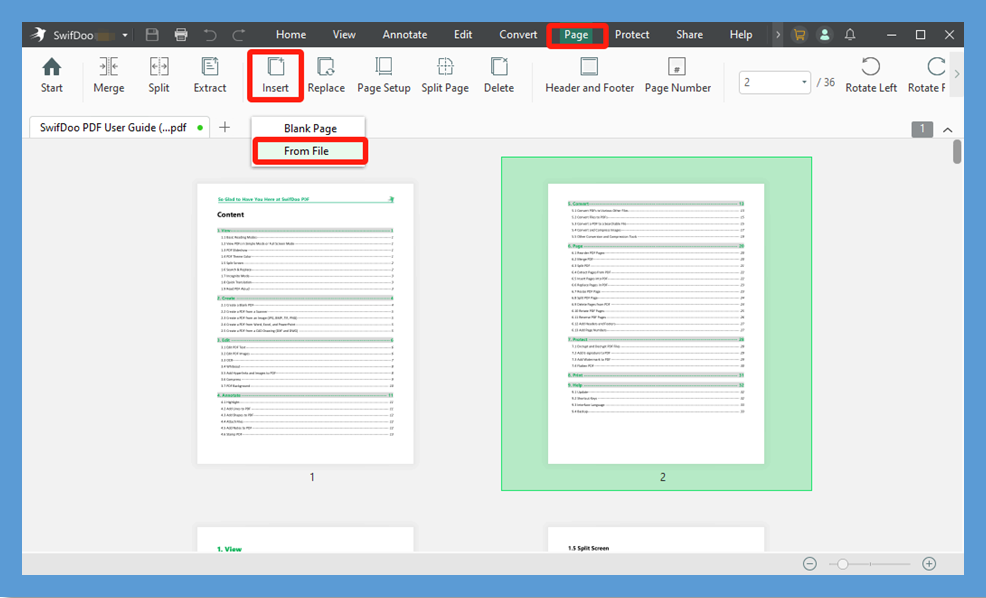
Step 3: Choose another PDF to be merged and set where to insert in the pop-up window;
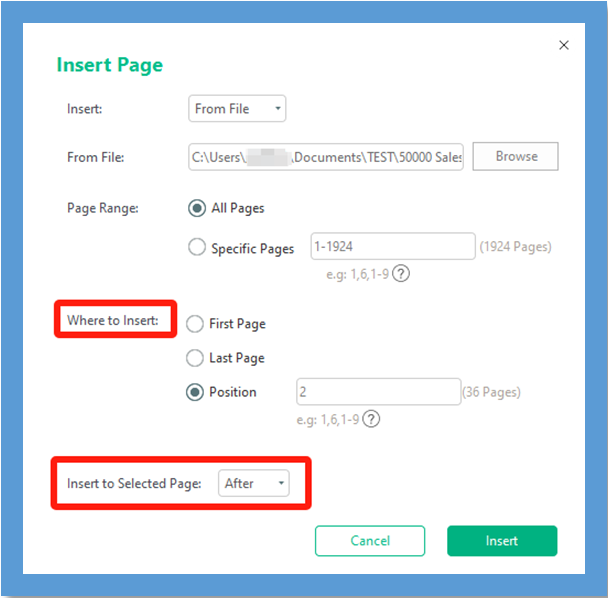
Step 4: Click OK. Repeat the steps to merge with more PDFs.
How Do I Combine PDF Files in Windows 11 for Free?
To merge PDF files in Windows 11 for free without a hassle:
Open the PDF merger software, click Sign In on the top right corner, hit Sign Up to register a free account with your email only, back to sign in with the account, and the free trial starts immediately. SwifDoo PDF also allows you to combine multiple images into one PDF and split and compress PDFs as well.
Merge PDF files in Windows 11 or 10/8/7 now by downloading SwifDoo PDF.
Merge PDF Files in Windows 11 with Adobe Acrobat
Adobe Acrobat also enables you to merge PDFs in Windows 11 for free with a free trial. It requires you to fill out your payment information to get the trial. So you should cancel the subscription to the Adobe PDF merger timely to avoid charges before the trial expires.
To merge PDF files in Windows 11, follow the steps here.
Step 1: Drag and drop your PDF into the program;
Step 2: Choose Tools > Combine Files;
Step 3: Add PDF files into the window and order them if needed;
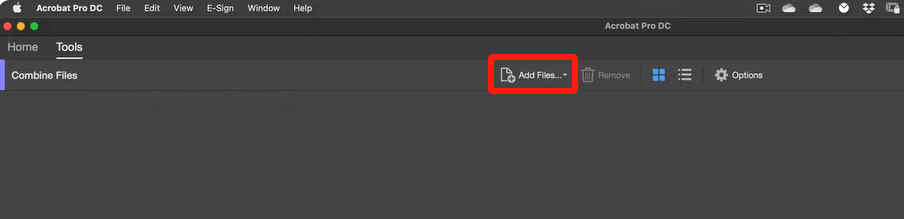
Step 4: Set the saving path and click Combine to begin PDF merging in Windows 11.
Combine PDFs in Windows 11 with Merge PDF Free
Microsoft doesn’t have a native PDF combiner, but you can merge PDF files in Windows 11 with a software app from Microsoft Store. Merge PDF Free is such a utility dedicated to that.
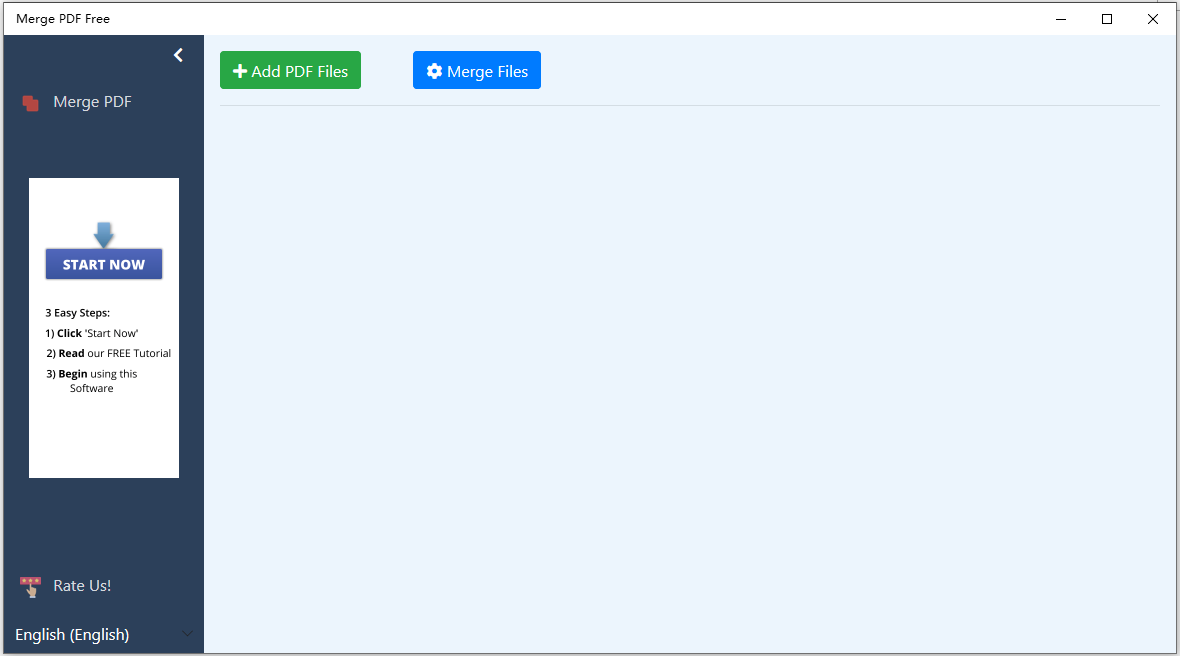
Step 1: Install and start this tool on your PC;
Step 2: Tap Add PDF Files to upload your PDFs;
Step 3: Hover over a PDF to click the up or down arrow to adjust the order;
Step 4: Click Merge Files, then select a folder to join the PDFs.
Open-source PDF Merger for Windows: PDFsam Basic
Another way to merge PDF files in Windows 11 is to use PDFsam Basic. This is an open-source PDF merger designed for free download for Windows 11 and other Windows versions, macOS, and Linux. It also has functions to rotate, extract and separate PDF pages.
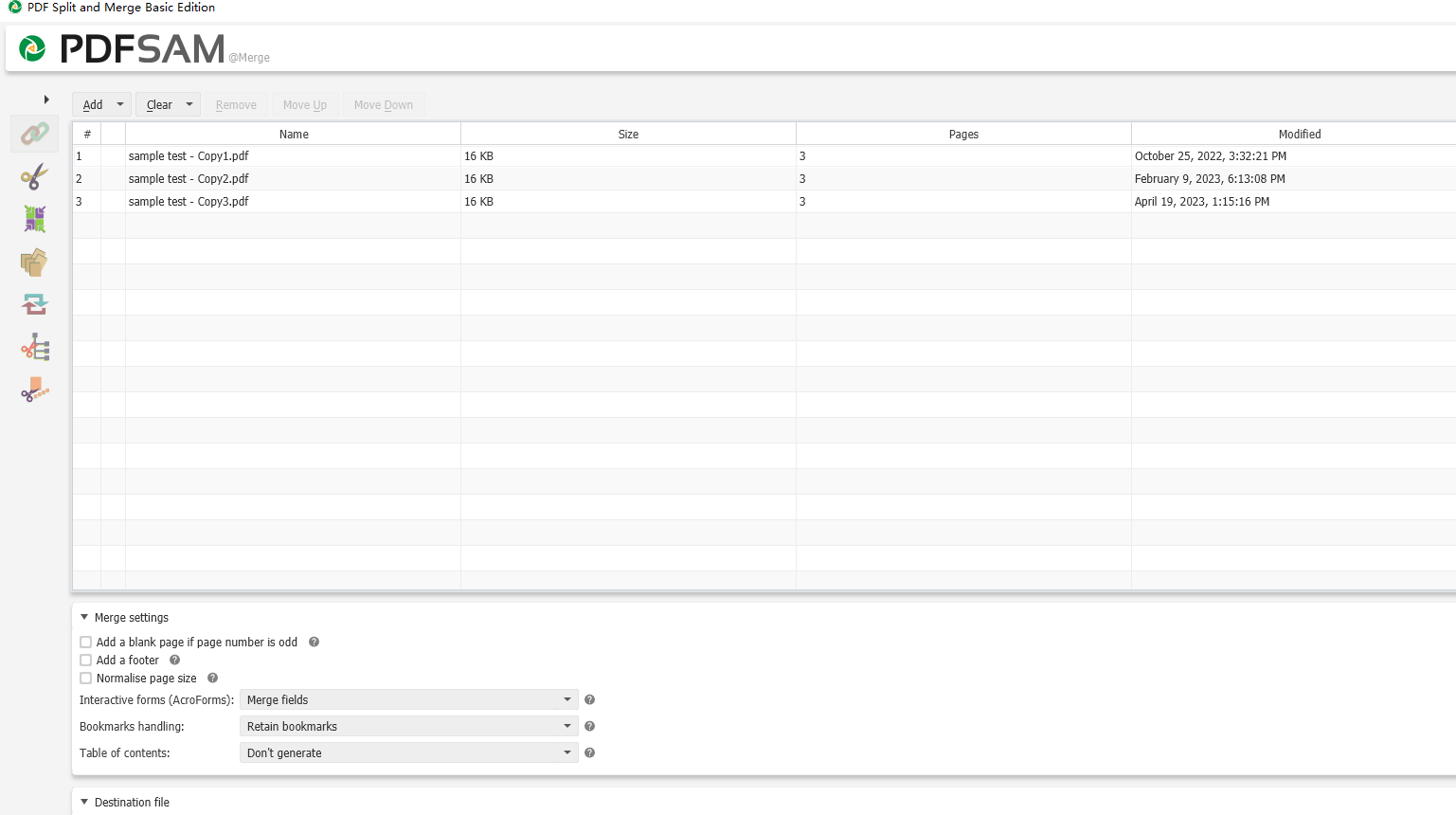
Step 1: Set up and open the software on Windows 11 where you will merge PDF files;
Step 2: Choose the Merge block and add your files to the window;
Step 3: Change the combined file destination if necessary;
Step 4: Tap Run to merge the PDFs on Windows 11.
Conclusion
How to merge PDF files in Windows 11: the question has been well answered by the four excellent PDF combiners and mergers in this post. Each of the software gives you the chance to achieve your goal for free.
If you prefer a comprehensive solution that not only can merge 2 or more PDF files but also lets you edit, organize and do more to PDFs, SwifDoo PDF is a must-try. Even if you subscribe to it, the plan is very affordable. Also, for those who want to combine PDF files without Adobe, the trial of which is troublesome, SwifDoo PDF is the choice you can’t miss.
Spread this article through social media to save it or help others learn the methods.
FAQs
How Do I combine PDF files in Microsoft Edge?
The Microsoft Edge browser itself doesn’t have the ability to merge PDF files, but you can add an add-on like Kami to meet the need. Click the extension icon in the browser, choose the software, log in with your Microsoft account and allow the app’s access; open the app and choose Split and merge option, upload all the PDF documents, continue to select pages to combine, then use the Export option to download the combined file.
Or, you can turn to online PDF mergers.








