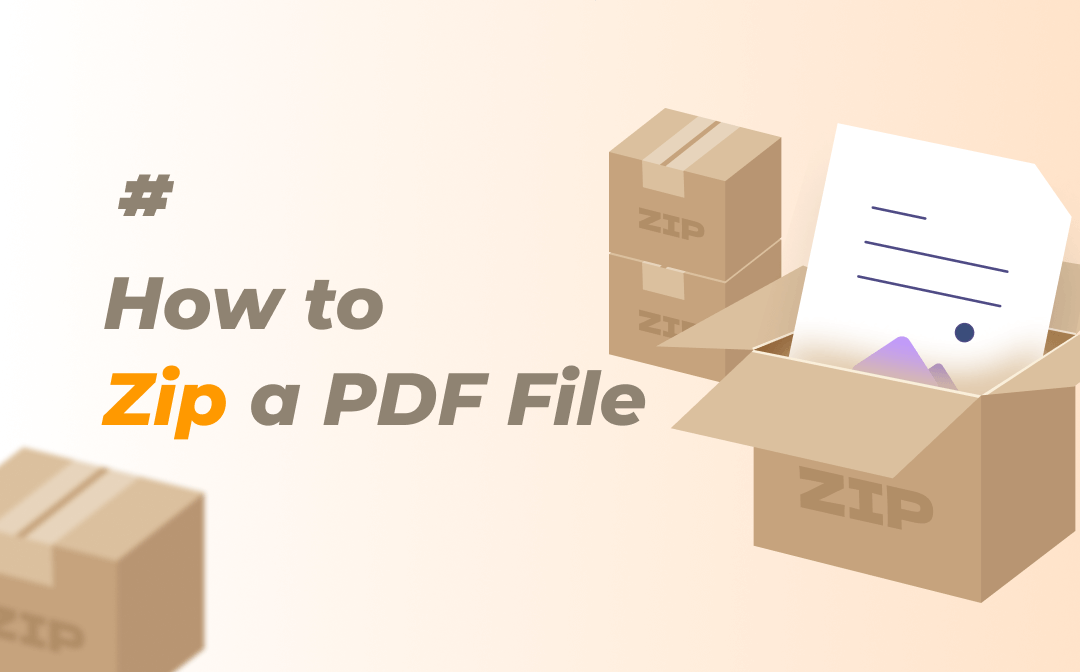
By zipping a PDF file, the size of the PDF file can be reduced to a large extent, and you can send it away on any platform. This guide goes deeply and thoroughly into how to zip a PDF file across different operating systems. Just read on.
What Does Zipping Mean?
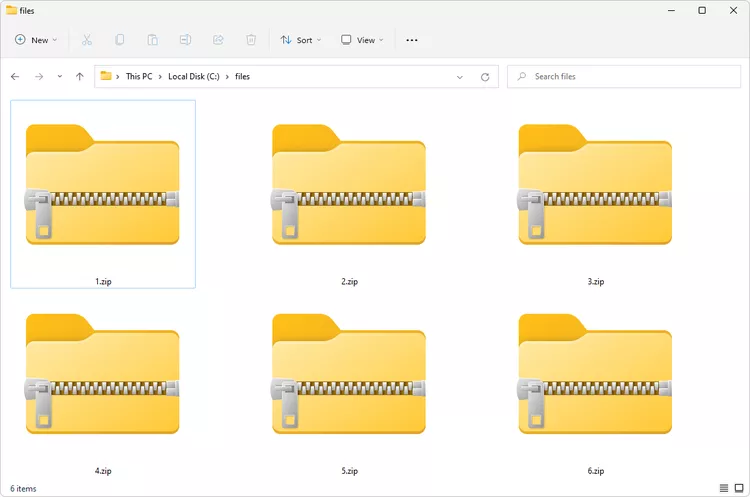
File compression is an important part of the digital workspace. Zipping means archiving multiple files and packing them into a single folder. Zipping or compressing a file means to reduce its size by using an algorithm to remove redundant data. Combining several files into one single zipped folder helps better manage numerous documents.
When you zip a PDF file, you are essentially compressing it into a smaller file size, making it easier to transfer or store. Zipping can be particularly useful when you need to send large files via email or share them online, as it can reduce the amount of time it takes to upload or download the file.
The Benefits of Zipping PDF Files
Generally speaking, zipping files is one of the ideal ways to compress them and reduce their size. Zipping PDF files helps make them smaller, thus saving storage space on your computer. A zip folder can house many files, which allows you to organize multiple files well. By bundling many PDF files into a single ZIP folder, it would be easier to locate a file and alleviate the file storing pressure that it brings to your disk.
In addition, it’s faster to transfer a zipped PDF file. Once the file gets compressed successfully, the file size will be reduced consequently, and a lot of time will be saved when sharing numerous files with others.
Zipping a PDF file can also help to protect it from unauthorized access or tampering. You can add a password to the zipped file, which will prevent anyone from opening it without your permission.
How to Zip a PDF File on Windows
In this part, we will explain to you how to zip a PDF file on the Windows operating system. In fact, it’s very easy to create a zipped file, and you don’t need any third-party tool. Check the steps below:
Step 1. Create a new folder to include all the PDF files you need to zip.
Step 2. Right-click the folder and select Send to > Compressed (zipped) folder.
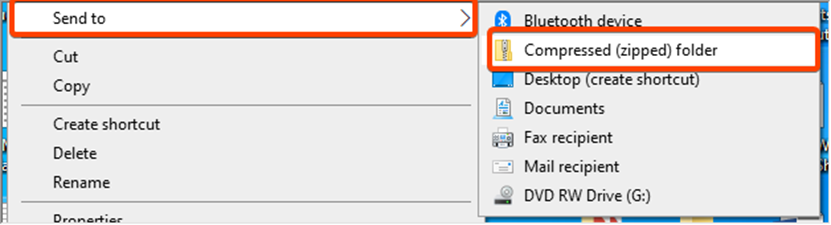
A processing bar will show on your screen, and you only need to wait for the folder to be zipped. If there are many files and the folder is large, it will take a few moments to finish this compression. Once the folder gets zipped successfully, you will see a zip file in the same location as the original folder.
However, if you want to unzip a PDF file, a dedicated archiver is required. Otherwise, you cannot open any zipped file or extract information from it. Therefore, we offered you an alternative to solve the problem of how to zip a PDF file and unzip it smoothly.

10 Best PDF Translators That You Must Know in 2025
Check this post to find out the 10 best PDF translators in 2025. We've tested and selected them from different aspects to help you translate your PDF documents.
READ MORE >WinRAR
WinRAR is a powerful archive manager for Windows users. It enables users to create, view, and unpack archives in RAR and ZIP file formats in a very easy and efficient way.
WinRAR is compatible with all major Windows operating systems, covering Windows 7 to 11. It's available in over 50 languages and in both 32-bit and 64-bit versions. In addition, WinRAR also has many other features, such as password management, recovery records, split archives, etc. With all these features, we highly recommend you try WinRAR as your go-to tool when processing zip files.
Let’s see how to zip a PDF file with WinRAR:
Step 1. Download and install WinRAR on your computer.
Step 2. Once the downloading finishes, locate the PDF file you want to zip.
Step 3. Right-click the PDF file and click Add to archive.
How to unzip a PDF file using WinRAR:
Step 1. Launch WinRAR on your computer.
Step 2. Click File in the top menu bar, then select Open (or press Ctrl + O).
Step 3. Locate your zipped PDF file and open it.
Step 4. Click on the Extract to button. Choose a location to save the unzipped PDF file.
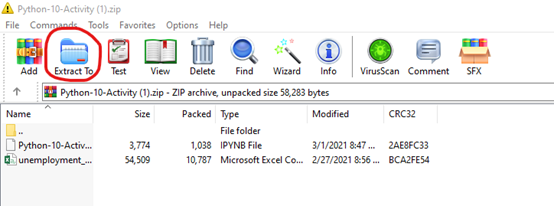
Step 5. Hit OK to confirm the operation.
How to Zip a PDF File on Mac
On macOS, you can also zip a PDF file with built-in features and don't need to download any third-party program. Mac allows you to perform all basic functionalities on a PDF file without asking for help from other software.
Let’s see how to zip a PDF file on the Mac operating system:
Step 1. Go to Finder and navigate to the documents that you want to zip.
Step 2. Select all the PDF files you need to compress and right-click your mouse.
Step 3. Select Compress 10 Items. Or you can go to Files > Compress 10 Items after choosing all the files.
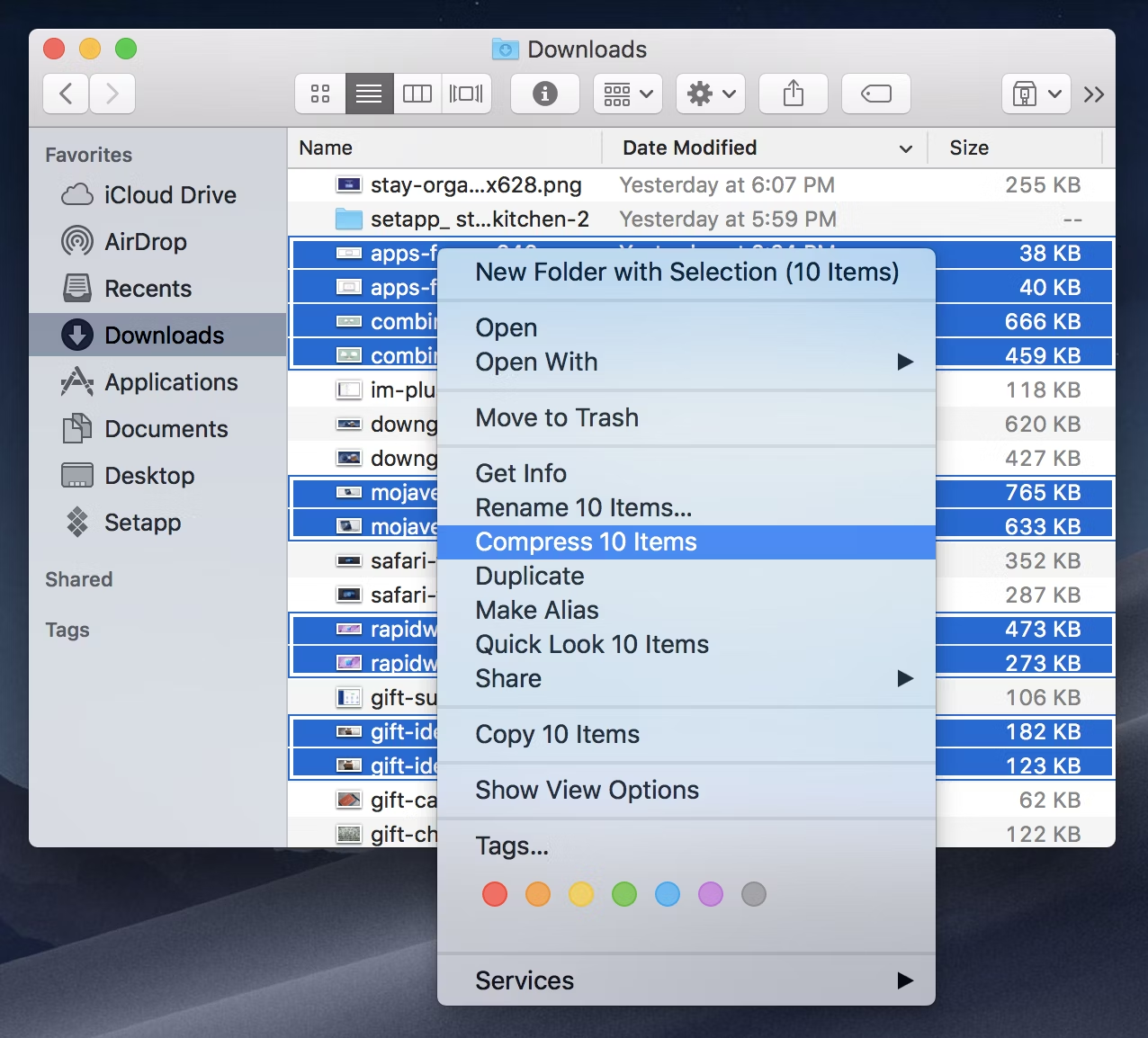
Step 4. It will start zipping all files at once, and if you’ve selected more than one file, all files will be compressed into an Archive folder for better processing.
Bonus Part: How to Zip/Compress a PDF File
If you only need to zip one PDF file, you can also compress it to make the PDF file smaller. One of the best ways to compress a PDF file is to use a dedicated PDF compressor. And in this part, we’ll introduce you to a handy PDF compressor to help you zip a PDF file.
SwifDoo PDF allows you to compress PDF files in seconds. It enables you to customize the degree of compression by offering you three different degrees of image quality, including low, middle, and high. Each degree leads to corresponding file size, and higher image quality means the program will compress PDF files less.
Let’s see how to zip/compress a PDF file with SwifDoo PDF:
Step 1. Install SwifDoo PDF on your computer and open the PDF file you want to compress within this software.
Step 2. Click Edit > Compress to call up the compression dialog box.
Step 3. Choose a compression level and the output path. Then hit the Start button to compress the PDF file.
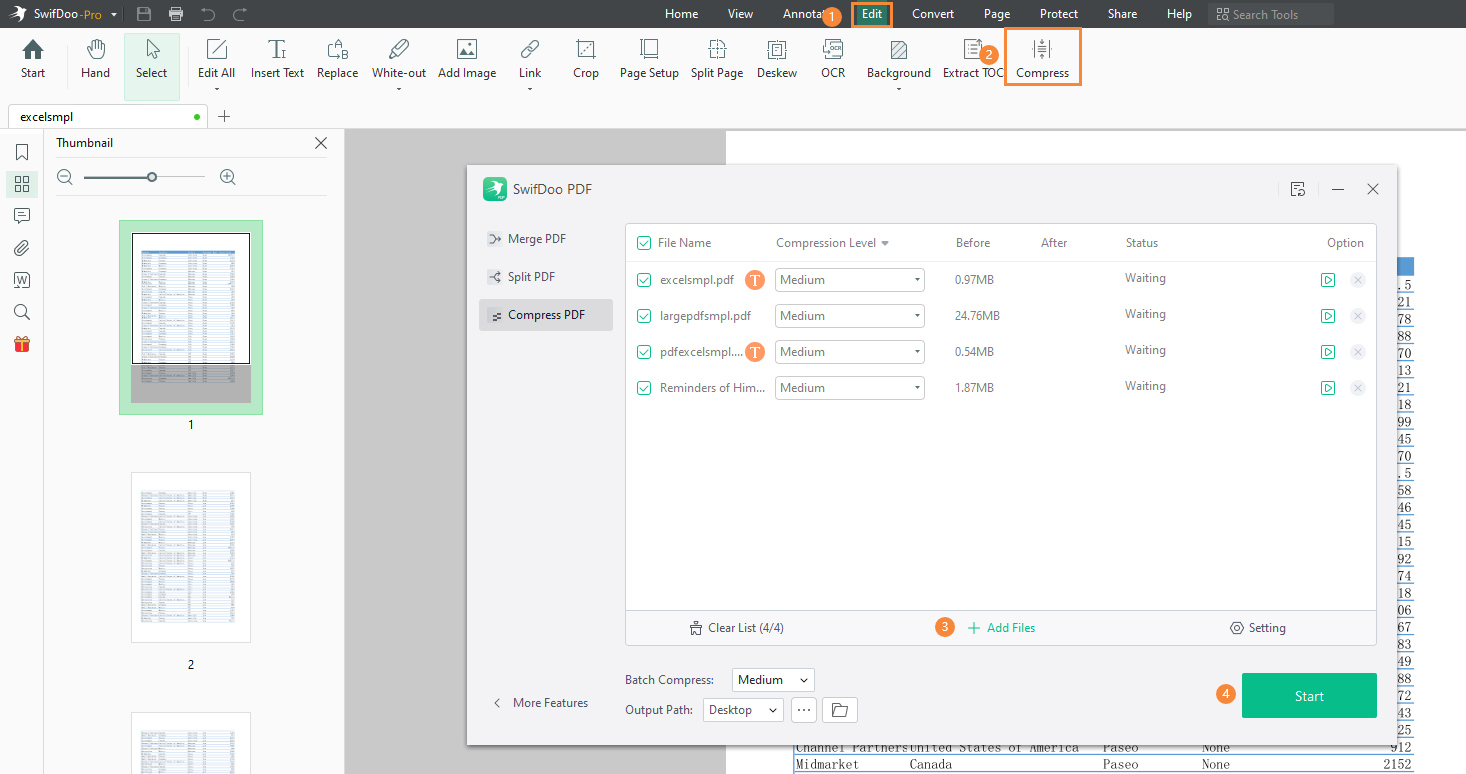
SwifDoo PDF also supports combining multiple PDFs into one single document, which enables you to better manage multiple PDF files.
![[Top-Rated] Best PDF Compressor Online and Offline (2024)](https://img.swifdoo.com/image/1437290628751826944.png)
[Top-Rated] Best PDF Compressor Online and Offline (2024)
With so many PDF compressors to reduce PDF file size, how do you make your decision? Read on to find out the hand-picked best PDF compressors.
READ MORE >The Bottom Line
With all the methods mentioned above, you should be able to zip PDFs without much hassle. Zipping is a pretty simple but effective solution to manage large files, and it's a free tool that built-in with Windows and macOS. By learning how to zip a PDF file, you can manage documents and optimize your computer space more efficiently. Try methods introduced in this blog now to be more productive!









