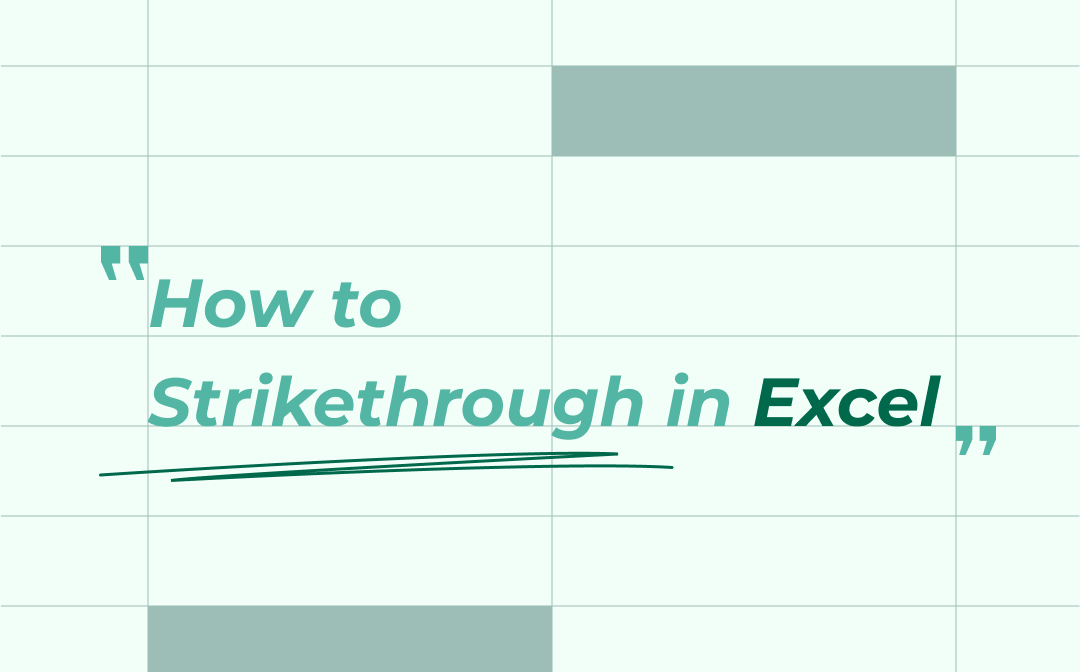
Method 1. How to Strikethrough in Excel from the Home Tab
How to strikethrough in Excel should never be trouble. Though Excel doesn’t show the strikethrough formatting option in its ribbon directly, it indeed enables you to use strikethrough in spreadsheets. To access this button, follow the guide below:
Step 1. Open a sheet in Microsoft Excel and select the cell that you need to add a strikethrough to;
Step 2. Click Home in the top navigation bar, then hit the arrow icon in the lower right corner in the Font section;
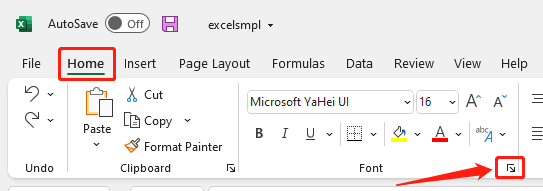
Step 3. A Format Cells window will pop up on your screen. Check the strikethrough checkbox under Effects in Font;
Step 4. Click OK to apply your strikethrough.
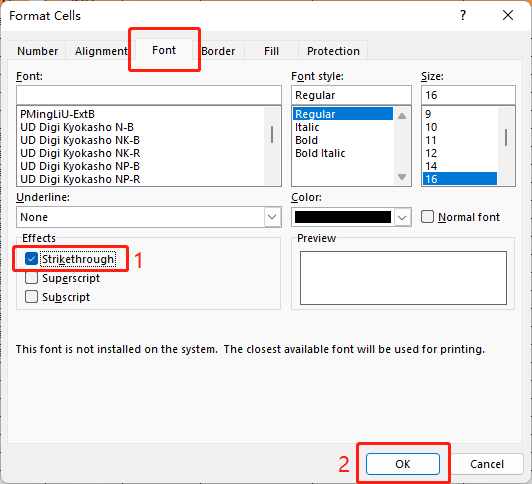
Now, you'll find that a strikethrough has been added to the text in the selected cell successfully.
In addition, you can call out the Format Cells dialog box by pressing Ctrl + 1 or Ctrl + Shift + P (on Windows) and Command + 1 (on Mac). Furthermore, the Format Cells can also be opened by right-clicking cells in your spreadsheet.
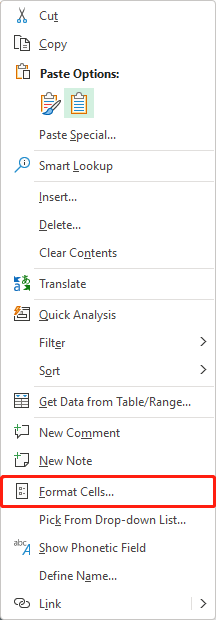
In fact, you can use a shortcut to strikethrough in Excel, which saves much more time than the method we mentioned above.
If you’re a Windows user, press Ctrl and the number 5 simultaneously;
If you’re a Mac user, click Command + Shift + X instead.
![How to Change Font Size in PDF Fillable Form [Windows/Mac/Online]](https://img.swifdoo.com/image/how-to-change-font-size-in-pdf-fillable-form.png)
How to Change Font Size in PDF Fillable Form [Windows/Mac/Online]
This post teaches you how to change the font size in a PDF fillable form with easy steps. Discover the PDF editors to do that on Windows, Mac, and online.
READ MORE >Method 2. Add Strikethrough in Excel from Quick Access Toolbar
The Quick Access Toolbar (QAT) helps collect all shortcuts of Office features, options, commands, and opting groups that you use frequently. Microsoft Office allows you to customize the QAT to add tabs that are not in the ribbon.
Since the strikethrough option isn’t available in the ribbon, you can add it to the Quick Access Toolbar to make it more convenient to utilize.
By attaching a command to the QAT, you can add a strikethrough to your sheet with only one click. If you forget the shortcut keys for some features, you can utilize the Quick Access Toolbar as a container to add all the needed commands for quick access.
Here’s how to strikethrough in Excel from Quick Access Toolbar:
Step 1. Right-click on the Home tab, then select Show Quick Access Toolbar;
Step 2. Right-click the toolbar and select Customize the Quick Access Toolbar;
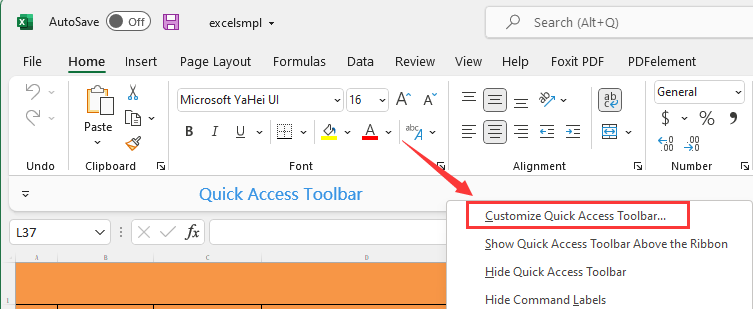
Step 3. Choose Commands Not in the Ribbon in the Choose commands from: box;
Step 4. Scroll down to select Strikethrough, then click Add > OK. Now, you can see there’s a strikethrough icon in the Quick Access Toolbar;
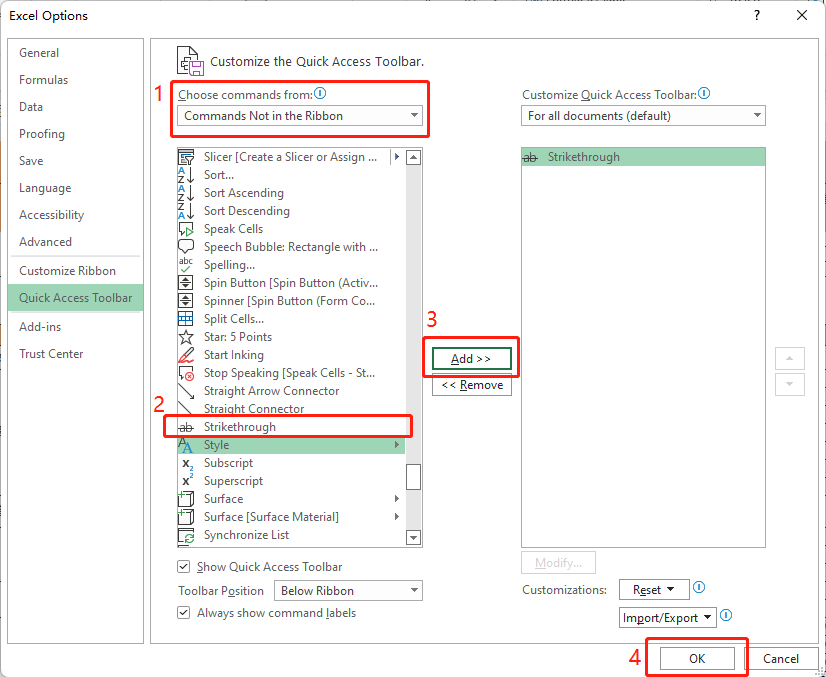
Step 5. Select a cell and click Strikethrough you’ve added to the Quick Access Toolbar previously.
There’s another way to show the Quick Access Toolbar and add strikethrough to text. That is, right-click anywhere in the Font section, then select Show Quick Access Toolbar.
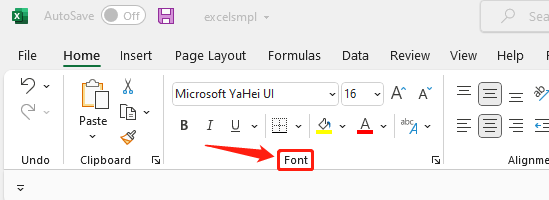
Method 3. How to Do a Strikethrough in Excel With Conditional Formatting
Initially, conditional formatting was used to change the appearance of cells in a spreadsheet by using specified conditions. Gradually, it allows you to set new rules to apply different formatting to any cells in your spreadsheet.
Likewise, conditional formatting also helps a lot when you want to know how to strikethrough in Excel. Follow the guide below to learn how to use conditional formatting to do so.
Step 1. Open your to-do list in Excel and select the column of cells that you want to add strikethrough;
Step 2. Click Home and select Conditional Formatting, then click New Rule…;
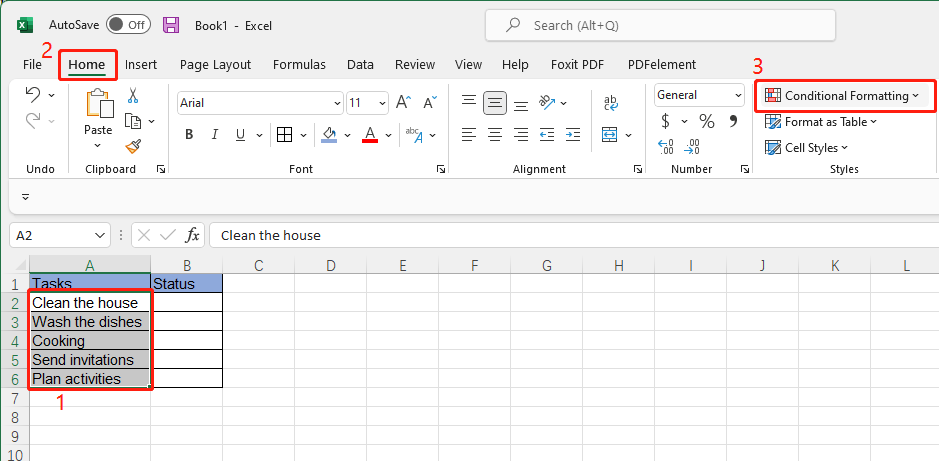
Step 3. Select Use a formula to determine which cells to format in the New Formatting Rule dialog window;
Step 4. Enter =$B2=“Done” in the Format values where this formula is true box;
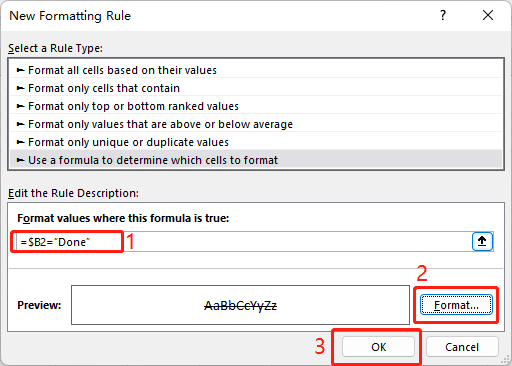
Step 5. Click Format… to open the Format Cells window. Select Strikethrough, then click OK.
Back to your to-do list now, you’ll find that every time you input Done in the B column (except for B1), a strikethrough will be added the text in the left A column. Though this method may be a little complex, it’s helpful when you check a list with lots of items.
![How to Do PDF Word Count in 6 Free Ways [Easy & Fast]](https://img.swifdoo.com/image/pdf-word-count.png)
How to Do PDF Word Count in 6 Free Ways [Easy & Fast]
This article offers 6 free ways to do a PDF word count. Check how to use PDF viewer, Google Docs, and other counter tools to calculate words easily.
READ MORE >Method 4. How to Do Strikethrough in Excel by Using the Insert Feature
Except for using the strikethrough feature directly, you can also fix the “how to strikethrough in Excel” issue by inserting a straight line over the text. Compared to adding a default strikethrough, inserting a shape is more flexible because you can customize the color and weight of the line.
How to strikethrough in Excel by inserting a line:
Step 1. Open an Excel file;
Step 2. Click Insert > Shapes, then select the straight line;
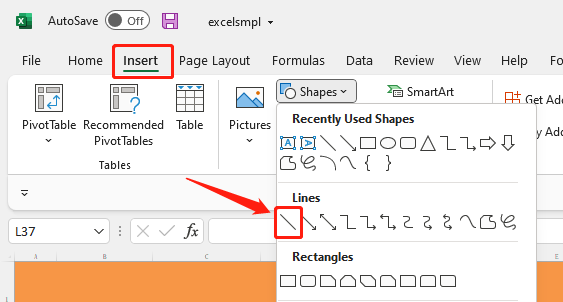
Step 3. Draw a line over a text to do a strikethrough.
By inserting lines manually, you can adjust the location, color, weight, and dashes as you wish. As a result, the strikethrough in your spreadsheet can be in different forms and shapes if you want to differentiate them.
The Bottom Line
In this post, we’ve offered you a thorough explanation of how to strikethrough in Excel. All the four methods proved to be workable and helpful. You can choose your favorite one to strikethrough in your spreadsheet. In addition, if you’re wondering about how to strikethrough in PDF or any other information about handling Excel or PDF files, make sure to subscribe to SwifDoo PDF's blog.








