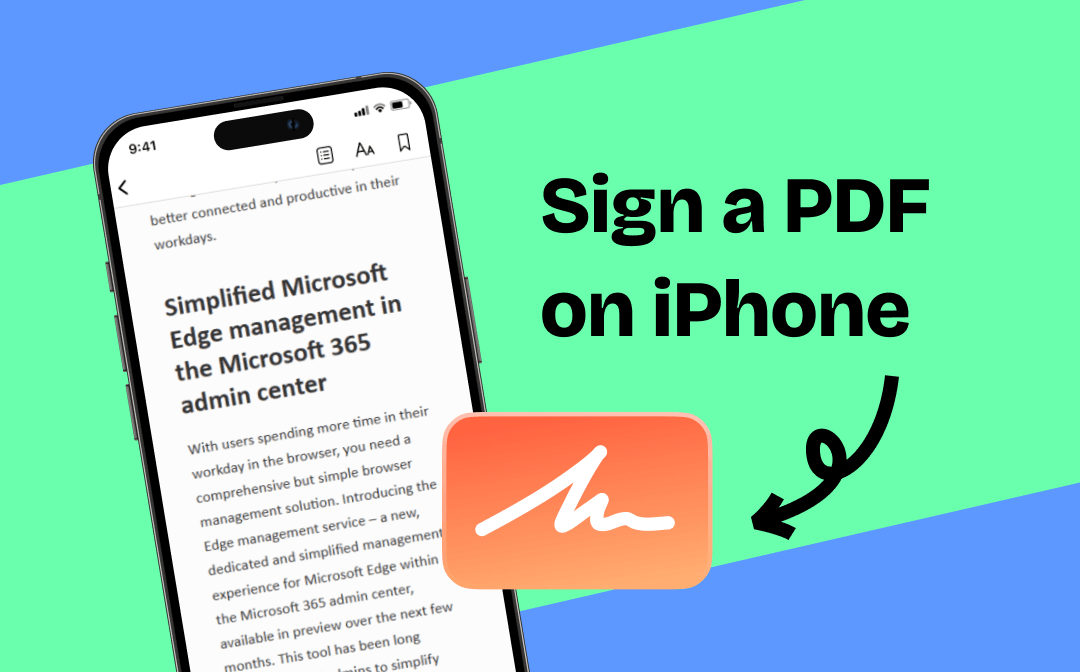
What Does It Mean to Sign PDF
Before talking about how to sign a PDF on iPhone, let’s first take a quick look at what PDF signing means. PDF signing refers to the process of signing your name with a digital signature or electronic signature on PDF documents to verify legitimacy and authorship. Given that numerous companies turn to paperless in today’s digital world, learning how to sign a PDF online will significantly boost productivity.
Let’s dive into how to sign a PDF on iPhone for free.
Sign PDF on iPhone Using the Built-in Markup Feature
Markup is an integrated tool on iPhone that enables users to edit files directly without installing a third-party application. It also features an online signature capability with which you can electronically sign any document. You can find the Markup tool in Files, Safari, Mail, Photos, Messages, and many other system applications.
Let’s take Mail as an example and see how to electronically sign a PDF on iPhone for free using the Markup feature.
Step 1: Create a new email in Mail and add the PDF you need to sign as an attachment;
Step 2: Open the PDF file and hit the Markup icon at the bottom of the screen;

Step 3: Tap the plus button and select Signature to add a signature;
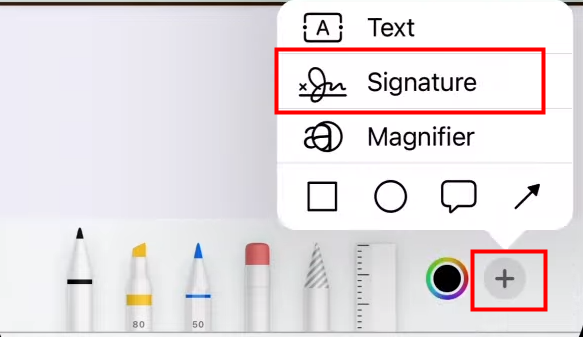
Step 4: Use your finger to sign your name on the line, click Done in the top right corner and that’s how to sign a PDF on iPhone;
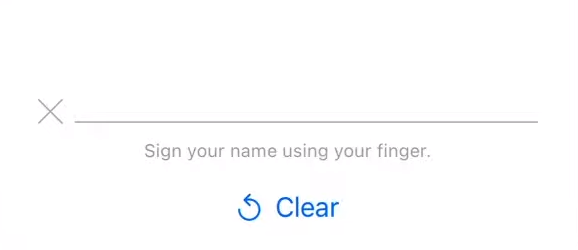
Step 5: Then, a signature will be added to your PDF document. You can drag to move it, or touch and hold a bounding box corner to resize it;
Step 6: Tap Done and select Save to Files to store the signed PDF on your mobile.
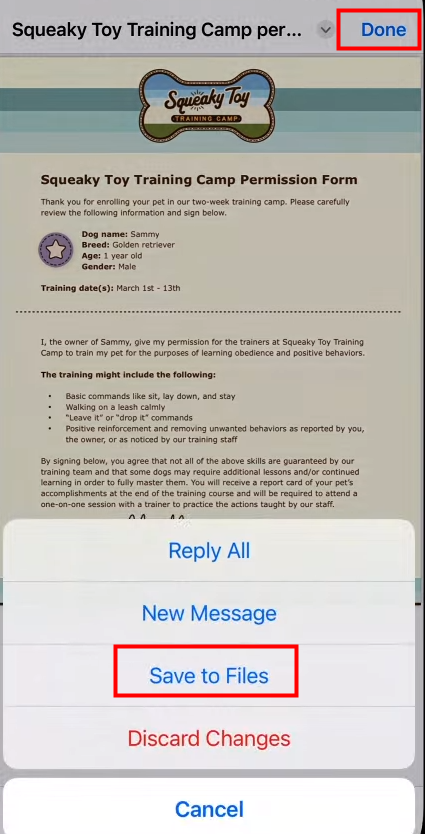
Sign PDF on iPhone with Microsoft Office
Microsoft Office is one of the most popular productivity applications worldwide. You can use it to sign a PDF on iPhone with ease.
Step 1: Open Microsoft Office and tap Actions at the bottom
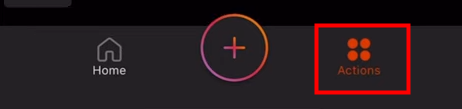
Step 2: Click Sign a PDF, and then select the PDF file you want to sign from your iPhone or a cloud service;
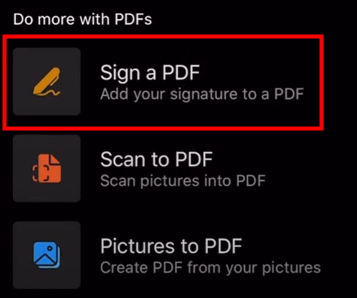
Step 3: Tap where you wish to sign in the document and write your signature;
Step 4: Hit the checkmark in the top left corner to save the PDF with your signature;
After you sign a PDF on iPhone with Microsoft Office, you can hit the “share” icon in the bottom right-hand corner to send the PDF directly to your work partner.
Sign PDF on iPhone Using Adobe Acrobat Reader
Many iPhone users rely on Adobe Acrobat Reader instead of a browser or the default PDF viewer to open PDFs. The Adobe PDF Reader is also a handy app to help you sign a PDF on iPhone.
Step 1: Open the PDF file you want to sign on iPhone with Adobe Acrobat Reader;
Step 2: Tap the pencil icon in the bottom left corner and choose Fill & Sign;
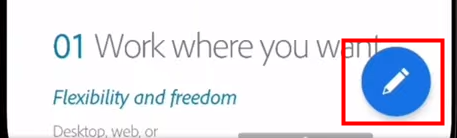
Step 3: Click the signature button and select Create Signature;

Step 4: Draw your signature in the Sign Here section and tap Done;
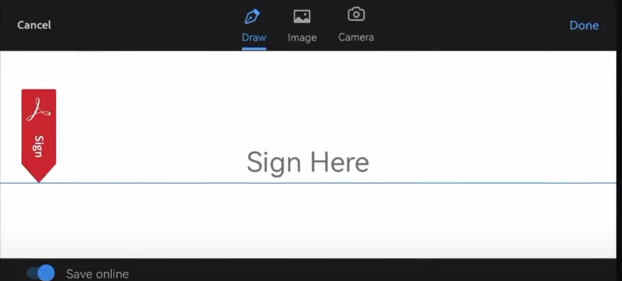
Step 5: Tap on the PDF to put your signature;
Step 6: Pull the border of the signature box to resize it;
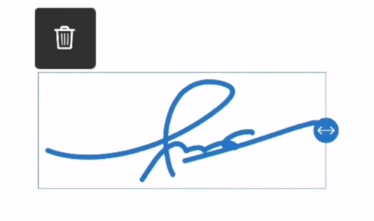
Step 7: Click the checkmark and that’s how to sign a PDF on iPhone.
In this way, you are signing an electronic signature. At the moment, you are not able to digitally sign a PDF on iPhone as you can on a desktop.
Sign PDF on iPhone with Gmail
If you use Gmail as a communication tool at work, you may need to sign a PDF on iPhone in Gmail from time to time. Let’s see how to do that.
Step 1: Open Gmail and preview the PDF document you need to sign on your iPhone;
Step 2: Tap the Share icon in the top right corner of the screen and select Markup from the menu;
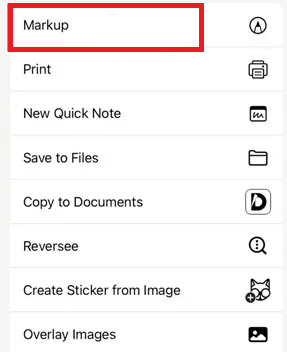
Step 3: Press the plus icon at the bottom and select Signature;
Step 4: Draw your signature with your fingers and hit Done. Drag to relocate and resize it;
Step 5: Click Done > Save File To… to save the changes.
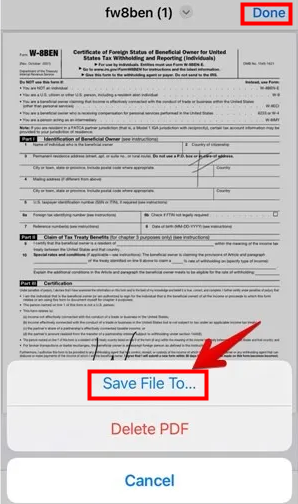
This method to sign a PDF on iPhone is similar to that using the Mail app.
How to Sign a PDF with SwifDoo PDF
In addition to signing a PDF on iPhone, you may also be wondering how to sign a PDF on a computer. You can do that with SwifDoo PDF in a breeze. Let me show you the details.
Step 1: Launch SwifDoo PDF and open your PDF file with it;
Step 2: Tap Signature under the Protect menu, and select Create New Signature;
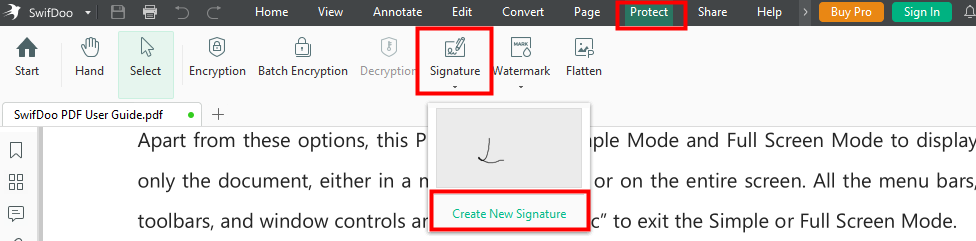
Step 3: Add a signature to the PDF by uploading an image, typing, or drawing and hit OK.
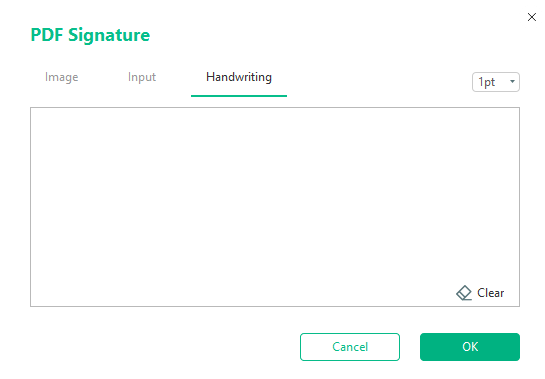
After you sign a PDF on iPhone, you may need to print the PDF out. SwifDoo PDF also functions as a full-featured PDF printer. You can fulfill various printing tasks like batch printing PDF files, printing color PDFs, printing multiple pages on the same sheet, and printing on both sides of paper with it.
Final Thoughts
Learning how to sign a PDF on iPhone will provide great convenience for work, especially in case of emergency. Among those four free methods above, the most straightforward way is using the built-in Markup feature since you can find it in many system apps on iPhone. Microsoft Office, Adobe Acrobat Reader and Gmail are also nice choices if they are your frequently used software. Among them, only Adobe lets you digitally sign a PDF document on iPhone.









