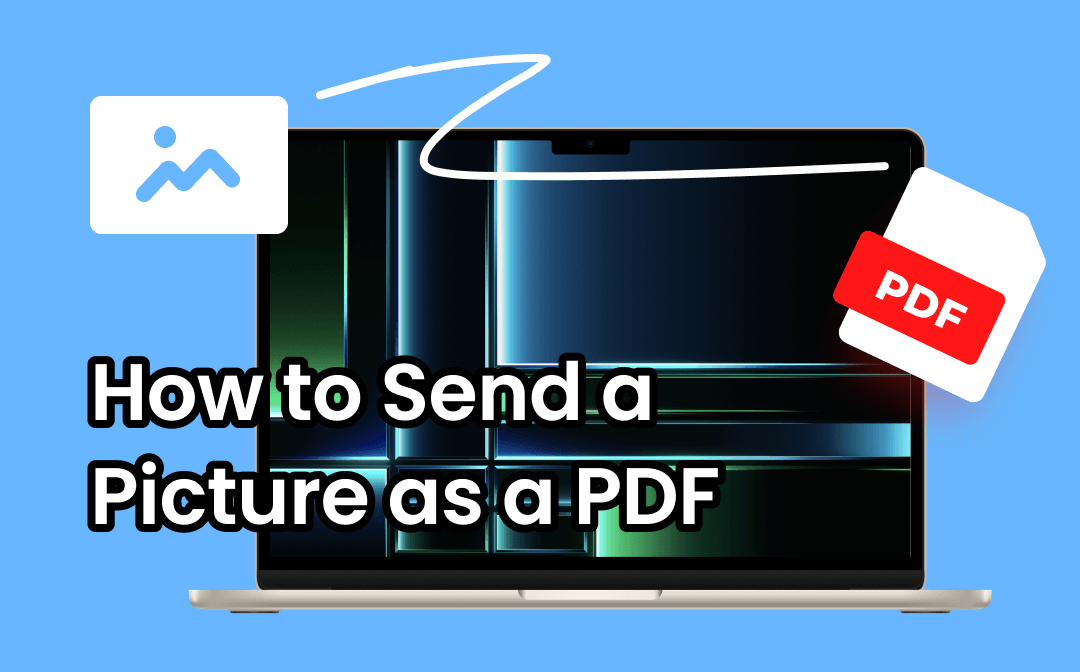
Sending images as PDFs requires converting images to PDFs before sending. Luckily, there are various PDF converters available to help you perform conversion between pictures and PDF files without losing quality. Simply keep reading and explore more details with our comprehensive guide.
How to Share a Picture as a PDF on Windows
A Windows-based PDF converter named SwifDoo PDF is considered the go-to tool to convert images to PDF and share your picture via email in one click. When converting pictures to PDFs with SwifDoo PDF, you don’t need to compromise on the image quality. It also supports batch converting to make you more productive when you have multiple images that need to be processed.
Here’s how you can send a picture as a PDF via email by using SwifDoo PDF:
Step 1. Download and install SwifDoo PDF on your PC. Then log in to a SwifDoo account.
Step 2. Tap Convert on the top menu bar and select Image to PDF.
Step 3. Upload all the images you need to convert to PDF by clicking Add Files.
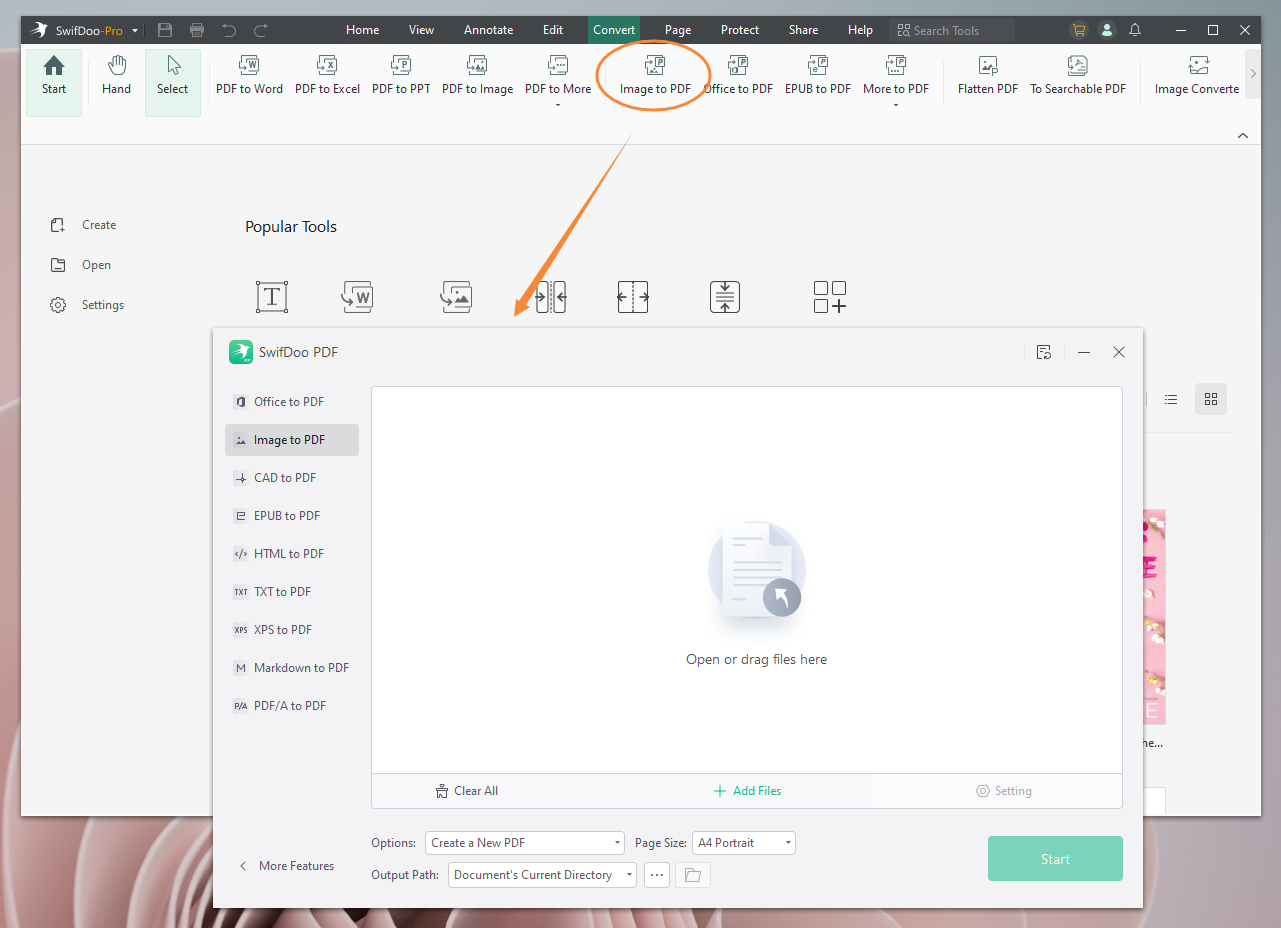
Step 4. Tap Start.
Step 5. Click Share > Email to create an email message and attach the converted images as PDFs for sharing.
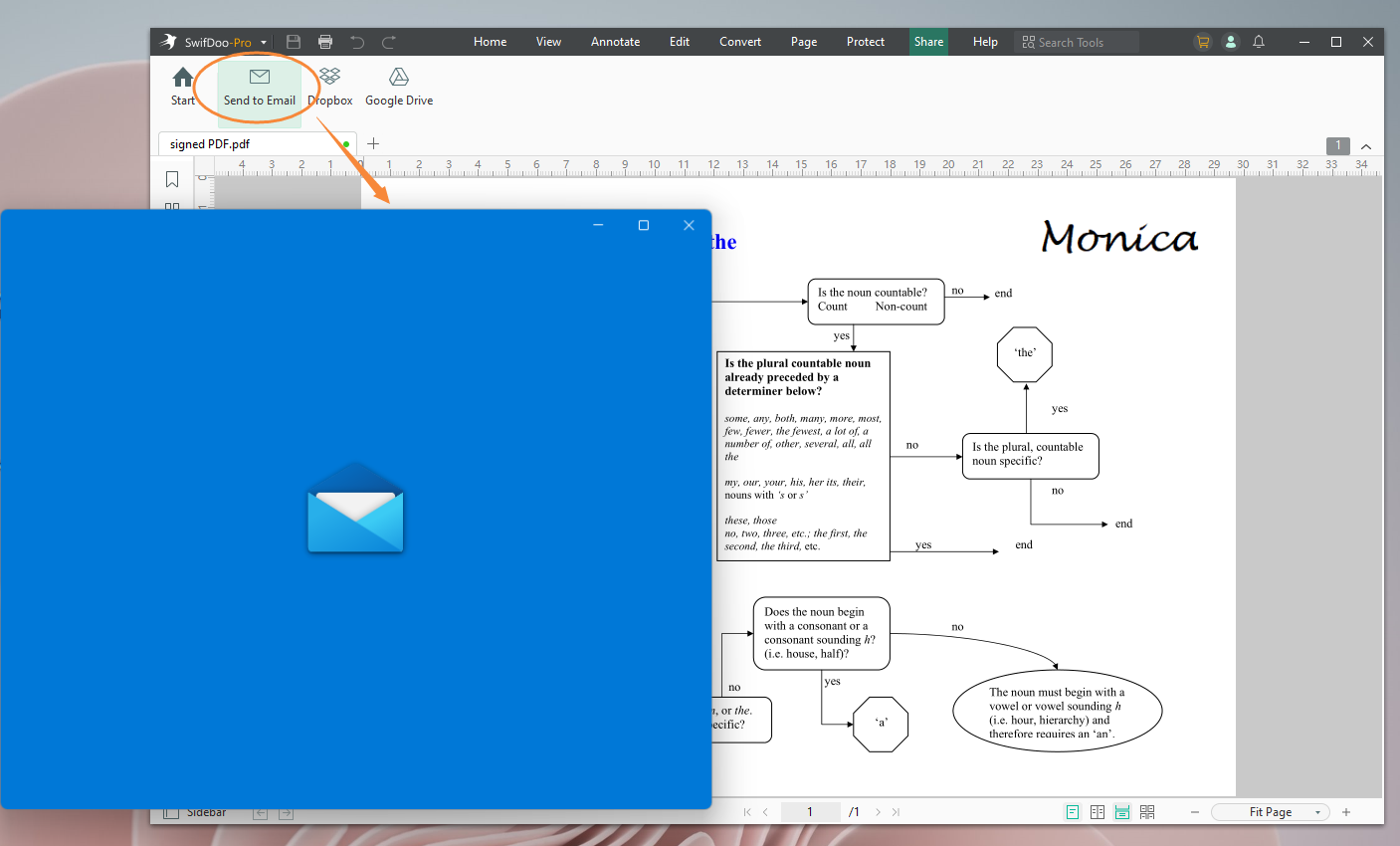
In addition, if you need to send PDFs on other platforms, simply save this PDF to your device and send it via other apps.
More Image-Related Features About SwifDoo PDF:
Convert images among different formats: All the supported image formats in SwifDoo PDF include JPG, PNG, BMP, ICO, and HEIC.
Convert Office documents to images: SwifDoo PDF also enables you to convert Word, Excel, and PPT to images.
Compress images: Serving as a qualified image compressor, you can compress images in bulk with this tool without losing quality.

- Annotate PDFs by adding notes, bookmarks, etc.
- Convert PDFs to Word, Excel, and other editable files
- Edit, compress, organize, and split PDFs
Windows 11/10/8.1/7/XP
How to Send an Image as a PDF on Mac
On a Mac device, sending images as PDFs can be easy with the help of Preview, Photos, Finder, etc. Preview is the default image/PDF editor on macOS, enabling you to save images as PDFs without asking help from other third-party tools. Preview can help output PDFs from any image format, and offer you fundamental tools to edit PDFs, such as adding text & signatures, annotating, compressing, converting, etc., all becomes a piece of cake. More importantly, Preview serves as a free PDF converter that allows you to convert images to PDF Mac free.
Here’s how you can turn an image into a PDF and send this picture as a PDF on Mac for free:
- Open the image with Preview.
- Click File > Export as PDF.
![How to Edit PDF with Preview on Mac [Details & Alternative]](https://img.swifdoo.com/image/edit-pdf-with-apple-preview.png)
How to Edit PDF with Preview on Mac [Details & Alternative]
Click this page to learn quick details on how to edit a PDF with Preview on Mac. Look at the features of the Preview app and a top alternative PDF editor.
READ MORE >How to Send Picture as PDF on iPhone
iPhone makes it easy to send pictures as PDFs. There are also lots of default apps that you can use to save images as PDFs on your iPhone, enabling you to share the converted images efficiently.
Here’s how you can send pictures as PDFs on an iPhone:
Step 1. Go to Photos and locate the image you want to convert.
Step 2. Tap the share icon in the bottom left corner and select Print.
Step 3. Click Print > Save to Files to turn your image into a PDF file.
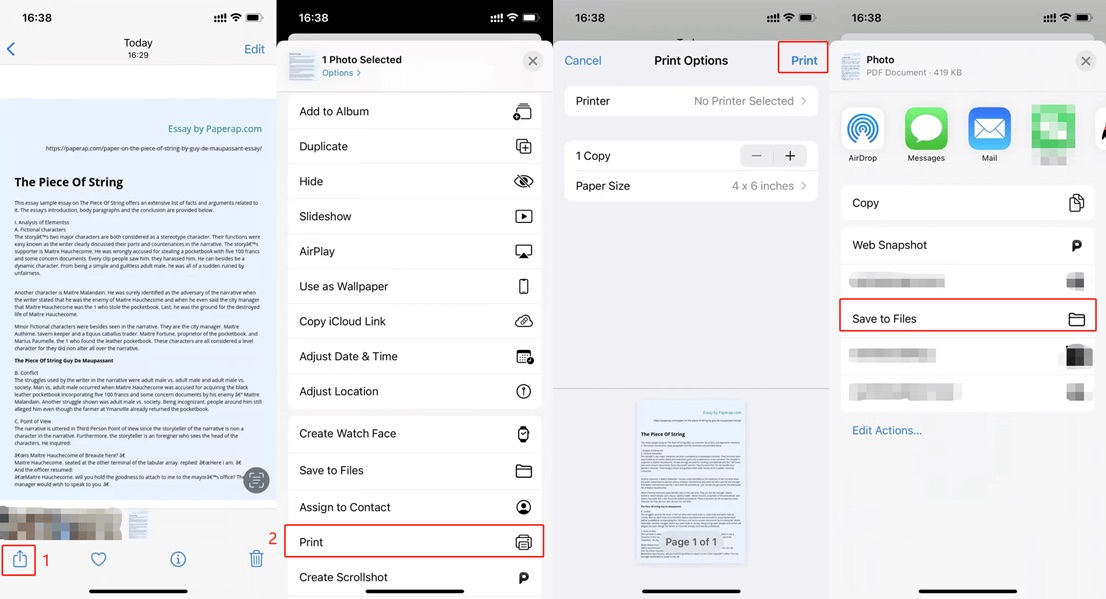
Now, you can find the converted image in the Files app and share it anywhere you need. No matter if you want to attach a PDF to an email, or send it to WhatsApp or other media platforms, you can finish it in seconds.
How to Send Photo as PDF From Android
For Android users who need to share photos as PDFs, we’ve also got you covered. Technically, some Android users can also rely on the Gallery or Photos app to save a picture as a PDF. However, this feature isn’t universally supported across all Android phones, which means you may need to use third-party tools for help.
Online PDF converters such as SwifDoo PDF, iLovePDF, Smallpdf, Adobe Acrobat, etc. can help turn photos into PDFs without downloading or installing apps. In this part, we’ll take Smallpdf as an example to show you how you can convert JPG pictures to PDFs on an Android.
Here’s a step-by-step guide:
- Open a browser on your phone and go to https://smallpdf.com/jpg-to-pdf.
- Upload the JPG image you need to convert.
- Smallpdf will convert your image automatically. Simply download the converted PDF to your phone. Or you can export it to Google Drive or Dropbox.
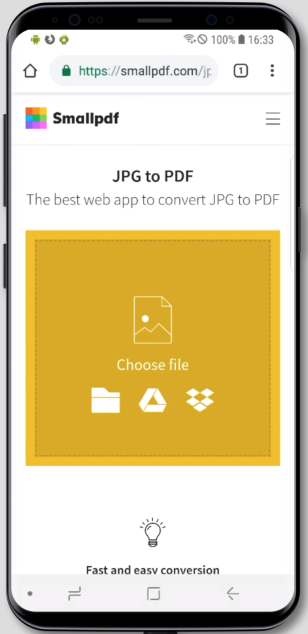
Conclusion
All workarounds about how to send a picture as a PDF on different OS and devices are listed clearly above. By sharing images as PDFs, you can easily protect your photos. Mastering the art of PDF helps you better organize your files. Also, don’t forget to try SwifDoo PDF and enjoy its full abilities for PDF editing.








