
Um Bilder als PDF zu versenden, müssen sie vor dem Versand in PDF-Dateien umgewandelt werden. Zum Glück gibt es verschiedene PDF-Konverter, die Ihnen helfen, die Konvertierung zwischen Bildern und PDF-Dateien ohne Qualitätsverlust durchzuführen. Lesen Sie einfach weiter und erfahren Sie mehr Details in unserem umfassenden Leitfaden.
Wie man ein Bild als PDF unter Windows weitergibt
Ein Windows-basierter PDF-Konverter namens SwifDoo PDF gilt als das Software-Programm der Wahl, um Bilder in PDF zu konvertieren und Ihr Bild mit einem Klick per E-Mail weiterzugeben. Beim Konvertieren von Bildern in PDFs mit SwifDoo PDF müssen Sie keine Kompromisse bei der Bildqualität eingehen. Außerdem unterstützt es die Stapelkonvertierung, damit Sie produktiver arbeiten können, wenn Sie mehrere Bilder zu verarbeiten haben.
Hier erfahren Sie, wie Sie mit SwifDoo PDF ein Bild als PDF per E-Mail versenden können:
Schritt 1. Laden Sie SwifDoo PDF herunter und installieren Sie es auf Ihrem PC. Melden Sie sich dann bei einem SwifDoo-Konto an.
Schritt 2. Tippen Sie in der oberen Menüleiste auf Konvertieren und wählen Sie Bild in PDF.
Schritt 3. Laden Sie alle Bilder hoch, die Sie in PDF konvertieren möchten, indem Sie auf Hinzufügen klicken.
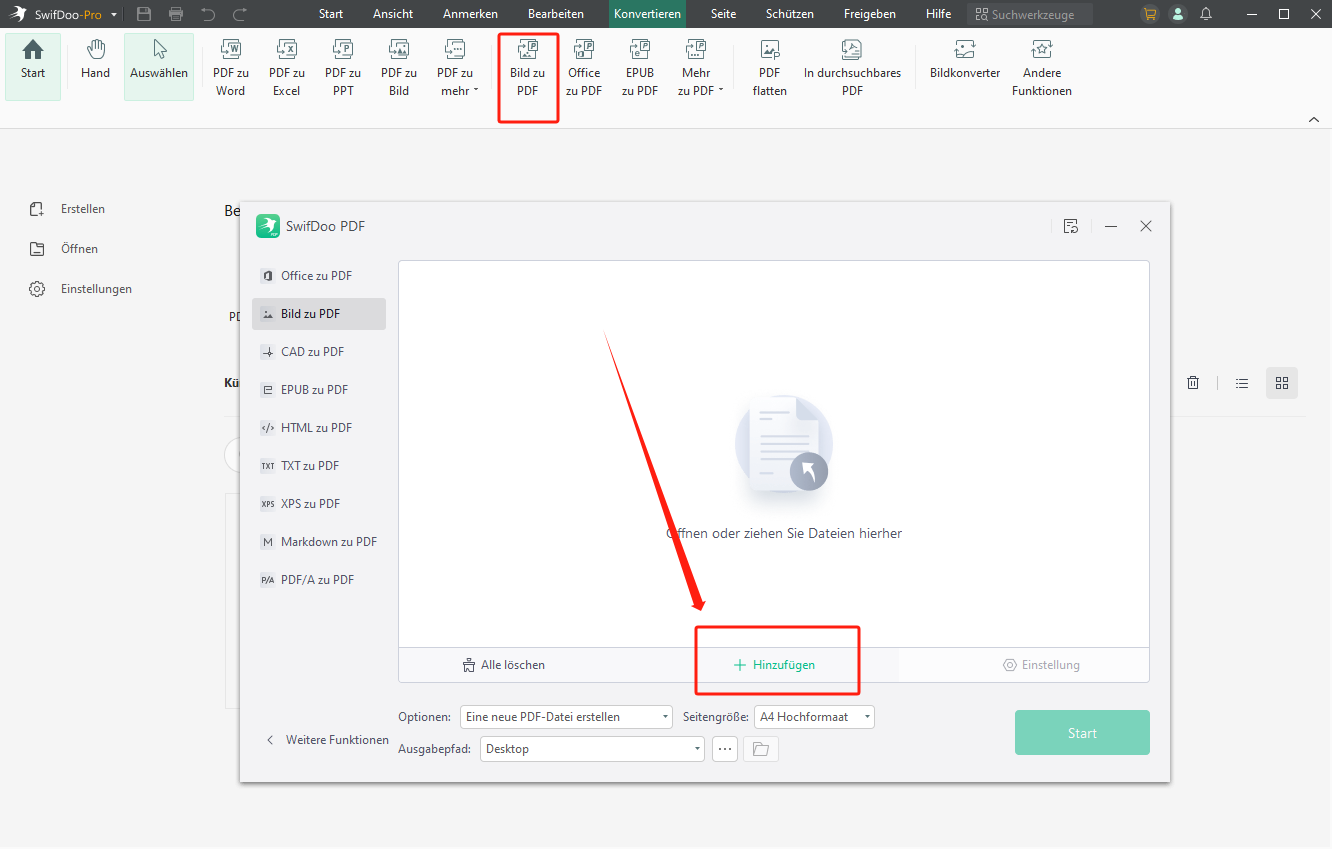
Schritt 4. Tippen Sie auf Start.
Schritt 5. Klicken Sie auf Freigeben > An E-Mail senden, um eine E-Mail-Nachricht zu erstellen und die konvertierten Bilder als PDF zum Weitergeben anzuhängen.
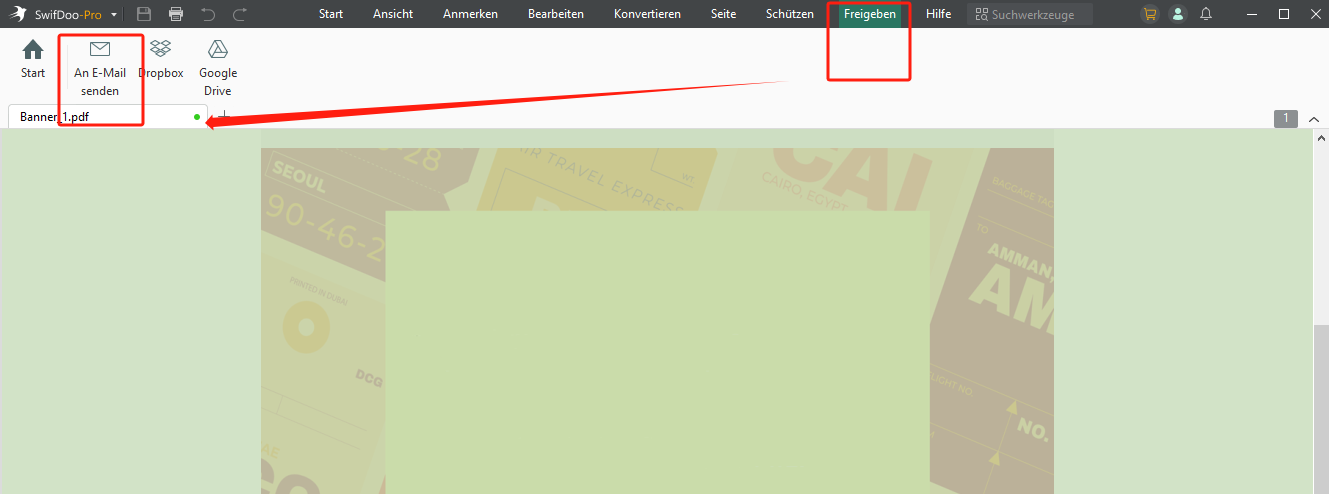
Und wenn Sie PDFs auf anderen Plattformen versenden möchten, speichern Sie diese PDFs einfach auf Ihrem Gerät und versenden Sie sie über andere Apps.
Weitere bildbezogene Funktionen in SwifDoo PDF:
- Konvertieren Sie Bilder zwischen verschiedenen Formaten: Zu den unterstützten Bildformaten in SwifDoo PDF gehören JPG, PNG, BMP, ICO und HEIC.
- Konvertieren Sie Office-Dokumente in Bilder: Mit SwifDoo PDF können Sie auch Word, Excel und PPT in Bilder konvertieren.
- Bilder komprimieren: Als qualifizierter Bildkomprimierer können Sie mit diesem Tool Bilder in großen Mengen ohne Qualitätsverlust komprimieren.

- Kommentieren Sie PDFs, indem Sie Notizen, Lesezeichen usw. hinzufügen.
- Konvertieren Sie PDFs in Word, Excel und andere bearbeitbare Dateien
- Bearbeiten, komprimieren, organisieren und teilen Sie PDFs
Windows 11/10/8.1/7/XP
Wie man ein Bild als PDF auf dem Mac versendet
Auf einem Mac-Gerät können Sie Bilder mit Hilfe von Preview, Fotos, Finder usw. ganz einfach als PDF verschicken. Preview ist der Standard-Bild-/PDF-Editor unter macOS, mit dem Sie Bilder als PDFs speichern können, ohne die Hilfe anderer Tools von Drittanbietern in Anspruch nehmen zu müssen. Preview hilft Ihnen bei der Ausgabe von PDFs aus beliebigen Bildformaten und bietet Ihnen grundlegende Werkzeuge zur Bearbeitung von PDFs, wie z.B. das Hinzufügen von Text und Unterschriften, das Kommentieren, Komprimieren, Konvertieren usw., alles wird zum Kinderspiel. Vor allem aber dient Preview als kostenloser PDF-Konverter, mit dem Sie Bilder kostenlos in PDF Mac konvertieren können.
Hier erfahren Sie, wie Sie ein Bild in ein PDF umwandeln und dieses Bild als PDF auf dem Mac kostenlos versenden können:
1. Öffnen Sie das Bild mit Preview.
2. Klicken Sie auf Datei > Als PDF exportieren.

7 beste JPG in PDF Konverter für Windows/Mac/Online
Dieser Artikel listet 7 JPG in PDF Konverter auf, mit denen Sie JPG-Bilder in hochwertige PDFs einfach mit oder ohne Installation umwandeln können.
LESEN SIE MEHR >Wie man Bilder als PDF auf dem iPhone versendet
Mit dem iPhone ist es ganz einfach, Bilder als PDFs zu versenden. Es gibt auch viele Standard-Apps, mit denen Sie Bilder als PDFs auf Ihrem iPhone speichern können, so dass Sie die konvertierten Bilder effizient weitergeben können.
Hier erfahren Sie, wie Sie Bilder auf dem iPhone als PDF verschicken können:
Schritt 1. Gehen Sie zu Fotos und suchen Sie das Bild, das Sie konvertieren möchten.
Schritt 2. Tippen Sie auf das Teilen-Symbol in der unteren linken Ecke und wählen Sie Drucken.
Schritt 3. Klicken Sie auf Drucken > In Dateien speichern, um Ihr Bild in eine PDF-Datei umzuwandeln.
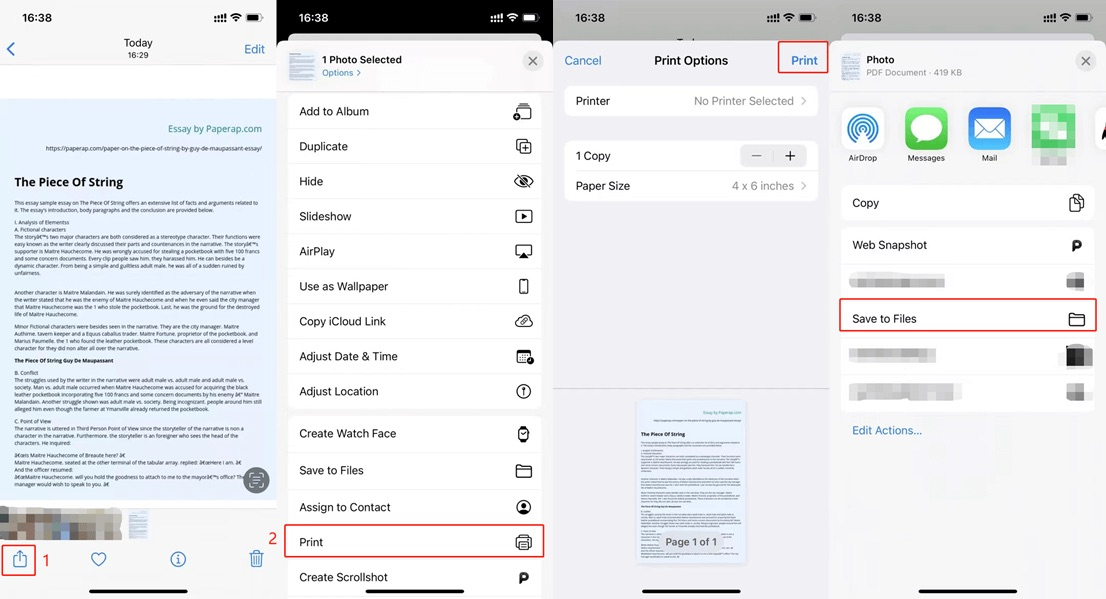
Jetzt können Sie das umgewandelte Bild in der Dateien-App finden und es überall teilen, wo Sie es brauchen. Ganz gleich, ob Sie ein PDF an eine E-Mail anhängen oder es an WhatsApp oder andere Medienplattformen senden möchten, Sie können es in Sekundenschnelle fertigstellen.
Wie man Fotos als PDF von Android aus versendet
Für Android-Benutzer, die Fotos als PDFs versenden möchten, haben wir ebenfalls eine Lösung parat. Technisch gesehen können sich einige Android-Nutzer auch auf die Galerie- oder Fotos-App verlassen, um ein Bild als PDF zu speichern. Diese Funktion wird jedoch nicht von allen Android-Telefonen unterstützt, so dass Sie möglicherweise Tools von Drittanbietern zu Hilfe nehmen müssen.
Online-PDF-Konverter wie SwifDoo PDF, iLovePDF, Smallpdf, Adobe Acrobat usw. können Ihnen helfen, Fotos in PDFs zu verwandeln, ohne dass Sie Apps herunterladen oder installieren müssen. In diesem Teil zeigen wir Ihnen am Beispiel von Smallpdf, wie Sie JPG-Bilder auf einem Android-Gerät in PDFs umwandeln können.
Hier ist eine schrittweise Anleitung:
- Öffnen Sie einen Browser auf Ihrem Handy und gehen Sie zu https://smallpdf.com/de/jpg-in-pdf.
- Laden Sie das JPG-Bild hoch, das Sie konvertieren möchten.
- Smallpdf wird Ihr Bild automatisch konvertieren. Laden Sie die konvertierte PDF-Datei einfach auf Ihr Handy herunter. Oder Sie exportieren es auf Google Drive oder Dropbox.
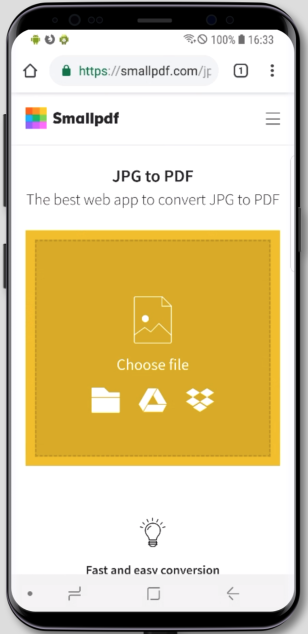
Schlussfolgerung
Alle Arbeitsabläufe, wie Sie ein Bild als PDF auf verschiedenen Betriebssystemen und Geräten versenden können, sind oben übersichtlich aufgelistet. Indem Sie Bilder als PDFs weitergeben, können Sie Ihre Fotos ganz einfach schützen. Wenn Sie die Kunst der PDFs beherrschen, können Sie Ihre Dateien besser organisieren. Vergessen Sie nicht, SwifDoo PDF auszuprobieren und seine Fähigkeiten bei der PDF-Bearbeitung zu nutzen.








