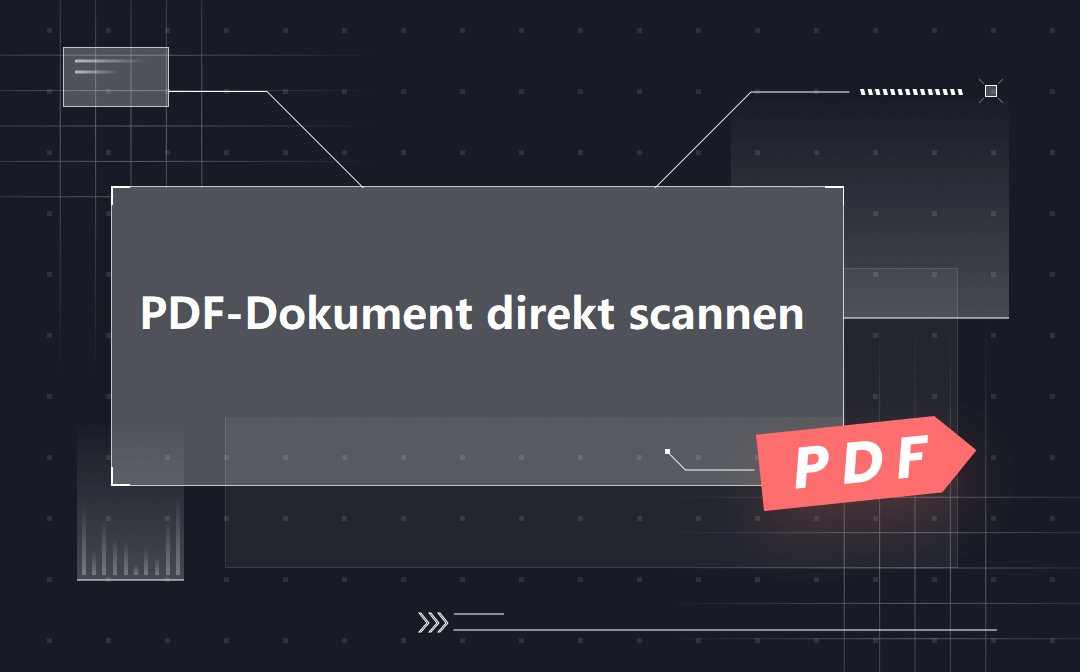
An image scanner, often shortened as a scanner, is a computer input device that uses a light beam to scan images, printed text, or handwriting and converts them into a digital image. According to PRNewswire, the 3D scanner industry is worth USD 924 million in 2021 and is predicted to grow to USD 4.31 billion between 2020 and 2025.
We may need to scan paper documents to PDFs on a regular basis to save money, improve productivity, and enable quicker access to paper documents because PDF documents are environmental-friendly and compatible with multiple operating systems. We'll go through some PDF scanner apps (on Windows, iPhone, and Android) to readily scan several pages into one PDF.
How to Scan to PDF on Windows
SwifDoo PDF
SwifDoo PDF is a comprehensive software program on Windows. By providing 30+ different features, it strives to turn itself into an all-in-one utility for all kinds of PDF issues including editing, annotating, converting, and creating. Users may now scan paper to PDF by using scanners to create a new PDF document. To learn more about this free PDF scanner, follow the instructions below:
Step 1: Download and install the tool on your Windows PCs;
Step 2: Launch the software and navigate to the main menu of this tool;
Step 3: Go to New PDF > New from Scanner;
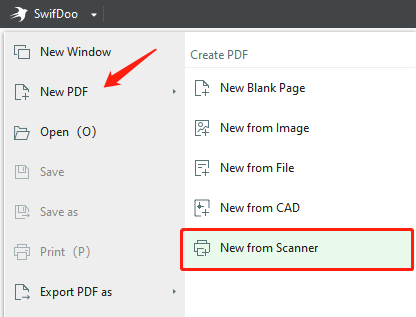
Step 4: When the Scan window appears, select the scanner, color mode, image resolution, page size, and how the new PDF is created. Once ready, hit the Scan button to complete the document scanning process.
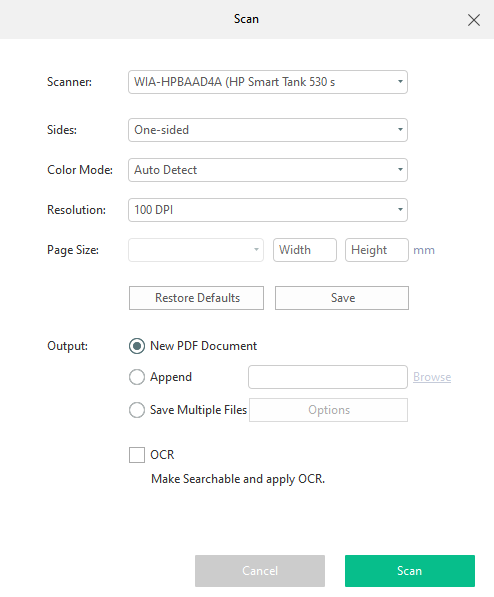
In most cases, it's nearly impossible to make changes to scanned PDFs after they've been created. SwifDoo PDF has taken into account this pain point. To make this PDF searchable, click the "OCR" option in the "Scan" window.
How to Scan to PDF on Mac
Preview
Windows users may need a third-party PDF scanner to scan paper to PDF. Scanning numerous pages into one PDF on a Mac, on the other hand, is a snap. If you don't have any specialist PDF apps, the basic PDF reader Preview will suffice.
On macOS, Preview is a built-in picture viewer and PDF reader that can annotate, sign, protect, and convert PDFs to other popular file formats. Let's have a look at how to use Preview to scan to PDF:
Step 1: Put the paper documents in the document feeder of a scanner;
Step 2: Launch the Preview, select Import from Scanner in the File tab;
Step 3: When the Import dialog appears, choose the scanner from the list. If you cannot find your connected scanner, go check the Printers & Scanners preferences;
Step 4: Click on the Show Details button to access all features about scanning;
Step 5: Press the Scan button to start scanning the document.
Preview enables users to change the scanning options including scan mode, document type, page orientation, page size, image correction, and output destination.
How to Scan to PDF Online
AvePDF
If you don’t want to download any unknown software to help with document scanning, then online tools are the only way around. AvePDF is one of the few web-based PDF scanners that can scan paper documents into an individual PDF. It is a feature-rich PDF product with a modern and organized user interface. Follow the tutorial below to figure out how to scan paper to PDF online:
Step 1: Go to the official website and click Scan to PDF on the homepage;
Step 2: When you don’t have the driver installed on your PC, you will be prompted to download a driver first. If you do, just connect your scanner with the computer and process;
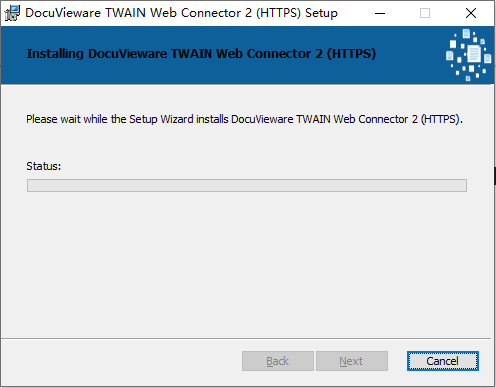
Step 3: Place your documents in the feeder of the scanner, then hit the Scan button to convert this paper document into a PDF;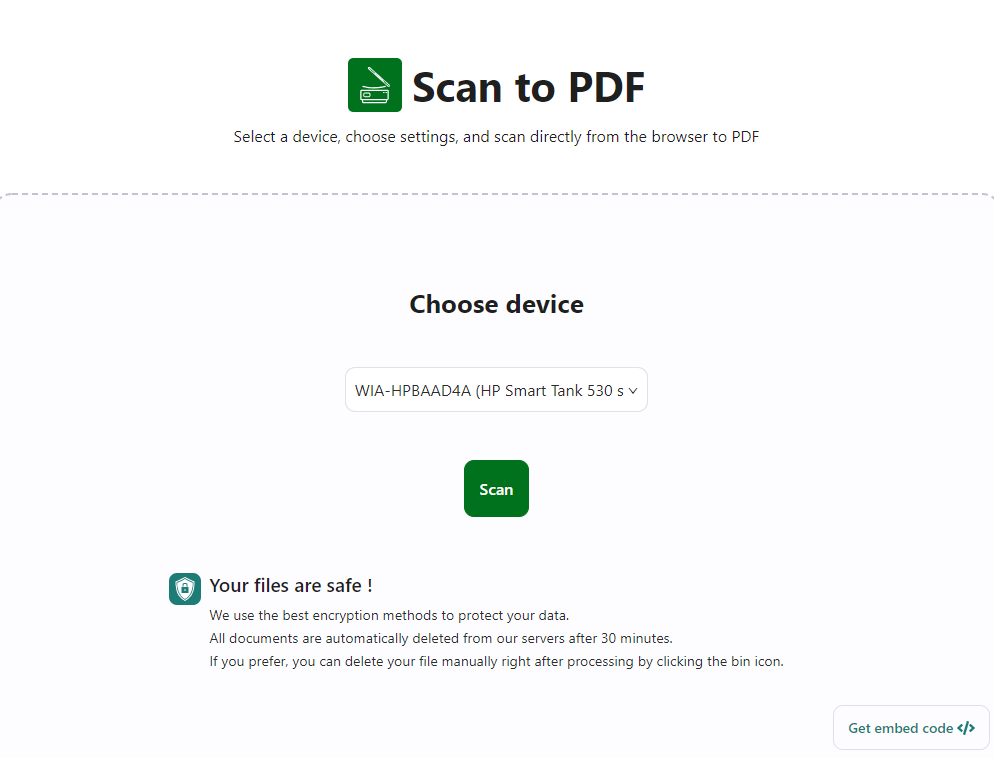
Step 4: Adjust the scanning settings, then download the scanned PDF file to a local folder or save it to cloud storage space when ready.
With this online PDF scanner, users can remove black borders, auto-deskew the crooked PDF pages, get rid of punch holes, and remove the spots or speckles as much as possible in the post-editing workflow.
How to Scan to PDF on Mobile Phones
When mobile phones have greatly influenced the way we live and work, we rely upon electronic devices to process different tasks. Is it possible to utilize the phones to scan a paper file? If so, how do we scan a document into a digital PDF? This section chiefly centers on how to scan PDFs on iPhone and Android. If you have the same need, keep reading.
iPhone
No matter if you are using iPhone, iPad, or iPod Touch, you can avail yourself of the Notes application to scan to PDF. This is a note-taking application on iOS and macOS, with which users can make short text notes and scan documents using the built-in camera. Learn how to scan pages to one PDF below:
Step 1: Click Notes and open a note. If you don’t have any existing notes, click on the Create icon to create a new note;
Step 2: Choose Camera > Scan Documents. Put the document in view and scan the pages you need;
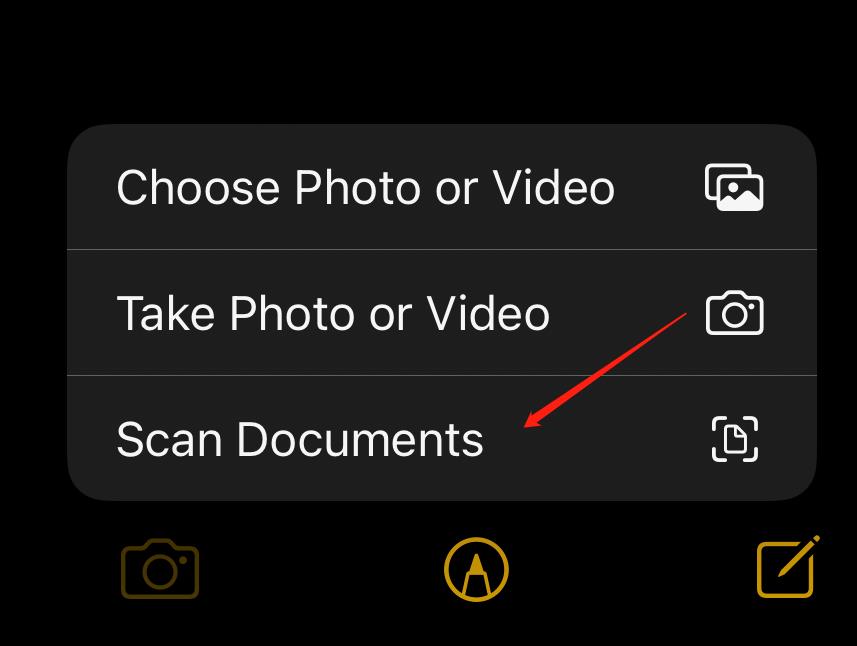
Step 3: Select Save to maintain the scanned pages in your PDF.
Users can switch different modes between Manual and Auto. When the iPhone scanner is in Auto Mode, the pages will be scanned automatically and continuously. Or, you need to click on the Shutter button to start scanning, just like the way you take a photo.
Add to this, Notes allows users to adjust the page size, and orientation, markup the scanned pages, and change the color mode, such as color, grayscale, black & white, and photo. When the document scanning workflow is completed, users can decide whether to share the PDF or save it to the local folder.
Android
On Android devices, the prerequisite for scanning documents to PDF is an app, Google Drive. With this PDF scanner, things get easy. Let’s get started:
Step 1: Download Google Drive from the App Store, install the app and launch it;
Step 2: Sign in to the Drive app, and tap on the New (+) button to create a new file;
Step 3: After you grant the app to use the camera, position the camera in view to start scanning the document. When finished, click OK > Save. Users can rename the PDF document or save the file to the Drive space.
If users need to scan multiple pages, just press the “Bulk add” button to scan multiple pages into one PDF.
Conclusion
In the era when everyone pursues portability and convenience, it is imperative to know how to scan paper to PDF. Even if paper documents won’t be completely replaced by digital documents, in the long run, we may try to reduce the usage of paper. In this process, a free PDF scanner app is quite necessary to convert paper documents to PDFs.








