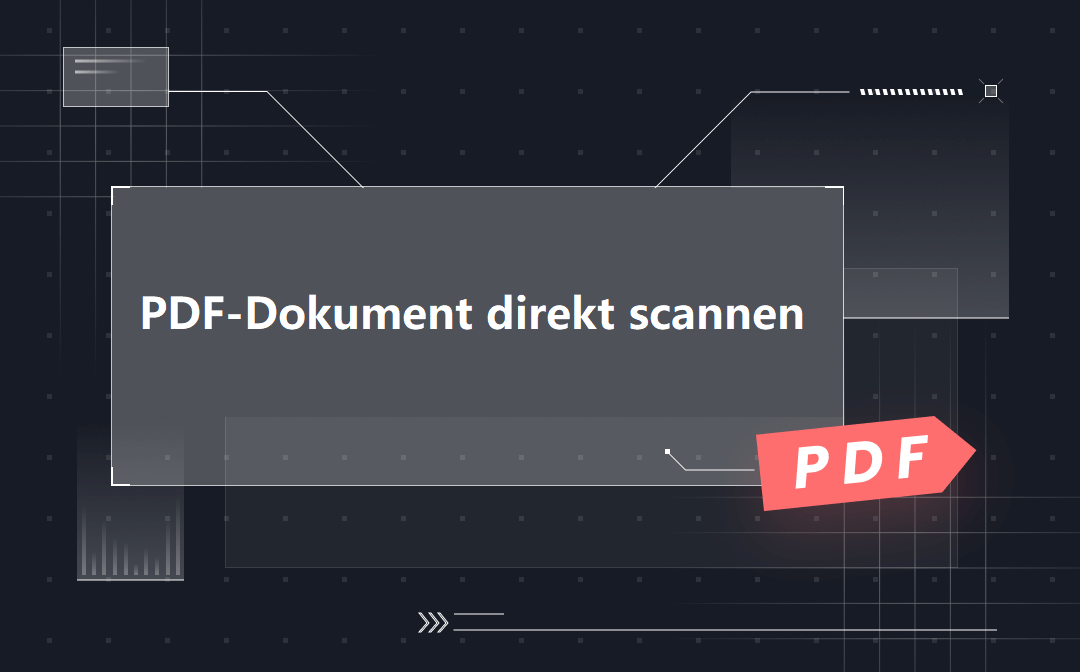
Ein Bildscanner, oft kurz Scanner genannt, ist ein Computer-Eingabegerät, das mit Hilfe eines Lichtstrahls Bilder, gedruckten Text oder Handschrift scannt und in ein digitales Bild umwandelt.
Vielleicht müssen wir regelmäßig Papierdokumente in PDFs scannen, um Geld zu sparen, die Produktivität zu steigern und einen schnelleren Zugriff auf Papierdokumente zu ermöglichen, denn PDF-Dokumente sind umweltfreundlich und mit mehreren Betriebssystemen kompatibel. Wir stellen Ihnen einige PDF-Scanner-Apps (für Windows, iPhone und Android) vor, mit denen Sie problemlos mehrere Seiten in eine PDF-Datei scannen können.
Wie man unter Windows in PDF scannt
SwifDoo PDF
SwifDoo PDF ist ein umfassendes Softwareprogramm für Windows. Mit mehr als 30 verschiedenen Funktionen ist es bestrebt, ein Komplett-Dienstprogramm für alle Arten von PDF-Problemen anzubieten, einschließlich Bearbeitung, Kommentierung, Konvertierung und Erstellung. Anwender können jetzt Papier in PDF scannen, indem sie Scanner verwenden, um ein neues PDF-Dokument zu erstellen. Wenn Sie mehr über diesen kostenfreien PDF-Scanner erfahren möchten, folgen Sie bitte den nachstehenden Anleitungen:
Schritt 1: Laden Sie das Tool herunter und installieren Sie es auf Ihrem Windows-PC;
Schritt 2: Starten Sie die Software und navigieren Sie zum Hauptmenü dieses Tools;
Schritt 3: Gehen Sie zu Neues PDF > Neu von Scanner;
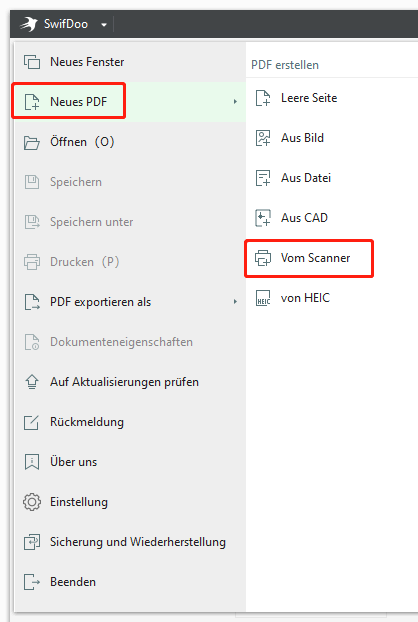
Schritt 4: Wenn das Scan-Fenster erscheint, wählen Sie den Scanner, den Farbmodus, die Bildauflösung, die Seitengröße und die Art und Weise, wie die neue PDF-Datei erstellt wird. Sobald Sie fertig sind, klicken Sie auf die Schaltfläche Scannen, um den Scanvorgang abzuschließen.
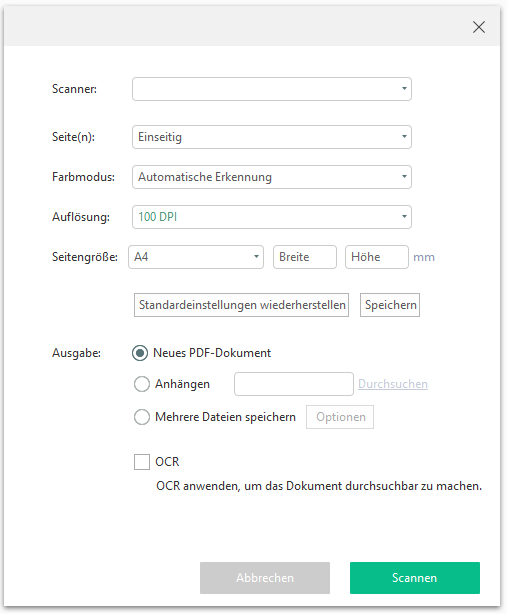
In den meisten Fällen ist es fast unmöglich, Änderungen an gescannten PDFs vorzunehmen, nachdem sie erstellt worden sind. SwifDoo PDF hat für dieses Problem Lösungen vorgestellt. Um dieses PDF durchsuchbar zu machen, klicken Sie im Fenster "Scannen" auf die Option "OCR".
Wie man auf dem Mac in PDF scannt
Vorschau
Windows-Anwender brauchen vielleicht einen PDF-Scanner eines Drittanbieters, um Papierdokumente in PDF-Dateien zu scannen. Das Scannen mehrerer Seiten in eine PDF-Datei auf einem Mac ist dagegen ein Kinderspiel. Wenn Sie keine speziellen PDF-Apps haben, reicht der einfache PDF-Reader Vorschau aus.
Unter macOS ist Vorschau ein integrierter Bildbetrachter und PDF-Reader, der PDFs mit Anmerkungen versehen, signieren, schützen und in andere gängige Dateiformate konvertieren kann. Schauen wir uns an, wie Sie Vorschau zum Scannen in PDF verwenden:
Schritt 1: Legen Sie die Papierdokumente in den Dokumenteneinzug eines Scanners;
Schritt 2: Starten Sie Preview und wählen Sie auf der Registerkarte Datei die Option Von Scanner importieren;
Schritt 3: Wenn der Import-Dialog erscheint, wählen Sie den Scanner aus der Liste aus. Wenn Sie Ihren angeschlossenen Scanner nicht finden können, sehen Sie in den Einstellungen unter Drucker & Scanner nach;
Schritt 4: Klicken Sie auf die Schaltfläche Details anzeigen, um alle Funktionen zum Scannen aufzurufen;
Schritt 5: Klicken Sie auf die Schaltfläche Scannen, um das Scannen des Dokuments zu starten.
In Vorschau können Sie die Scanoptionen ändern, einschließlich Scanmodus, Dokumententyp, Seitenausrichtung, Seitengröße, Bildkorrektur und Ausgabeziel.
Wie man online in PDF scannt
AvePDF
Wenn Sie keine unbekannte Software herunterladen möchten, die Ihnen beim Scannen von Dokumenten hilft, dann sind Online-Tools die einzige Möglichkeit. AvePDF ist einer der wenigen webbasierten PDF-Scanner, mit dem Sie Papierdokumente in eine individuelle PDF-Datei scannen können. Es handelt sich um ein umfassendes PDF-Produkt voller Funktionen mit einer modernen und übersichtlichen Benutzeroberfläche. Folgen Sie der folgenden Anleitung, um herauszufinden, wie Sie Papierdokumente online in PDF-Dateien scannen können:
Schritt 1: Besuchen Sie die offizielle Webseite und klicken Sie auf der Startseite auf Scannen zu PDF;
Schritt 2: Wenn Sie den Treiber nicht auf Ihrem PC installiert haben, werden Sie aufgefordert, zunächst einen Treiber herunterzuladen. Wenn dies der Fall ist, verbinden Sie einfach Ihren Scanner mit dem Computer und starten Sie den Vorgang;
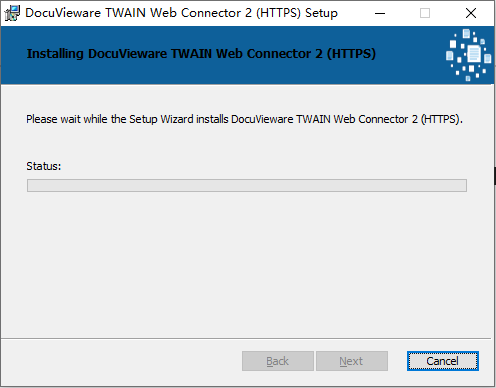
Schritt 3: Legen Sie Ihre Dokumente in den Einzug des Scanners und klicken Sie dann auf die Schaltfläche Scannen, um das Papierdokument in eine PDF-Datei umzuwandeln;
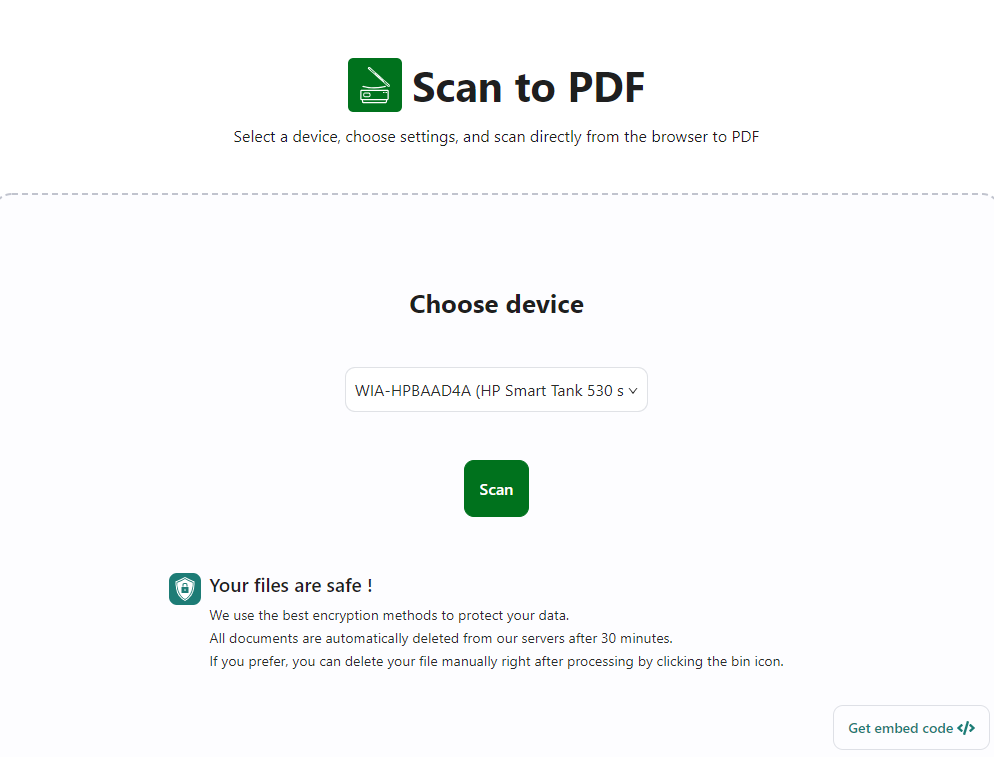
Schritt 4: Passen Sie die Scaneinstellungen an und laden Sie die gescannte PDF-Datei in einen lokalen Ordner herunter oder speichern Sie sie auf einem Cloud-Speicherplatz, wenn Sie fertig sind.
Mit diesem Online-PDF-Scanner können Sie schwarze Ränder entfernen, schiefe PDF-Seiten automatisch entzerren, Stanzlöcher beseitigen und Flecken oder Sprenkel in der Nachbearbeitung so weit wie möglich entfernen.
Wie scannt man auf Handys in PDF
Seit Mobiltelefone unsere Lebens- und Arbeitsweise stark beeinflusst haben, verlassen wir uns auf elektronische Geräte, um verschiedene Aufgaben zu erledigen. Ist es möglich, Handys zum Scannen eines Blatt Papiers zu verwenden? Wenn ja, wie scannen wir ein Dokument in eine digitale PDF-Datei? In diesem Abschnitt geht es vor allem darum, wie man PDFs mit iPhone und Android scannt. Wenn Sie das gleiche Bedürfnis haben, lesen Sie weiter.
iPhone
Egal, ob Sie ein iPhone, ein iPad oder einen iPod Touch verwenden, können Sie die Anwendung Notizen zum Scannen in PDF nutzen. Dabei handelt es sich um eine Notizanwendung auf iOS und macOS, mit der Sie kurze Textnotizen machen und Dokumente mit der integrierten Kamera scannen können. Im Folgenden erfahren Sie, wie Sie Seiten in eine PDF-Datei scannen können:
Schritt 1: Klicken Sie auf Notizen und öffnen Sie eine Notiz. Wenn Sie keine vorhandenen Notizen haben, klicken Sie auf das Symbol Erstellen, um eine neue Notiz zu erstellen;
Schritt 2: Wählen Sie Kamera > Dokumente scannen. Vergrößern Sie das Dokument und scannen Sie die Seiten, die Sie brauchen;
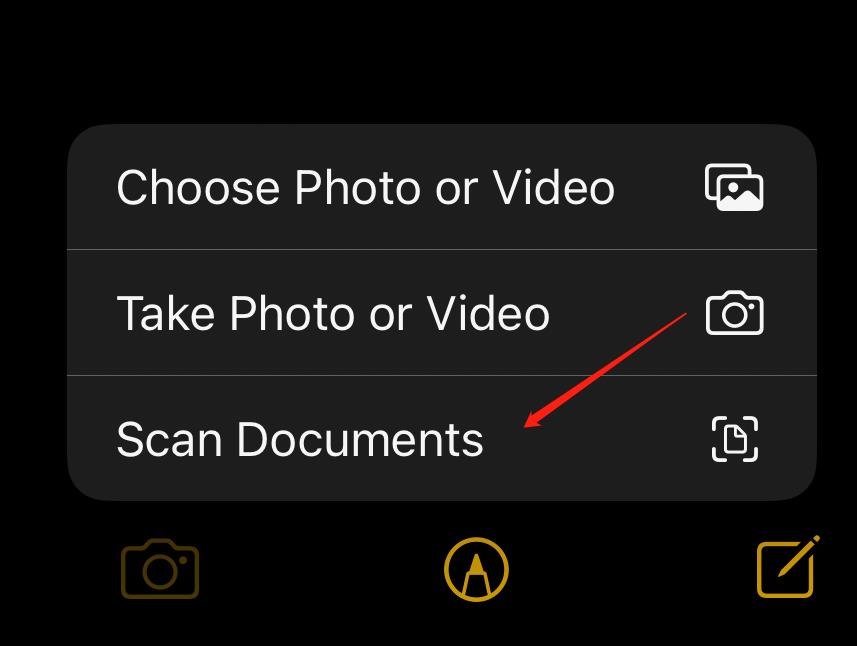
Schritt 3: Wählen Sie Speichern, um die gescannten Seiten in Ihrer PDF-Datei zu speichern.
Sie können zwischen dem Modus Manuell und dem Modus Automatisch wechseln. Wenn sich der iPhone-Scanner im Auto-Modus befindet, werden die Seiten automatisch und kontinuierlich gescannt. Oder Sie müssen auf den Auslöser klicken, um den Scanvorgang zu starten, genau wie beim Aufnehmen eines Fotos.
Darüber hinaus können Sie mit der App Notizen die Seitengröße und -ausrichtung anpassen, die gescannten Seiten markieren und den Farbmodus ändern, z. B. Farbe, Graustufen, Schwarz-Weiß und Foto. Wenn der Scanvorgang abgeschlossen ist, können Sie entscheiden, ob Sie die PDF-Datei teilen oder in einem lokalen Ordner speichern möchten.
Android
Auf Android-Geräten ist die Voraussetzung für das Scannen von Dokumenten in PDF eine App, Google Drive. Mit diesem PDF-Scanner wird alles ganz einfach. Schauen wir uns das doch einmal an:
Schritt 1: Laden Sie Google Drive aus dem App Store herunter, installieren Sie die App und starten Sie sie;
Schritt 2: Melden Sie sich bei der Drive-App an und tippen Sie auf die Schaltfläche Neu (+), um eine neue Datei zu erstellen;
Schritt 3: Nachdem Sie der App erlaubt haben, die Kamera zu verwenden, positionieren Sie die Kamera im Blickfeld, um mit dem Scannen des Dokuments zu beginnen. Wenn Sie fertig sind, klicken Sie auf OK > Speichern. Sie können das PDF-Dokument umbenennen oder die Datei im Laufwerksbereich speichern.
Wenn Sie mehrere Seiten scannen möchten, klicken Sie einfach auf die Schaltfläche "Mehrere hinzufügen" (Bulk add), um mehrere Seiten in eine PDF-Datei zu scannen.
Schlussfolgerung
In einer Zeit, in der jeder nach Mobilität und Bequemlichkeit strebt, ist es wichtig zu wissen, wie man Papier in PDF scannt. Auch wenn Papierdokumente nicht vollständig durch digitale Dokumente ersetzt werden können, können wir langfristig versuchen, die Verwendung von Papier zu reduzieren. In diesem Prozess ist eine kostenfreie PDF-Scanner-App ziemlich notwendig, um Papierdokumente in PDFs zu konvertieren.
FAQs – Häufig gestellte Fragen
F: Warum scannt mein Scanner so langsam?
Ein langsamer Scanvorgang kann auf folgende Gründe zurückzuführen sein:
- Die Dateigröße des Originaldokuments ist zu groß. Wenn Ihre Dokumente zu viele Seiten haben, kann der Scanvorgang eine Weile dauern. Dies hängt von der Gesamtgröße der Datei ab;
- Beim Scannen von Papierdokumenten müssen Sie sicherstellen, dass genügend Speicherplatz oder Systemressourcen vorhanden sind. Andernfalls kann der Scanvorgang angehalten oder unterbrochen werden;
- Wählen Sie beim Scanvorgang eine relativ niedrige Bildauflösung. Eine höhere Bildqualität führt zu einer größeren Dateigröße, die mehr Systemressourcen erfordert.
Um den Scanvorgang zu beschleunigen, können Sie den Scanner ausschalten und ihn einige Zeit ruhen lassen. Außerdem sollten Sie andere Programme schließen, wenn Sie mehrere Seiten scannen.








