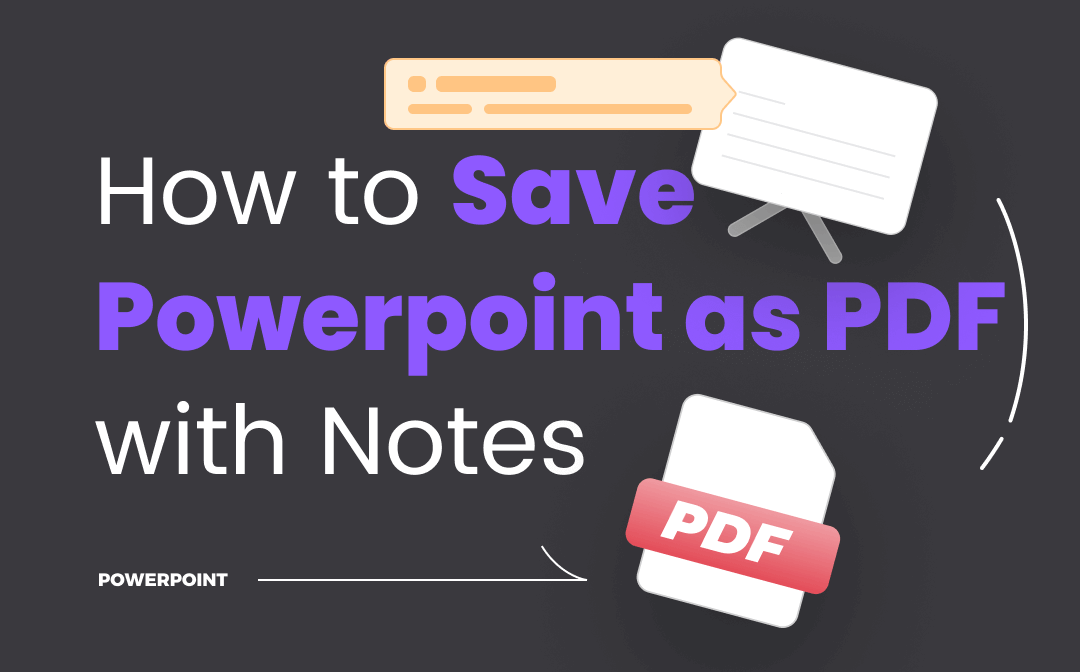
The general way to turn PowerPoint into PDF is by using a PDF converter. Yet, this cannot save the notes so you might forget those essential points while speaking. To solve this problem, we present a step-by-step tutorial to turn your PowerPoint with notes into PDF. Check how to save PowerPoint as PDF with notes in the following part.
How to Save PowerPoint as PDF with Notes on Windows
You don’t need to install any additional application to convert PowerPoint to PDF with notes, as long as you have Microsoft PowerPoint. It is pretty simple to turn PPT into PDF while preserving all the notes.
Learn how to save PowerPoint as PDF with notes on Windows:
Step 1: Open and convert the PPT as PDF
Double-click your PPT with notes to open it in its native program. Then click “File” in the upper left corner and choose the “Export” tab. Select “Create PDF/XPS Document” and tap the “Create PDF/XPS” option.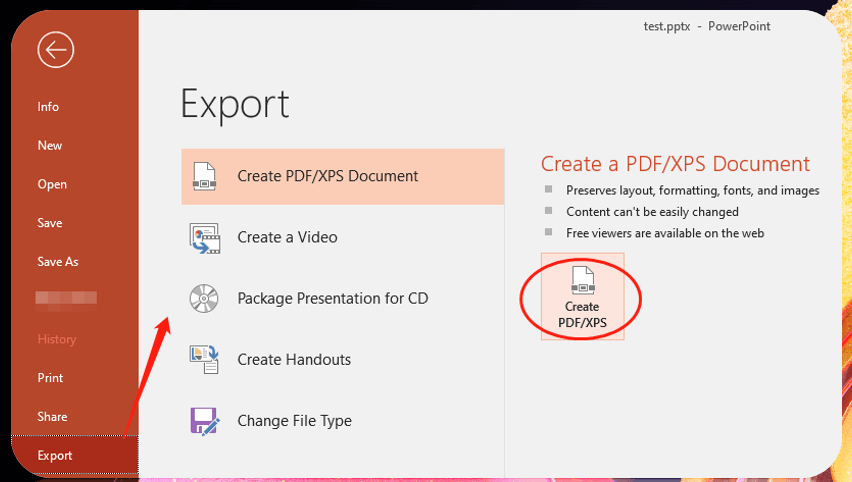
Step 2: Choose the right option to save PowerPoint as PDF with notes
When the Publish as PDF or XPS window pops up, select “Options” below “Optimize for”. Go to “Publish what” and click “Notes pages” in the drop-down menu. Remember to tap “OK” to save the settings.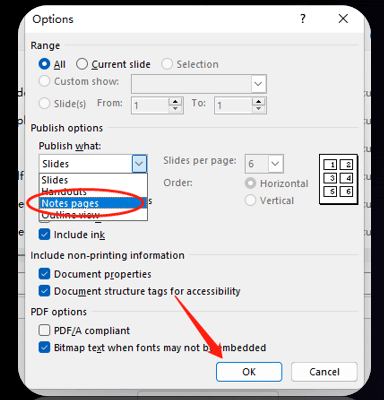
Step 3: Turn the PPT with notes into PDF
Finally, determine where you want to save the file. Then all you have to do is tap the “Publish” button to save the PowerPoint as PDF with notes.
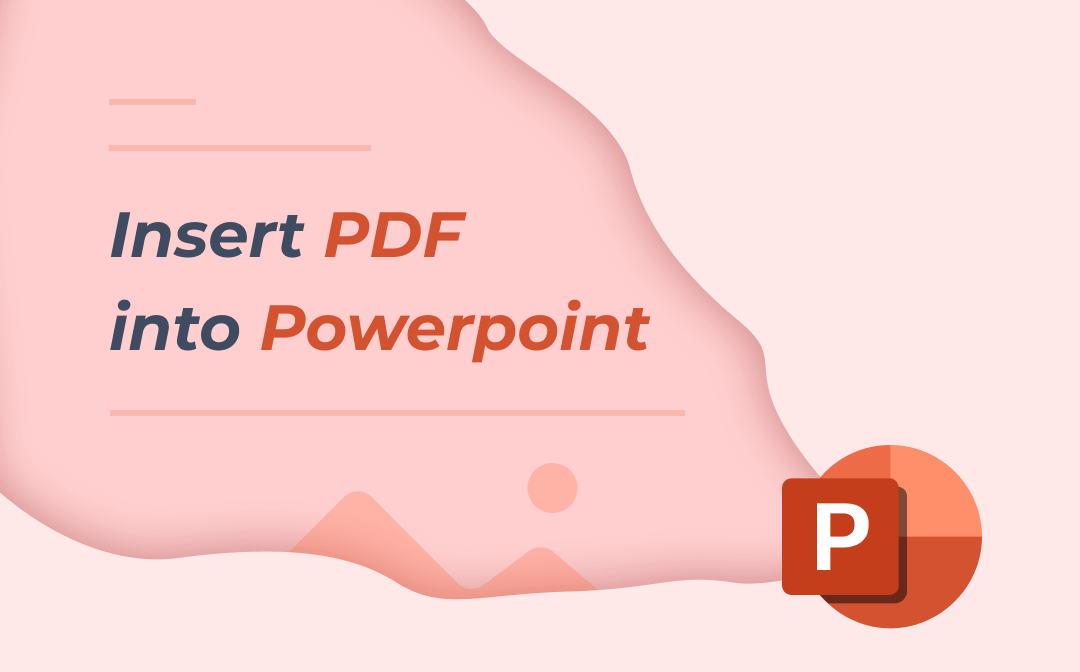
5 Easy Methods to Insert PDF into PowerPoint
Are you looking for a way to insert a PDF into PowerPoint? Find out the 5 easy methods in this article.
READ MORE >How to Save PowerPoint as PDF with Notes on Mac
If you use Macbook, the steps are a little different from those of a Windows PC. But don’t worry; this part has got you covered.
Take a look at how to save PowerPoint as PDF with notes on Mac:
Step 1: Open your PPT with notes and activate the Print dialog box
Opening your PowerPoint is the first step to saving it as PDF with notes. Just locate it and import it to Microsoft PowerPoint. Then click “File” and select the “Print” option to activate the “Print” window.
Step 2: Change the settings to turn your PPT into PDF with notes
Tap the drop-down arrow next to “Layout” and choose “Notes”. And don’t forget to select the output format as “PDF” in the lower left corner.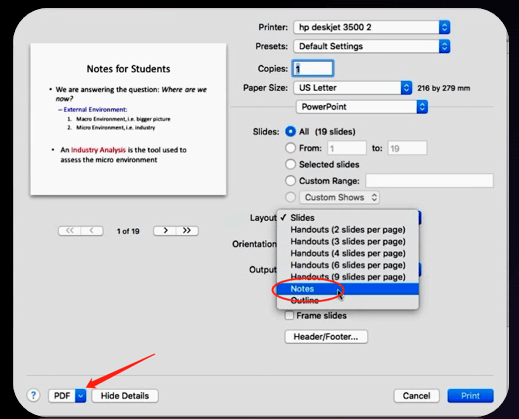
Step 3: Save PowerPoint as PDF with notes
Name the PDF and choose a file folder to save it. Then tap the “Print” icon to turn your PowerPoint into PDF with notes.
Now, you can find your saved PDF with notes in your target file folder.
How to Save PowerPoint as PDF with Notes Online
What if you don’t have Microsoft PowerPoint? How can you turn PowerPoint into PDF with notes without Microsoft? The answer is by using Google Slides! It is a free online presentation program developed by Google. You can quickly add or edit the speaker notes in this software and save your PowerPoint as PDF with notes. More importantly, it supports both mobile devices and computers.
Here is how to save PowerPoint as PDF with notes online:
Step 1: Open your file to Google Slides;
Step 2: Hit File and select the Print preview option;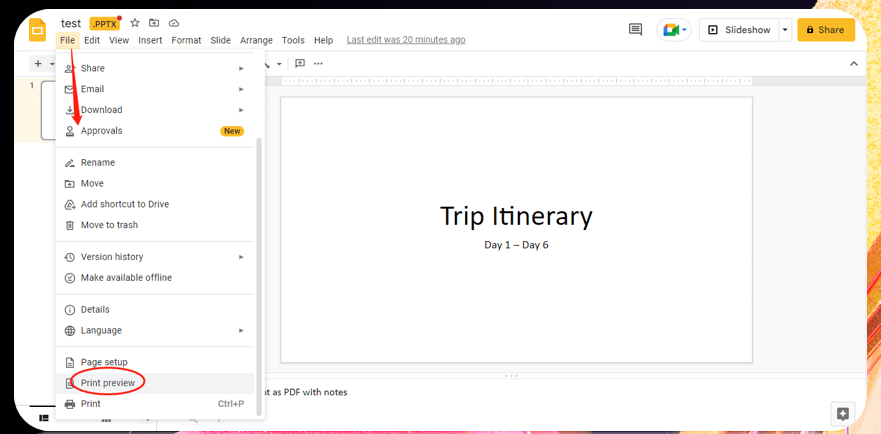
Step 3: Click the drop-down arrow beside 1 slide without notes and choose 1 slide with notes. Then tap Download as PDF.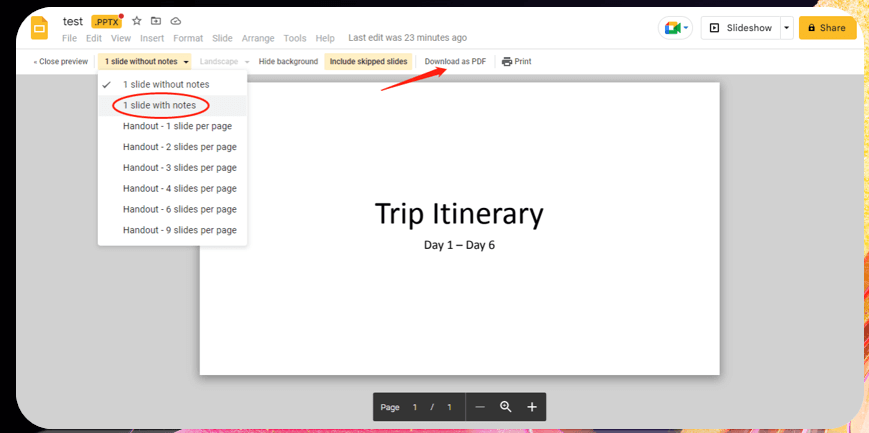
This is totally free to save your PowerPoint as PDF with notes so long as you have a network connection.
Except for wondering how to save PowerPoint as PDF with notes, you need to make changes to your PPT slides or the notes on some occasions. However, it is troublesome to save the edited version to PDF repeatedly. Then you may try a full-fledged PDF editor like SwifDoo PDF to straightforwardly edit your PDF with notes.
How to Edit After Saving Powerpoint as PDF with Notes
SwifDoo PDF is a comprehensive PDF program that allows you to edit, annotate, protect, compress, and convert PDF files. When it comes to editing PDFs, its advanced PDF technology lets you make edits to your saved PDF with notes without conversion. After you save PowerPoint as PDF with notes, you can add or delete text, add a background, and perform other tasks.
Edit saved PDF with notes
To edit your saved PDF with notes, open your file in this PDF editing program and go to “Edit”. Then tap the “Edit All” button to let the program display all editable text. Just click the text you want to change and start editing.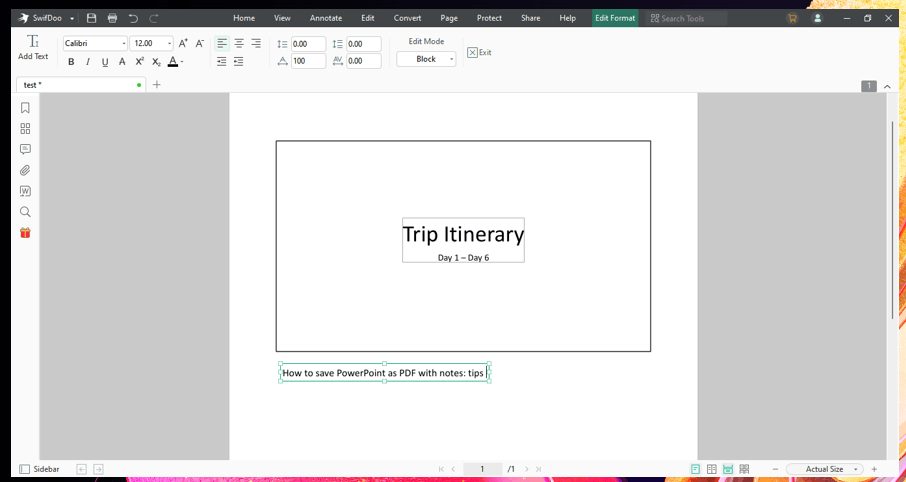
Add images
If you want to make your saved PDF with notes more engaging, you can add images to it. Click “Edit” and choose “Add Image”. Upload your image file and click on the place you like. When the image is inserted, it is handy to adjust the size, transparency, and orientation. In addition, it also can add hyperlinks to your PDF to open another file for reference.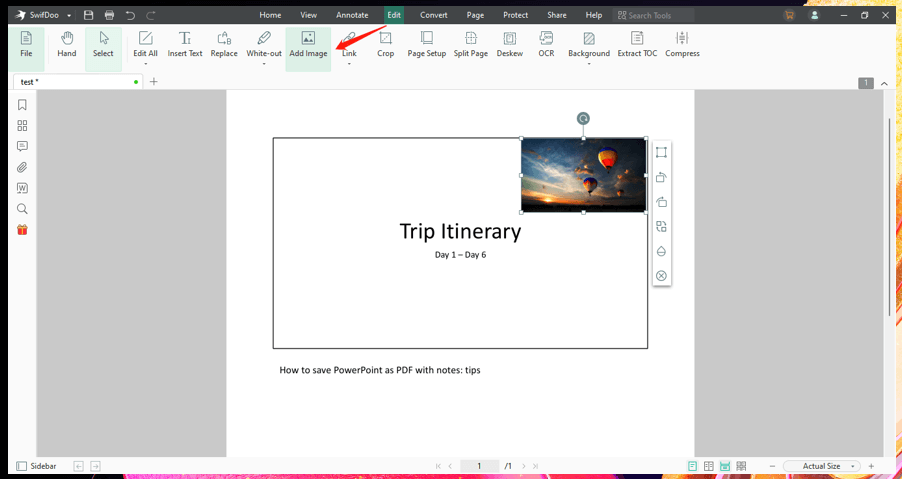
Compress file size
Though a PPT file delivers visual messages, the flip side is that it is usually too large to mail. When you turn this PowerPoint into PDF with notes, SwifDoo PDF can easily compress it while preserving its quality. Launch this PDF compressor and select “Merge PDF”. Press “Add Files” to import the saved PDF and click “Start”.
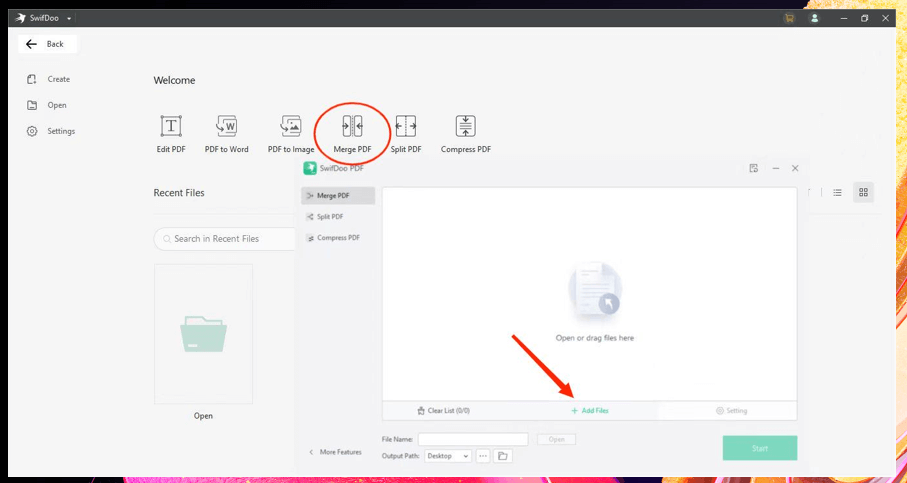
Conclusion
In this article, three methods are demonstrated speaking of how to save PowerPoint as PDF with notes. As the native word processor on Windows, Microsoft PowerPoint can perfectly perform the task for free. And SwifDoo PDF, a cost-effective PDF editor, is optimal for directly editing the converted PPT and the notes. To protect sensitive information, you can also use it to password-protect the PDF with notes.









