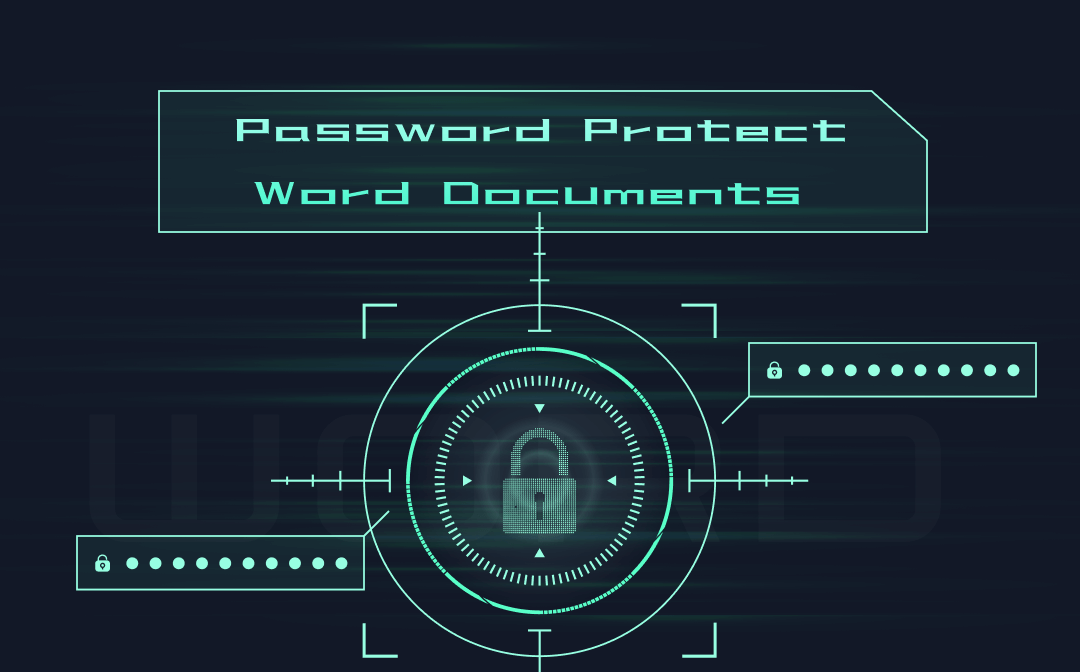
It is not tricky to access the information from an unprotected Word document as long as someone uses several “tools”. Your file can be easily stolen and tampered with, leading to huge business losses. But don’t worry. In this post, we’ll provide 3 useful methods for how to password-protect a Word document to safeguard your file security.
Password Protect a Word Document with Microsoft Word
Since Microsoft Word has an encryption feature, it is convenient to directly protect your document in Word. As a cross-platform program, Microsoft Word supports different operating systems, including Windows and Mac, and it has good performance when it comes to Word document protection. Furthermore, if you’ve had Microsoft Word, you don’t have to install another file encryption application or pay extra money to lock your Word documents.
For your information, the steps to password-protect a Word document in Word 2013, and Word 2016 are the same. There is no need to worry about the version differences.
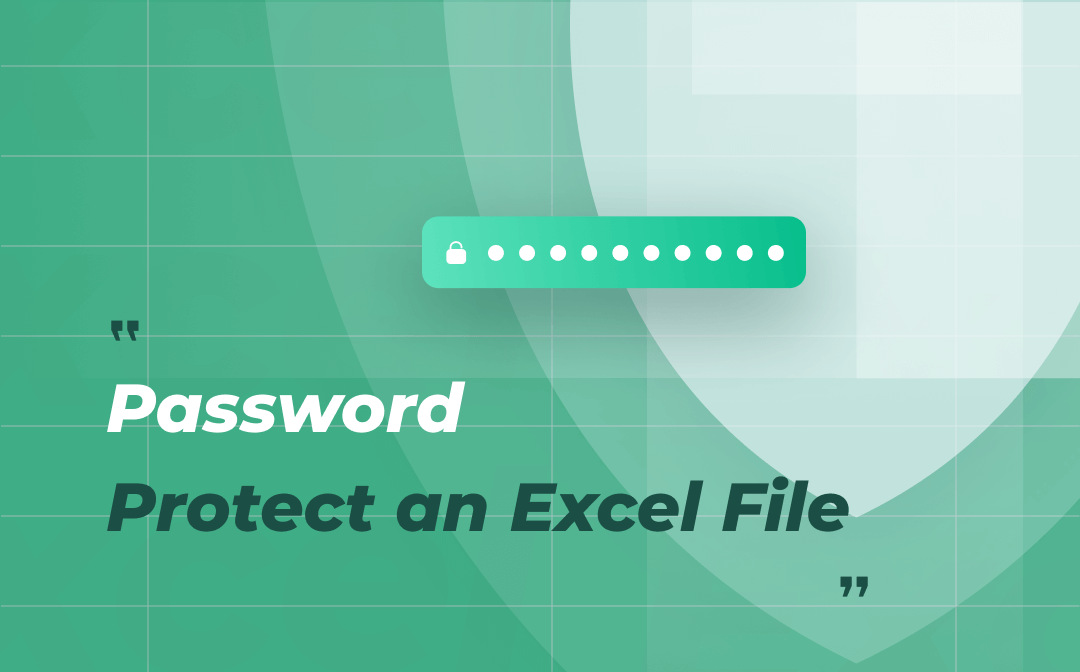
How to Password Protect an Excel File on Windows & Mac in Several Steps
Learn to password protect Excel files by reading this post and keep your information from being stolen or changed by others.
READ MORE >For Windows Users
Here is the step-by-step guide for how to password-protect a Word document with Microsoft Word on the Windows system.
Step 1: Open a Microsoft Word document and click File in the upper left corner;
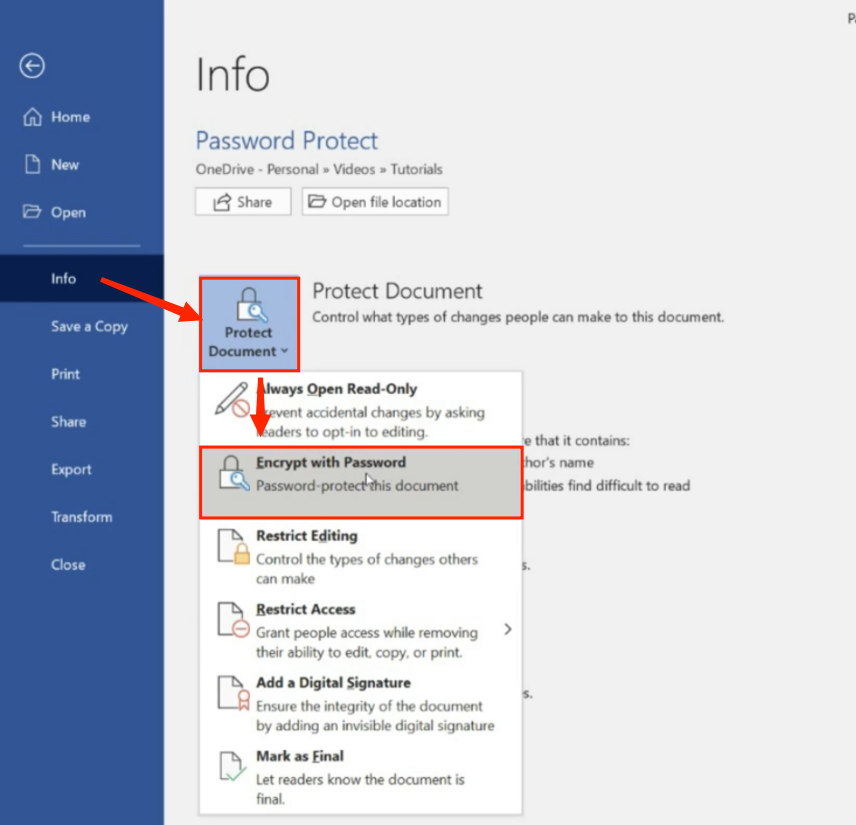
Step 2: Click Info > Protect Document > Encrypt with Password from the drop-down menu;
Step 3: In the Encrypt Document pop-up window, enter the password and click OK;
Step 4: Reenter the password in the next pop-up window to make sure that the password is typed correctly, and hit OK.
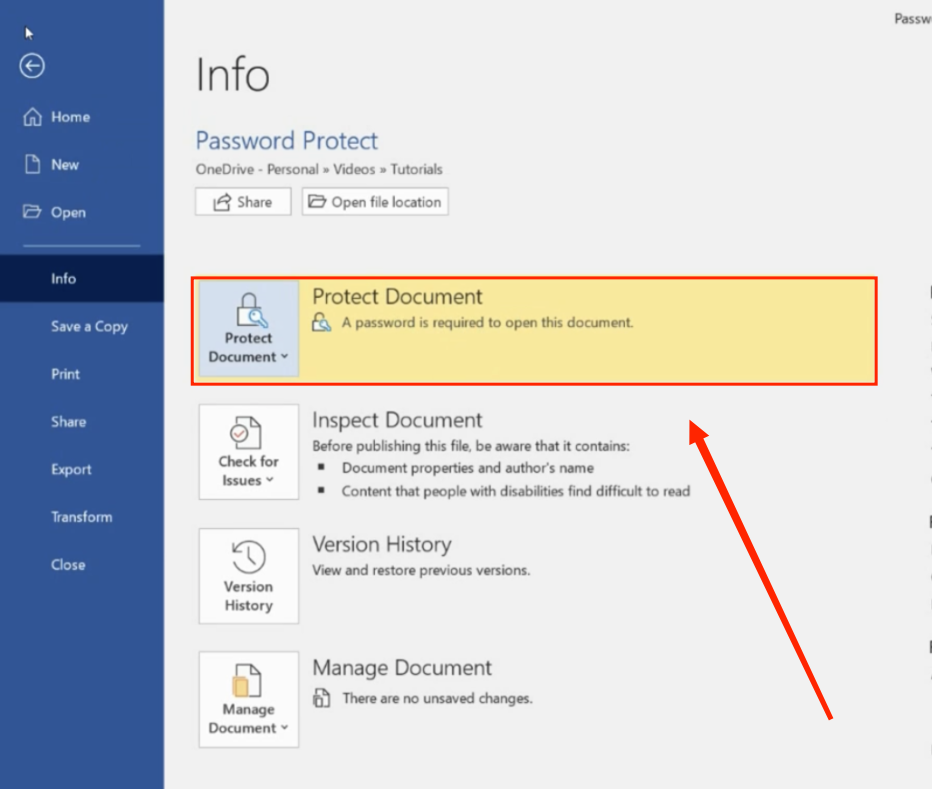
Then you successfully add a password to your Word document and the password is required to view the encrypted file every time you open it.
For Mac Users
For Mac users, find out how to password-protect a Word document in Microsoft Word:
Step 1: Open a Microsoft Word document and select the Review tab;
Step 2: Choose Protect Document on the right of the menu;

Step 3: Enter a password in the Password Protect pop-up window, then select OK;
Step 4: Reenter the password in the new pop-up window and click OK. Then tap on the next OK button at the bottom of the window;
Step 5: Select the save icon and tap on the Save button in the pop-up window.
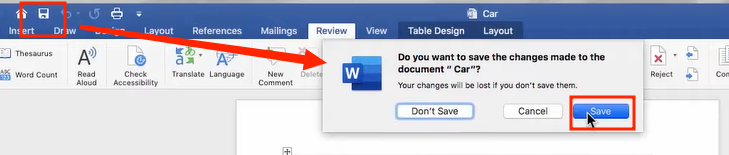
That’s how you lock a Word document on macOS. Undoubtedly, Microsoft Word is the top horse for setting a password for Word documents. But this program is expensive and cannot encrypt multiple files in a batch. Hence, if you don’t use Microsoft Word, then you might need an alternative to it.
Password Protect a Word Document with SwifDoo PDF
Microsoft Word doesn’t support batch encryption. When you need to protect multiple Word documents, it would be a great bother to set passwords for each Word file one by one.
To handle this problem, you can use SwifDoo PDF, a multi-functional PDF application for Windows. This PDF software is optimal for encrypting many documents in a batch swiftly, just as its name suggests. It can preserve the file data and formatting intact without any distortion when performing the task. All you need to do is convert Word documents to PDFs first, then conduct batch encryption. This PDF software can:
- Efficiently convert Word, Excel, PPT, and images into PDF and vice versa;
- Password protect multiple PDF files quickly and without data corruption;
- Add links to PDF files to enrich the file content.
Let’s take a look at the steps on how to password-protect multiple Word documents simultaneously with SwifDoo PDF.
Convert Word documents to PDF files:
Step 1: Download and install this PDF program, then launch it;
Step 2: Select PDF to Word or PDF to Image, and choose Office to PDF in the pop-up window;
Step 3: Tap Add Files to import Word documents to the workspace, then hit Start. Optionally, you can drag and drop all your files to the indicated areas.
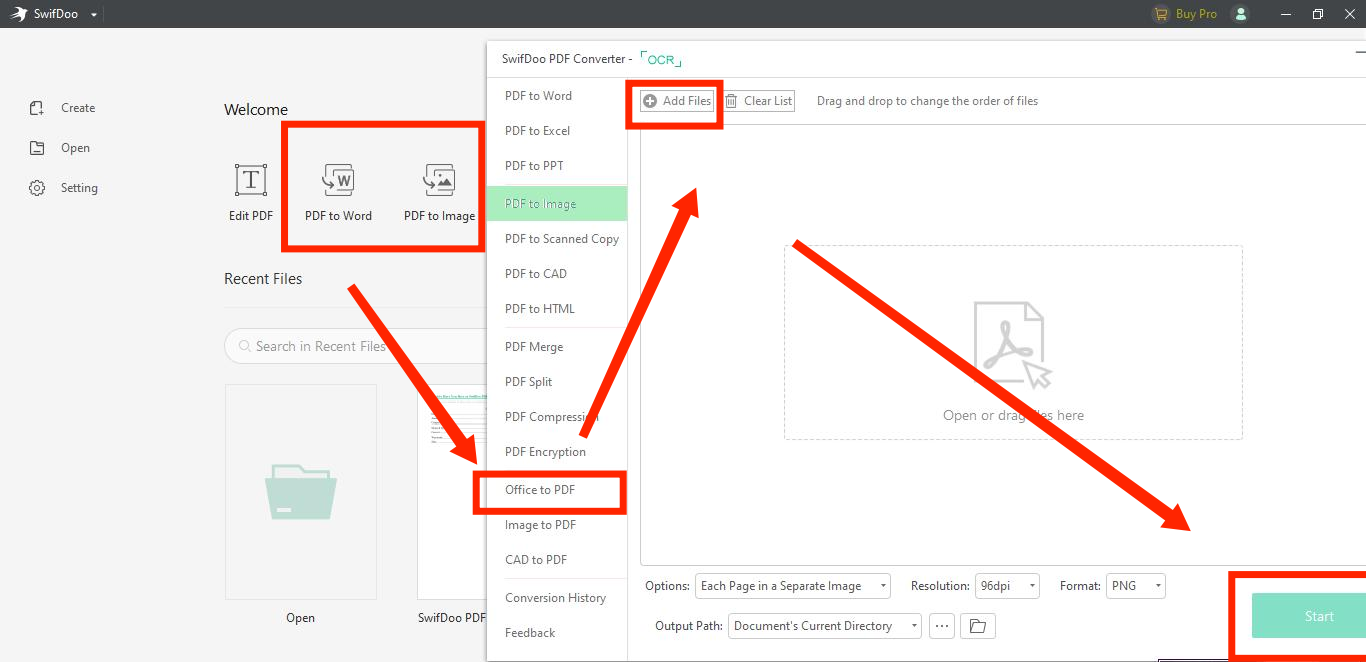
Your Word documents have been converted to PDFs. Let’s start encrypting these files together!
Password-protect Words documents:
Step 1: Go to the SwifDoo PDF Converter window, choose PDF Encryption and tap Open or drag files here to add all the converted Word documents. Then click Start;
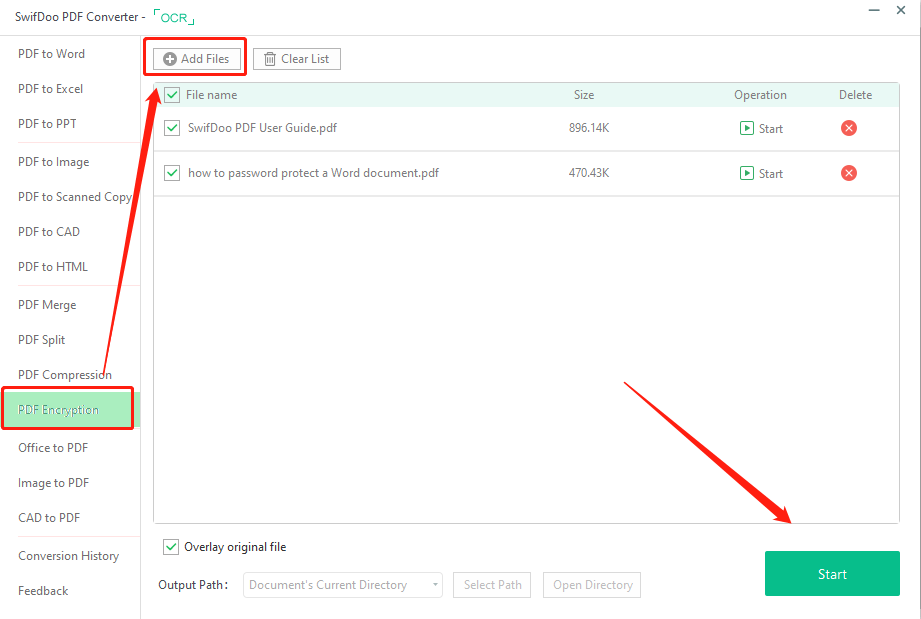
Step 2: Tick the box next to Open password first, then set the password, and click OK. Then hit Start. If you want to set some restrictions on editing these files, check the box beside Permission Password, enter the password, and choose the permissions below.
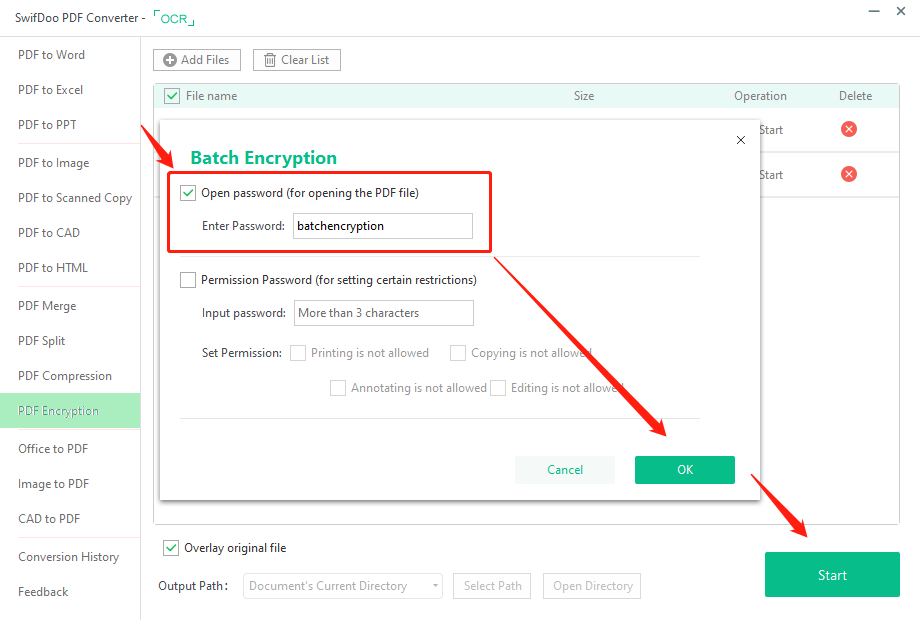
A pop-up window will jump out to inform you that you have successfully encrypted your Word documents. In addition to converting and password-protecting, SwifDoo PDF is a comprehensive PDF application to annotate, edit, compress, merge, and split PDFs. It can meet all your PDF-related needs.
If you want to remove the password from a PDF, then check out this article:
![How to Remove Password from PDF Easily [Windows/Mac/Online]](https://img.swifdoo.com/image/how-to-remove-password-from-pdf.png)
How to Remove Password from PDF Easily [Windows/Mac/Online]
Are you wondering how to remove passwords from PDFs in order to open or edit PDFs without hassle? This post introduces how to do that on different devices.
READ MORE >Tips for Password Protecting a Word Document
Speaking of how to password-protect a Word document, setting a secure password is important, here are some tips to make your password as strong as possible:
Passwords should be long and complex.
A short and simple password is easily figured out with the help of some password-cracking tools.
Try to avoid setting the same password for all important documents.
Remembering a password is quite annoying, but it is highly recommended to use a unique password for each document in case one of the passwords is accessed by others.
Do not use personal information in your password.
It is easy to get your personal information, including your name, birth date, and others. Passwords using such information will put both documents and personal privacy at risk.
Do not use consecutive keyboard combinations in passwords.
Such combinations are crackers' first attempts to gain access to the documents
Conclusion
You must know how to password-protect a Word document after reading this article. It is straightforward to lock a Word document with Microsoft Word, and the steps are identical in Word 2013 and Word 2016. However, this word processor is inefficient for adding a password to a lot of documents at once. With SwifDoo PDF, encrypting PDF files in a batch is no more a problem. Just give it a try!









