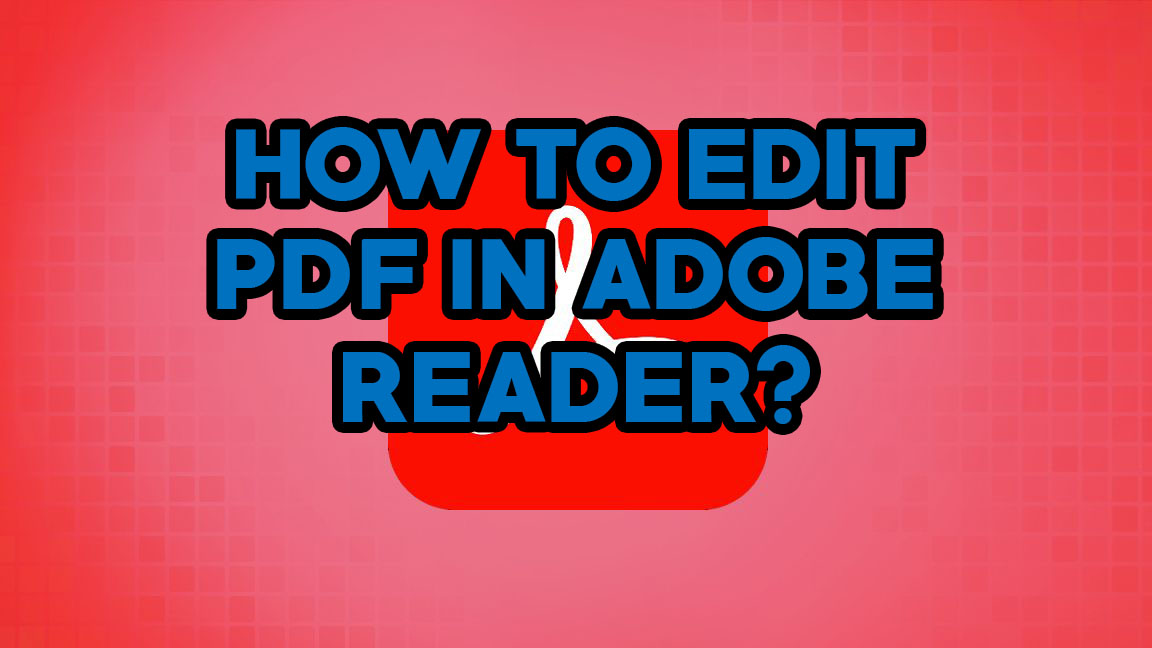
Quick Look
Concerning PDF editing features, Adobe Reader, the free version of Adobe Acrobat, is extremely limiting. The good news is that you can now edit PDF documents without cost using the full-featured Adobe Acrobat alternative like SwifDoo PDF! So you don't have time to read the full article? If yes, then don't worry; just download your best alternative software from the link below:
How to edit a PDF file in Adobe Reader - Step by Step Guide
With only basic PDF managing capabilities, Adobe Reader is free and can also be called Adobe Acrobat. All these effects can be achieved using Adobe Reader, viewing, opening, printing, adding sticky notes or comments, or highlighting texts. Alternatively, you can purchase the pro or standard versions of Adobe Acrobat to access more advanced editing tools. Also, it can be quite expensive, especially if you have little money to spare.
The tutorial below will help you learn more about Edit PDF in Adobe Reader by following the step-by-step guide.
Step1: Import PDF to Adobe Reader
If you don't already have Adobe Reader, download it now. To import a PDF, launch Acrobat Reader and select Menu > Open. The editing panel can be called up by clicking All Tools and Add Comments.
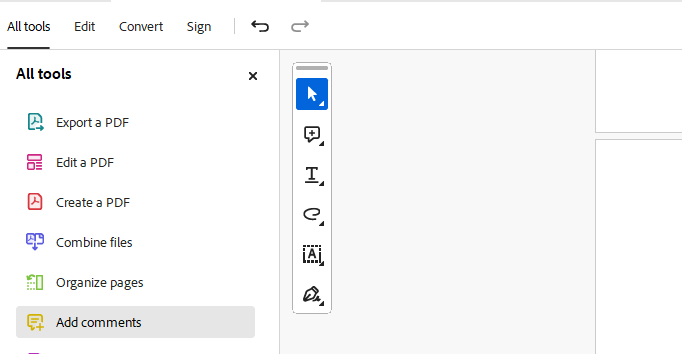
Step 2: Comment PDF
Adobe Acrobat Reader can insert shareable comments into PDFs using the Comment icon on the editing panel. Several other features are also available, including replacing selected text and attaching files.
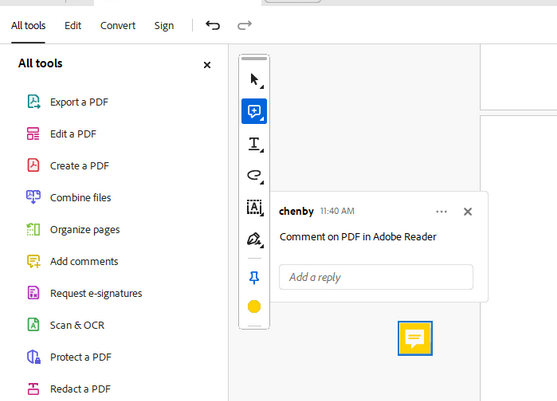
Step 3: Highlight PDF Text
Highlight, underline, and strikethrough text can be applied when you click the Underlined Text icon.
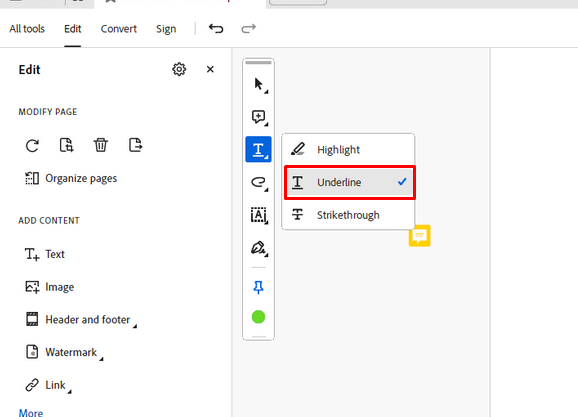
Step 4: Drawn on PDF
Drawings can be added to PDFs using lines, circles, arrows, etc., by clicking on the Drawing icon.
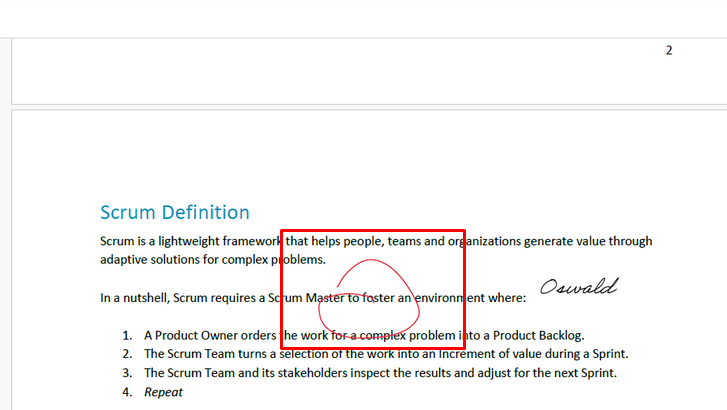
Step 5: Add Signatures
To add signatures and initials to PDF files, click on the signature icon in Adobe Acrobat Reader. It's that simple! Adobe Reader allows you to edit PDFs in this way.
What Adobe Reader Can’t Do in PDF Editing
These are some of the advanced PDF editing capabilities that Adobe Reader lacks. Adobe Acrobat Pro is $14.99/month, and you can access these pro-level features. You can access the Adobe subscription easily on your Mac and Windows browser webpage by just bookmarking the subscription with the star button.
- In PDF documents, you can edit text and images.
- Text can be recognized and extracted from PDFs using OCR.
- One PDF page can be extracted and saved.
- Annotate, comment, and Highlight PDFs.
- Creating a single PDF document from multiple PDFs.
- Multiple PDF files can be split into.
Depending on your situation, you may be able to find an alternative program or opt for open-source PDF software. But if you are not aware of any alternative then don't worry about it. In the next section, I will provide the best solution for you!
Best Alternative to Adobe Reader for Editing PDF
There are many PDF editors available, but if Adobe Reader isn't available, it can be quite difficult to find one that works well. Thanks to its comprehensive set of features, SwifDoo PDF fills that gap in PDF editing with ease. Whether you want to add text, images, or annotations to your PDF documents, SwifDoo PDF makes it simple to do so. Open up a world of possibilities with SwifDoo PDF and say goodbye to Adobe Reader's limitations.
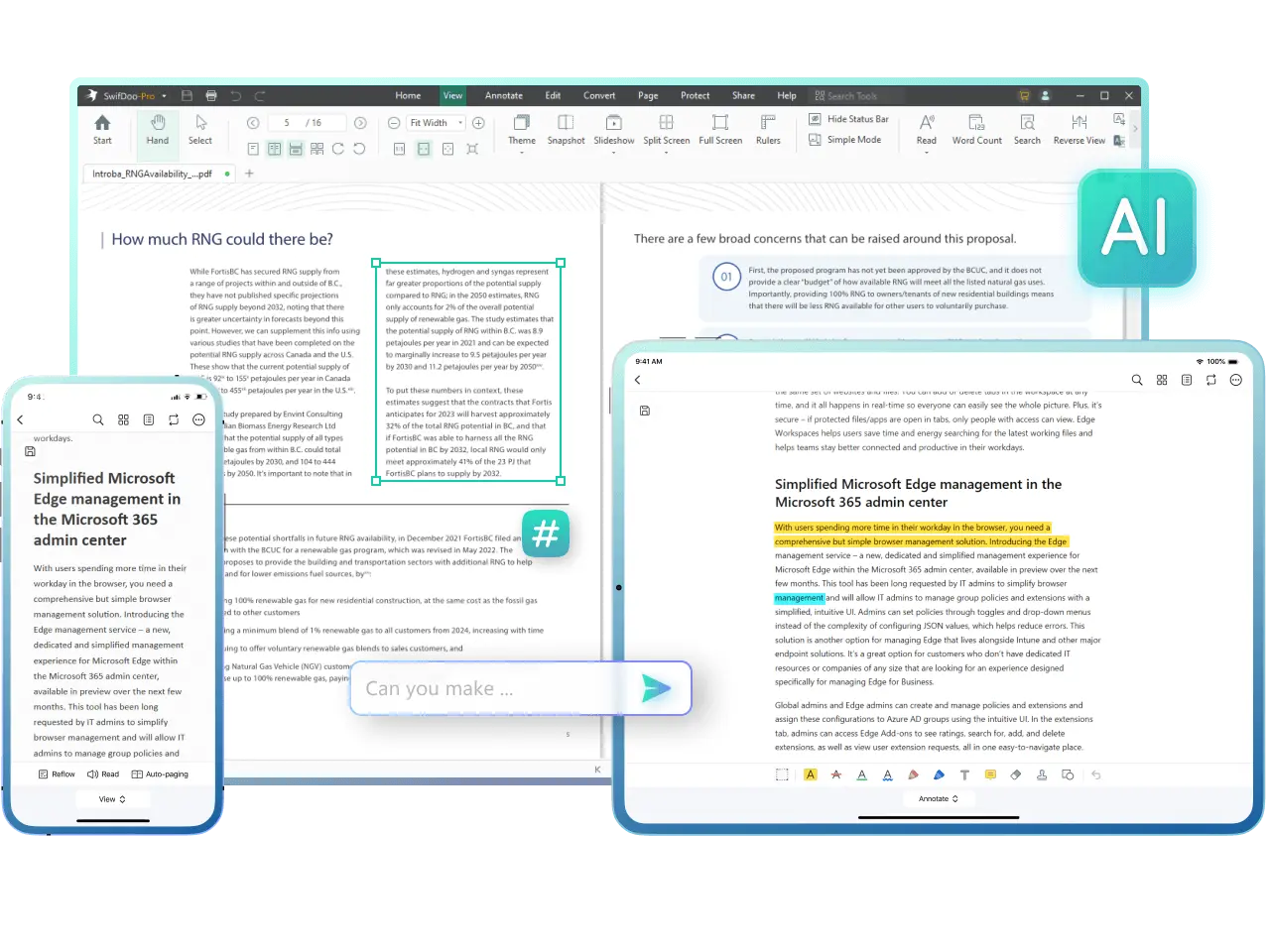
With SwifDoo PDF, you can work seamlessly across any platform, be it Windows, Mac, or mobile. Whenever and wherever you need to edit PDFs, you can do so with the help of it.
Edit your PDF File Using SwifDoo PDF
Step 1: Your first step should be to download and install SwifDoo PDF on your computer. Within just one click, you can access the official website and download the software.
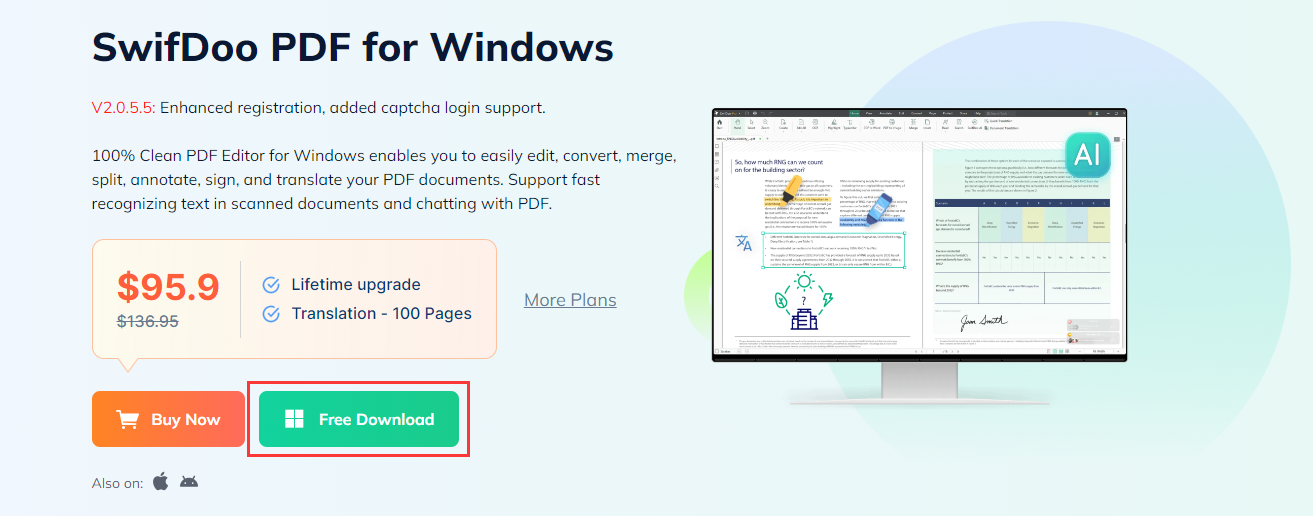
Step 2: To import a PDF document for editing, click on the "Open" button or choose "Open" from the "File" menu. You can load the file into the software by clicking "Open" on your computer.
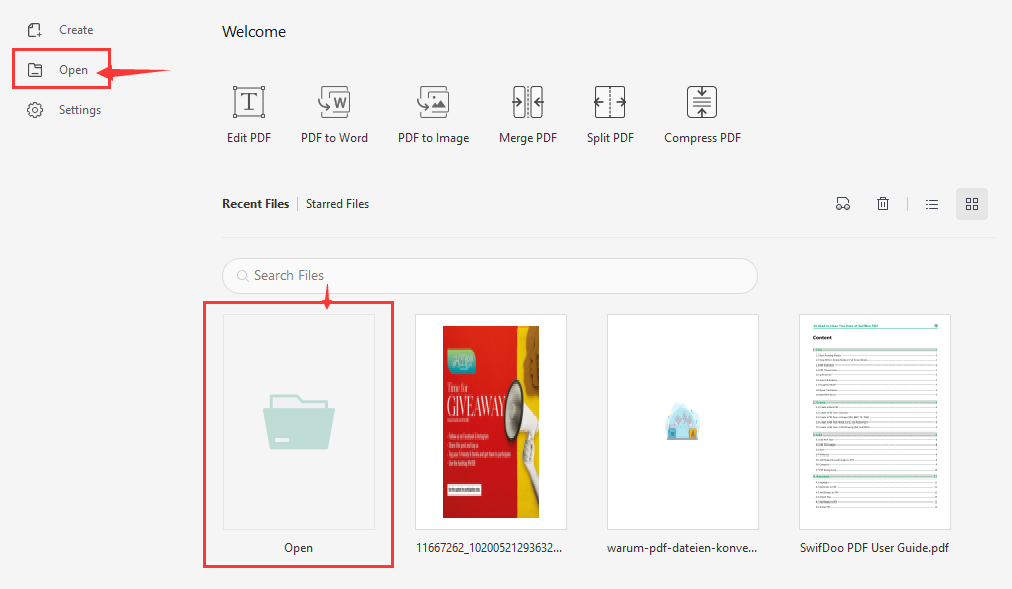
Step 3: You can edit PDF documents using SwifDoo PDF once the document has been loaded. With the software, you can edit your documents in a variety of ways, including adding pages, deleting them, editing text and images, inserting annotations, and adding watermarks. Consider exploring these tools to gain a better understanding of their capabilities.
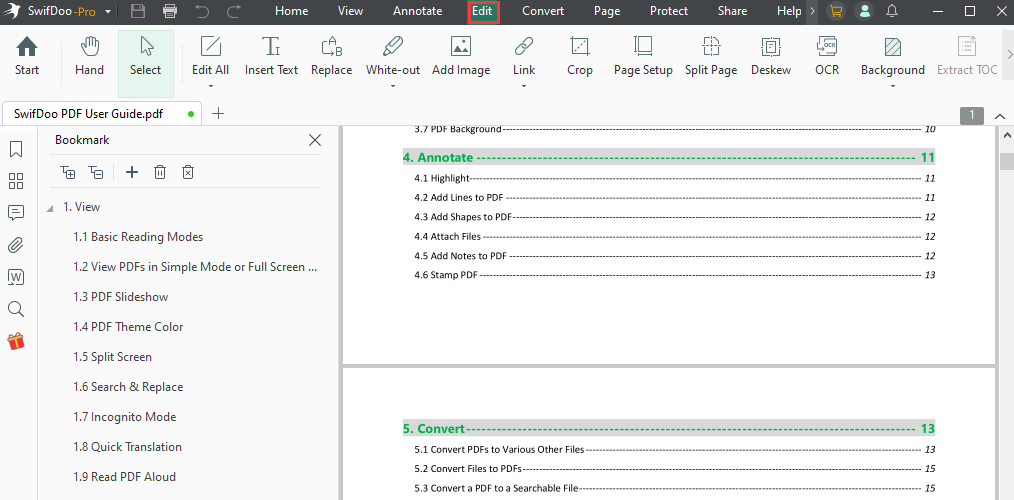
Step 4: After your editing is done, you can quickly save this PDF by pressing the keyboard shortcut Ctrl + S or clicking Save in the top left corner.
Final Verdict
PDF documents can be viewed, annotated, and filled out using Adobe Reader. PDFs can be manipulated with different features, such as adding comments, highlighting text, and completing forms, but they cannot be edited natively. In other words, more than Adobe Reader is required if you want to edit a PDF document's text, images, or other elements.
It is recommended to use Adobe Acrobat, the premium version of Adobe's PDF software suite, to edit PDF files comprehensively. Users can edit PDF content more easily with Adobe Acrobat, rearranging pages, adding and removing elements, and performing other editing tasks.
There are tons of alternative editors available in the market. But for me, one of the best PDF editors is SwifDoo PDF, which has many features and complexity. For users who require editing functionality beyond that of Adobe Reader, it is a suitable alternative for editing text, images, and other content within PDF files.
As a result, Adobe Reader may not be the optimal program for editing PDF content, even if it is very useful for viewing and annotating PDF documents. The Adobe Acrobat PDF editing software or third-party solutions offer comprehensive editing capabilities, such as modifying text, images, and layouts. Moreover, if you have any questions, let me know in the comment section. Thank You!









