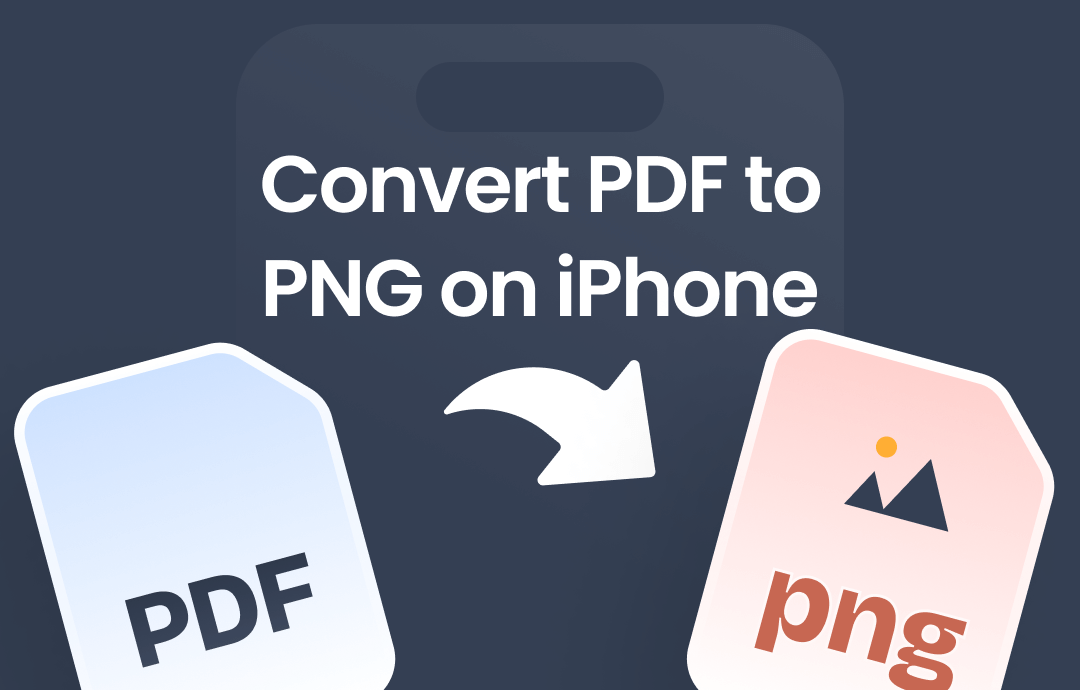
Can You Convert PDF to PNG on iPhone?
Yes, you can! Although the iPhone does not have a built-in feature for converting PDFs, you can do it through a third-party app or online service.
➡️ Numerous third-party PDF to PNG converter apps are available to help you. These apps can convert each PDF page into a PNG image or save selected pages as a single, long image. You can click the download button below to get started immediately.
➡️ You can also use online conversion tools through a web browser on your iPhone. It's a good option if you don't want to spend time downloading any software.
➡️ In addition to third-party apps and online services, you can use the Shortcuts app or take screenshots; however, these options require complex steps and are more time-consuming.
You can continue reading this guide to learn how to use these tools before making a decision.
Way 1. How to Convert PDF to PNG on iPhone via SwifDoo PDF
Let’s first see how to turn a PDF into a PNG on an iPhone via a third-party app. Visit the App Store to find and download a PDF converter with good ratings and reviews, such as SwifDoo PDF for iOS.
This app offers a simple interface for uploading your PDF and converting it to PNG format. Before conversion, you can choose to save each PDF page as a PNG or save selected pages as a PNG file. Read on to learn how to use this tool to convert your PDF files.
Click the download button to get SwifDoo PDF and start the conversion.
1. Open SwifDoo PDF for iOS > Tap Files > Find and open the PDF you want to convert.
2. Tap the three-dots icon in the top right corner > Choose Convert > Select Image > Tap Start to continue.
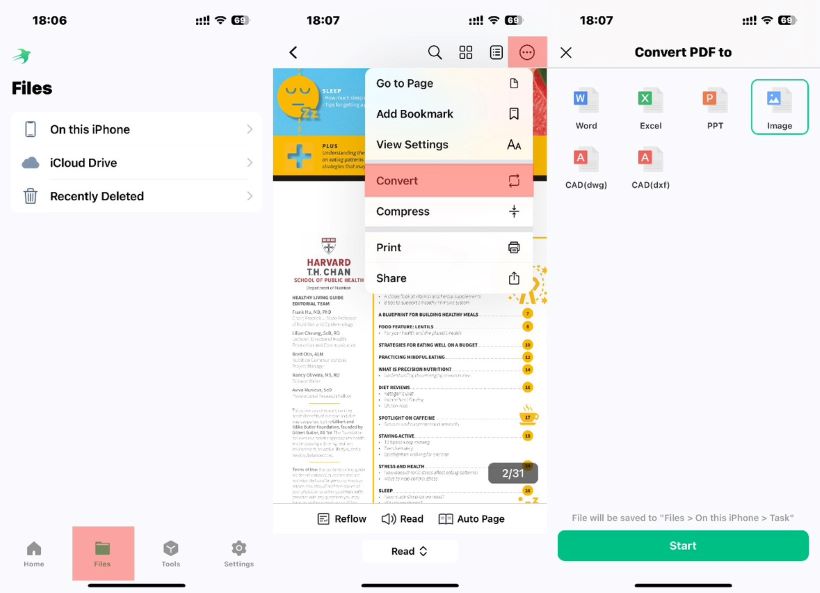
3. Select the pages you need to convert > Tap Convert and choose the desired conversion mode.
4. When the process is completed, tap Open Folder to check the PNG file.
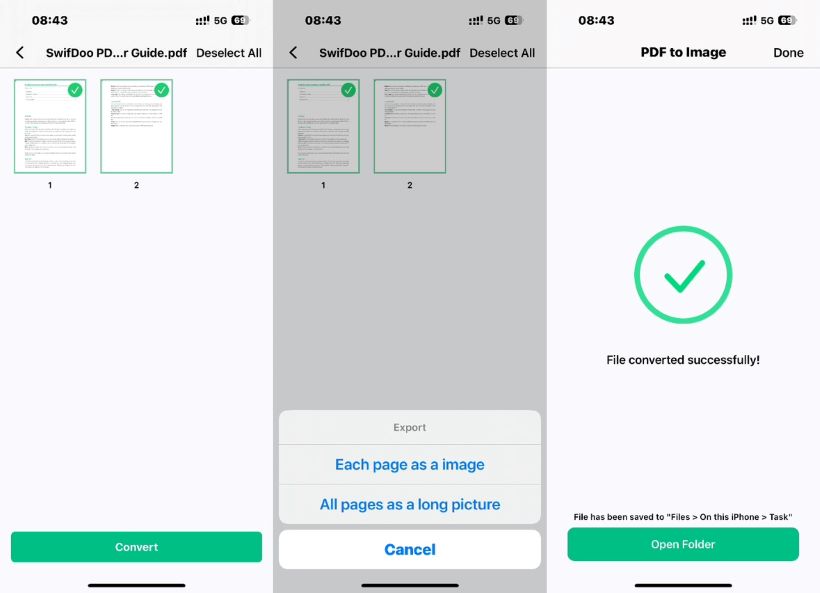
By default, the picture will be saved in the Files app. If you want to move the file to the Photos app, you can follow the steps below:
- Select all the PNG images you want to move.
- Tap the Share icon in the lower left corner.
- Choose the Save Image option.
In addition to PDF conversion, SwifDoo PDF can help edit, merge, split, and compress PDFs on iPhone. This app makes working with PDFs on your iPhone easy. Take the chance to try it for free!
Way 2. How to Convert PDF to PNG on iPhone via PDFtoPNG
An online service is a good option if you only need to convert the file occasionally. There is no need to download or install any apps. The conversion process is straightforward: upload your PDF and download the converted PNG file.
However, there are three key points to be aware of.
- It requires a stable internet connection.
- Uploading files containing sensitive information is not recommended.
- It usually has a limit on the file size or the number of conversions that can be performed.
Here, let me use PDFtoPNG as an example to show you how to change a PDF to PNG on an iPhone. You can also visit the browser and search for one that suits your taste.
1. Open your browser and go to https://pdf2png.com/.
2. Tap UPLOAD FILES > Browse the Files app to select the PDF file.
3. Tap DOWNLOAD ALL to save all the PNG files.
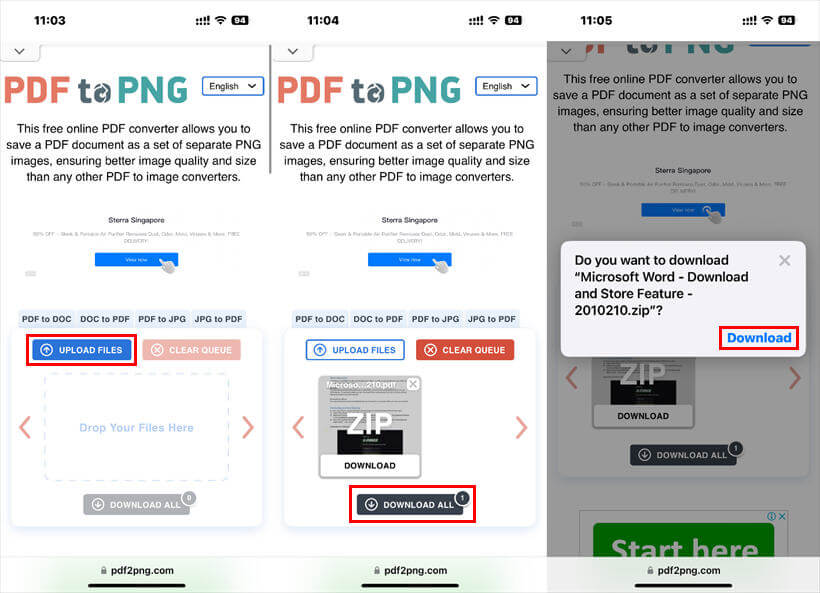
Way 3. How to Convert PDF to PNG on iPhone via Shortcuts
If you prefer not to use third-party iPhone PDF converters or online services, you can utilize the Shortcuts app. The conversion is performed on the local device, which is a more secure method than using an online converter. Additionally, it does not require a network connection.
Typically, users need to spend some time setting up the shortcut, which can be complicated for those unfamiliar with the Shortcuts app. We have already set it up to save time and energy. You can click the button below to get it.
If you are using iOS 14 and earlier, you can go to Settings > Shortcuts to allow your iPhone to install the shortcut. Already? Learn how to save a PDF as a PNG on your iPhone.
1. Launch the Shortcuts app > Choose PDF to PNG.
2. Browse the Files app and select the PDF you want to convert.
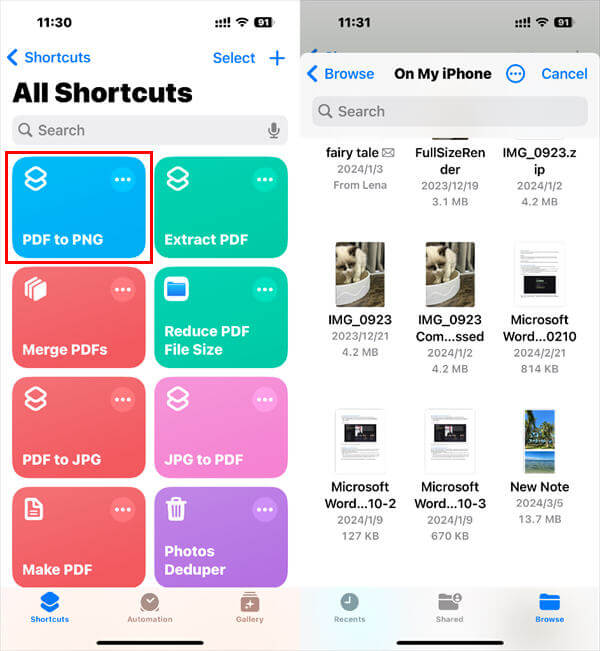
3. Wait for the conversion to complete and go to the Photos app to check the picture.
Way 4. How to Convert PDF to PNG on iPhone via Screenshot
Taking a screenshot is a fast way to turn a PDF into a PNG on an iPhone, requiring no additional apps or tools. However, this method is not recommended for converting entire documents or multi-page PDFs, as it can only convert one page at a time. Detailed steps are as follows.
1. Open the PDF file and display it in full screen.
2. Take a screenshot.
- Press the Side and Volume Up buttons on an iPhone with Face ID.
- Press the Home and the Side/Lock buttons on an iPhone with a Home button.
3. Tap the thumbnail of the screenshot in the lower left corner.
4. Crop, annotate, or apply other edits to the screenshot.
5. Tap Done and choose to save the PNG to Photos or Files.
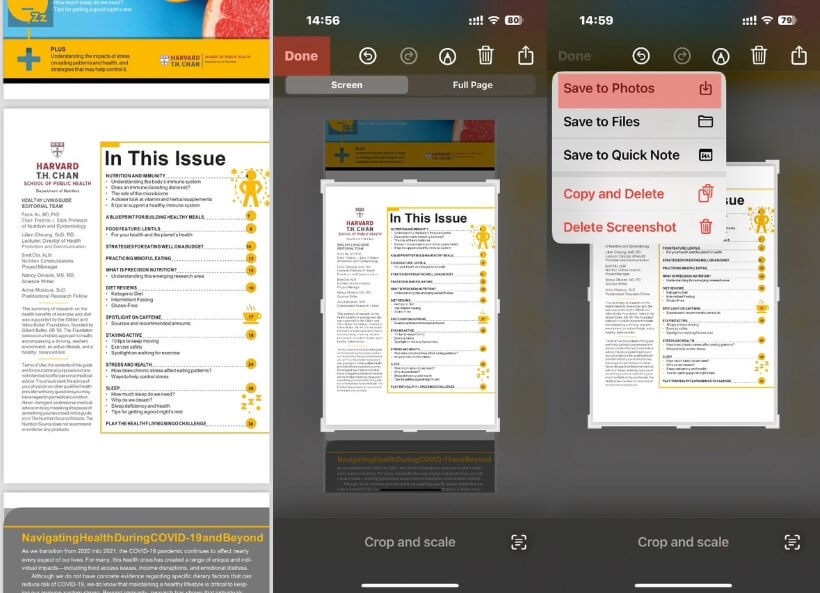
Conclusion
That’s all about how to convert a PDF to PNG on an iPhone. To convert multiple pages, you can use Shortcuts, third-party apps like SwifDoo PDF, and online tools (PDFtoPNG). You can take a screenshot if you want to quickly convert one page. For those who want to convert multiple pages into a single PNG file, SwifDoo PDF for iOS is the ideal solution.









