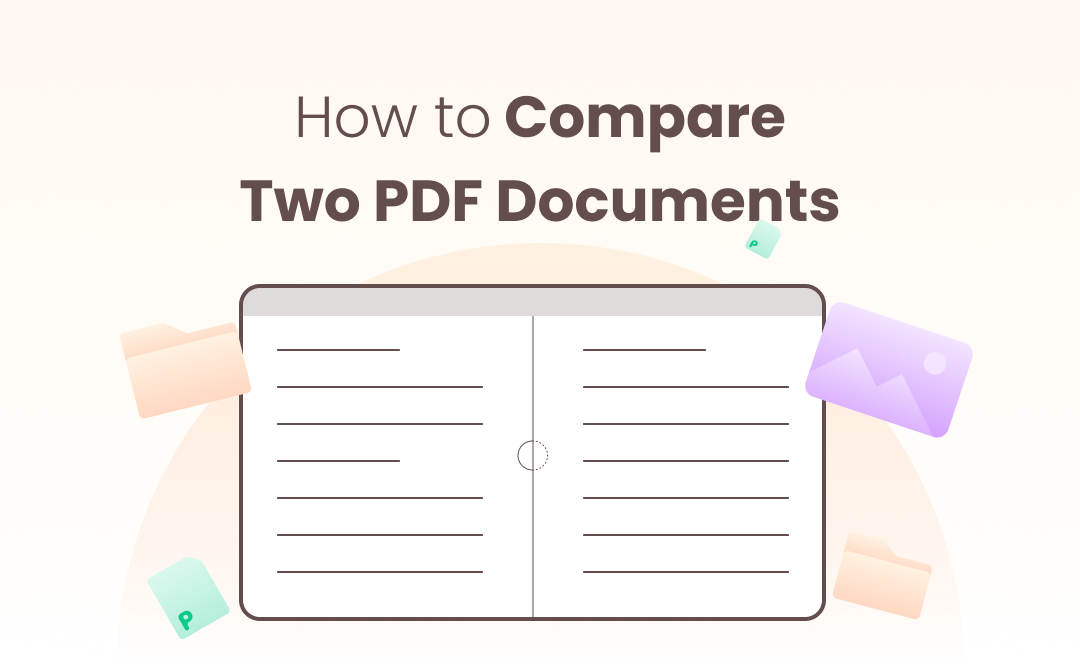
The answer is yes. Using a PDF comparison tool will relieve you from manually finding alterations one by one. Check the following content to learn how to compare two PDF files with the introduced PDF-compare tools.
How to Compare Two PDF Files on Windows
Soda PDF
Soda PDF is a feature-rich diff tool that has abilities to edit, convert, secure, annotate, and compare text in PDFs. With this PDF comparison tool, you can easily compare PDF documents in two versions of a PDF and check the automatically highlighted discrepancies. This software is available on Windows 10 (desktop app), Windows 8, and 7.
Let's dive into how to compare two PDF files on Windows with this handy program.
Step 1: Launch the PDF comparison software. Tap COMMENT on the top and choose Compare in the secondary toolbar;
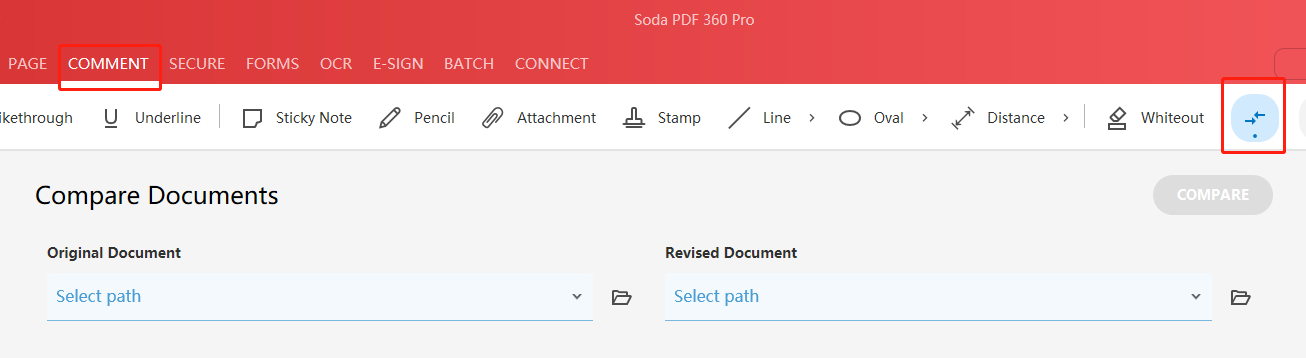
Step 2: In the appearing dialog box, import the previous and new versions of the PDF you want to compare. Specify a page range for PDF comparison;
Step 3: Press Compare button to compare two PDF files. Seconds later, the PDF comparison will be completed and the results will be displayed side by side.
Foxit PDF Editor
If you want to compare PDFs for finding out changes made in the revised one, Foxit PDF Editor hits the spot. Its PDF comparison feature allows you to compare text or tables in two versions of the same PDF. When the comparison is completed, the PDF comparison tool will automatically generate a report with comparison results. In the report, a summary of the changes will be given and the two files are shown side by side with differences highlighted.
Here is a brief instruction for using this PDF comparison software to compare 2 PDF files on Windows.
Step 1: In the PDF program, go to View and select Compare in the sub-menu bar;
Step 2: Within the pop-up Compare PDF Files dialog box, click Choose in the Old File and New File sections respectively to import the earlier and new PDFs you need to compare. Select a page range;
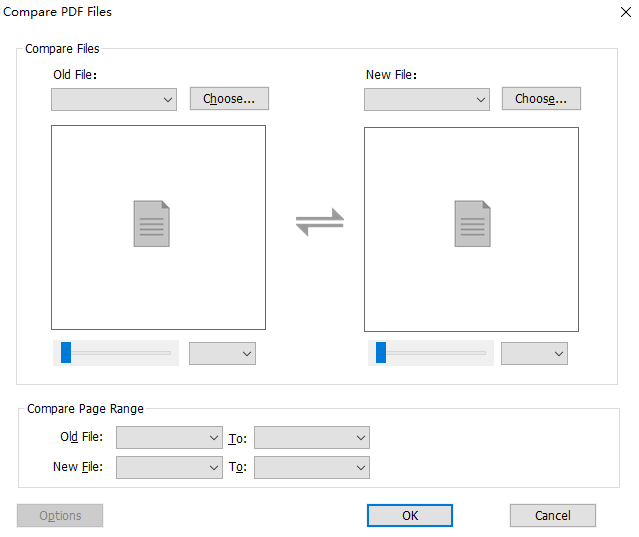
Step 3: Hit Options to change the default settings for PDF comparison results. Press the OK button to compare PDF files.
By the way, when the need arises, both the two programs can help compare two text files. The way to do that is to copy and paste text to Word and convert Word to PDF and then compare the PDFs.
How to Compare Two PDF Files on macOS
PDiff
While the industrial leader, Adobe Acrobat Pro is sure to compare PDFs on Mac devices, its price has prompted many users to find alternatives. If you are one of them, how do you compare PDF files without Adobe Acrobat? The PDF comparison tool, PDiff might be a choice. The application is designed to compare the text differences between two PDF files. From the comparison results, you can see what’s inserted, deleted, replaced, or rearranged. It can also display two copies of a PDF with different fonts or layouts.
Follow the steps below to compare PDFs on Mac.
Step 1: Open the PDF comparison software, then import the original and revised PDF documents you wish to compare text in;
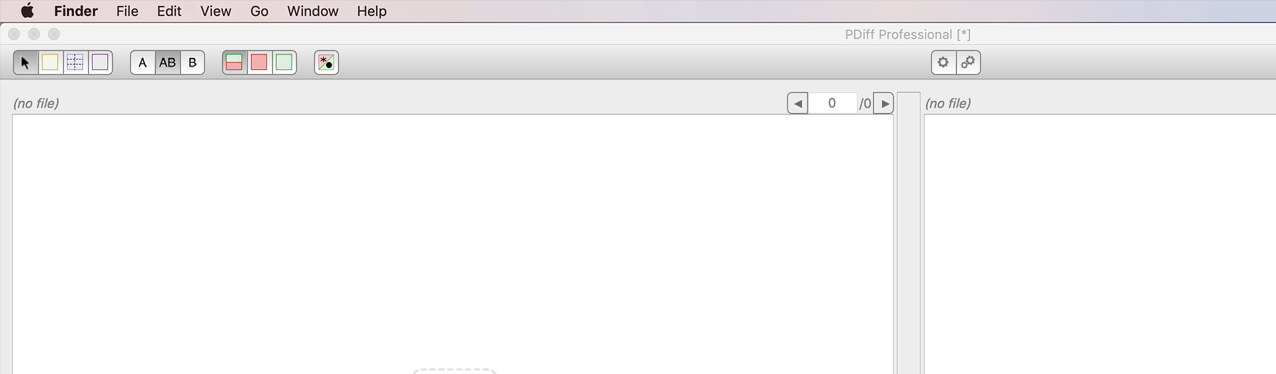
Step 2: Check the comparison results shown at the bottom. Click a word in the left or right results part to navigate to the differences in the file. To find character changes, go to Window on the top and choose Differences;
Step 3: Click the File tab and select Save annotated PDF to export the PDF comparison results as a document.
When needed, you can open the PDF comparison report in Adobe Acrobat to check all the discrepancies between the two PDFs. The comment feature in Acrobat allows you to reply to the changes.
How to Compare Two PDF Files Online
Draftable
As one of the best diff tools, Draftable makes it easier than ever to compare PDF files with its state-of-art comparison technology. Besides that, the online software enables you to compare two Word files or two PowerPoint files as well. To be specific, it can also compare a Word document with a PDF. All of the differences and modifications will be marked for easy future examination when the comparison is complete. With the online tool, you can compare PDF documents for free without registering or downloading any application.
Take a look at how to compare two PDF files side by side online using the diff checker.
Step 1: Search Draftable compare pdf in Chrome and enter into its web page. Click the up arrow or Choose file within the workplace to upload the older and newer PDFs you are to compare;
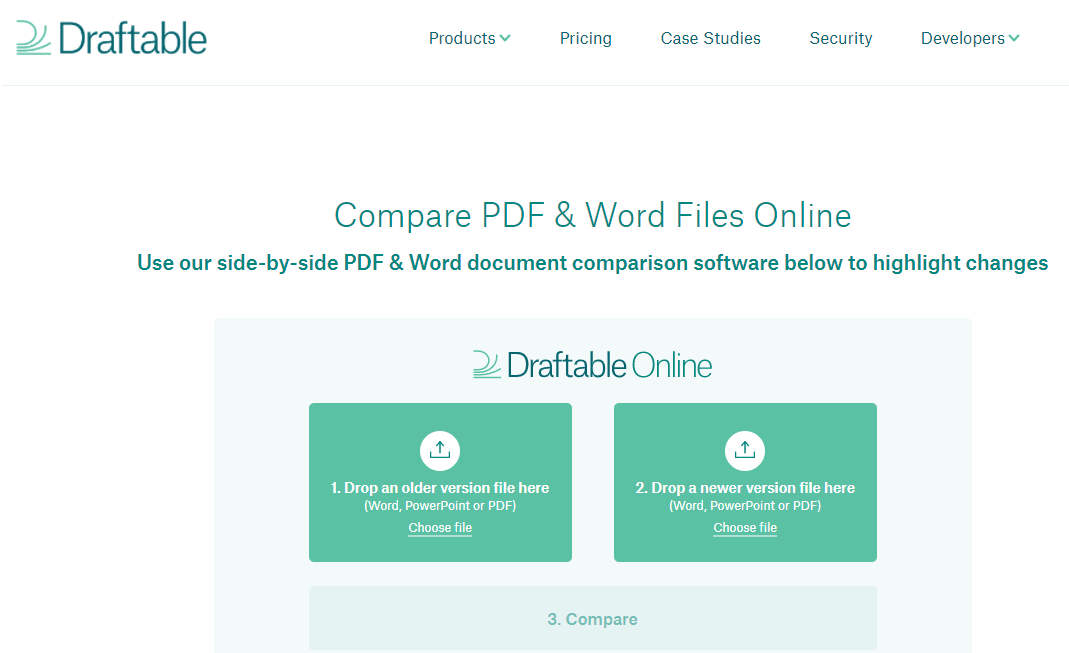
Step 2: Press Compare button to compare the uploaded PDF documents;
Step 3: After the PDF comparison results come out, the changes will turn up on the right side. You can choose to only see the content changes or style changes. Click a result in the changes list to jump to the corresponding content.
Aspose
Aspose is another easy-to-use online PDF comparison tool, which is listed both in Apple’s App Store and Google Play. The software can also convert, merge, split, edit PDF documents, and more. It helps compare text and highlight the differences between two PDFs in a comparison report.
Check how the online PDF software compares two PDF files.
Step 1: Search Aspose compare pdf on the Internet and go to the home page. Drop or upload the two versions of your PDF file to the interface;
Step 2: Click Compare and the online tool will compare two PDFs automatically;
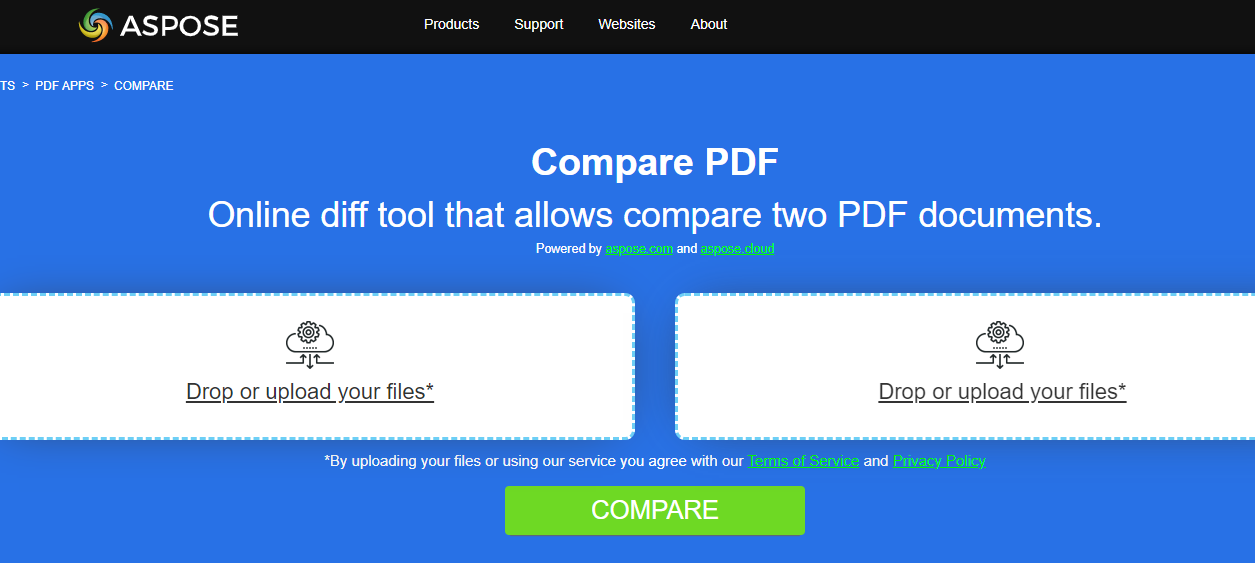
Step 3: When the PDF comparison is completed, hit the DOWNLOAD button to download the comparison report with marked differences.
How to Compare Different Pages in PDF Side by Side
SwifDoo PDF provides 3 split-screen modes for viewing a PDF document, in which the screen will be split horizontally, vertically, or quarterly. Therefore, users can easily read and compare previous pages and later pages in one PDF document. So this is how you can compare PDFs to quickly read them.
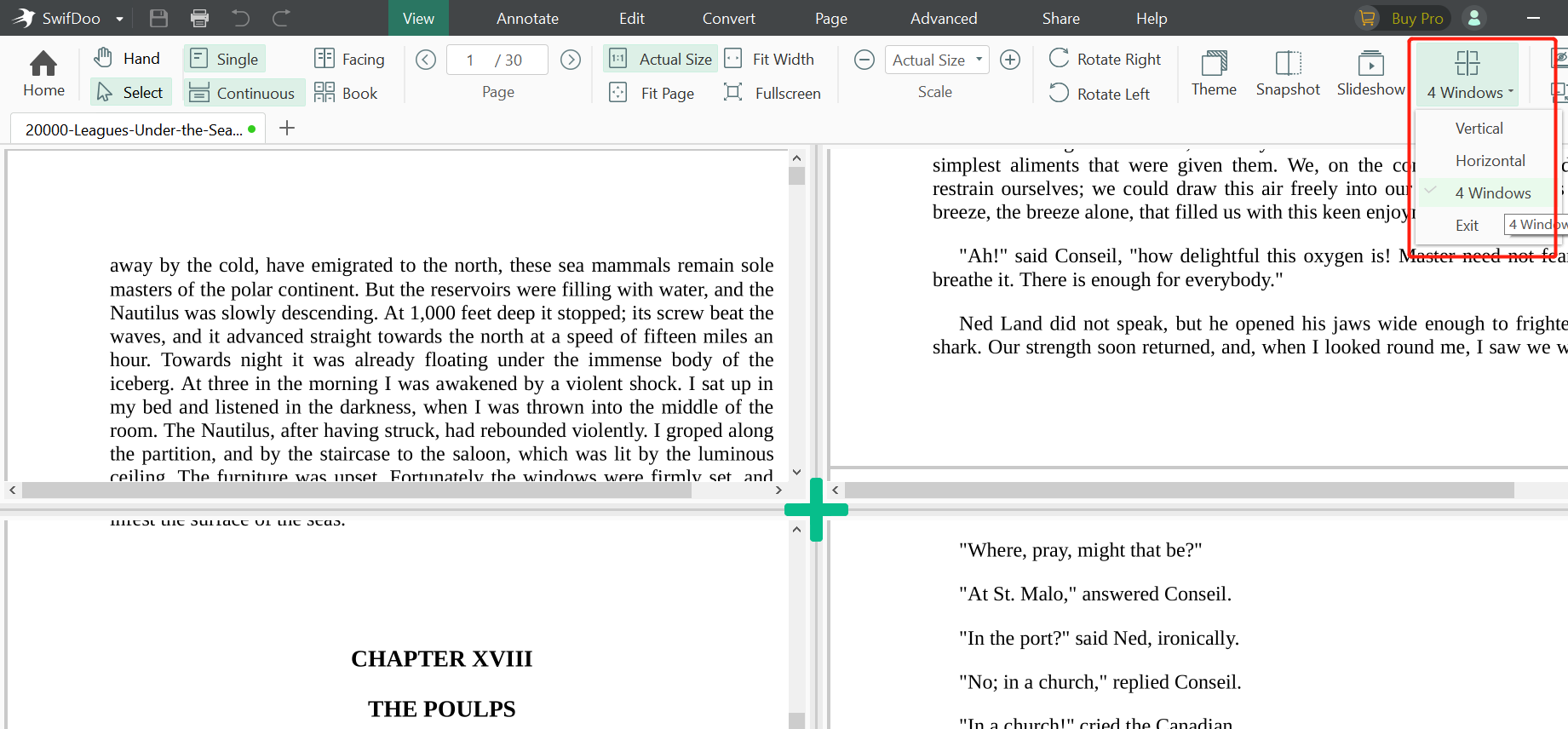
The advantage of using SwifDoo PDF software is it can be a PDF annotator, PDF converter, PDF editor, and PDF splitter at the same time. With this comprehensive PDF solution, you are able to fulfill dozens of PDF-related tasks as needed.

- View and compare PDF pages side by side
- Strikethrough, underline, highlight text in PDF files, etc
- Tiny and fast
Windows 11/10/8.1/7/XP
What is the Best PDF Comparison Tool?
Whether you want to compare a PDF to a PDF document or a PDF to a Word document, the methods above will meet your needs. Users can choose the most acceptable tool based on the requirements of comparison results. For example, if you only compare text in two PDF files, you may not need to use those tools that can compare multiple types of documents.
If you are looking for an all-around PDF application for manipulating PDF documents, try SwifDoo PDF. During the promotion, SwifDoo PDF's one-time license is offered at only $99.9, a super cost-effective price. And, a newly registered user will have a 14-day free trial without feature limitations. So, get it for free now!
Conclusion
The offline and online tools in this post either compare PDFs side by side or show the comparisons in a single-page view. Soda PDF can work both offline and online but it runs a little slowly. If you don’t mind uploading your files on the web, the Draftable PDF comparison tool is recommended. When you just want to view PDF files side by side, use the SwifDoo PDF reader.
Common FAQs
Can Adobe compare PDF documents?
Neither free online Adobe Acrobat nor desktop Adobe Acrobat Reader can compare PDF files. You need to have the Adobe Acrobat Standard DC available on Windows or Acrobat Pro DC for both Windows and Mac to do the work.
Regarding how to compare two PDF files in Adobe Acrobat Standard or Pro DC, the upgraded Adobe Reader, choose “Tools” > “Compare Files”, select the two PDF files you need to compare, change the settings as needed and click “Compare”. You can check the comparisons between two files side by side or view a single file with differences marked.
How do I redline comparisons in PDF?
After you compare PDF documents with the introduced tools, the comparisons have been highlighted. If you need to further redline the differences, turn to the PDF annotation tool in PDF software to strikethrough or underline text in red color. You can also draw freehand lines, and do more with PDFs.








