Are you tired of sifting through endless pages of text in your PDF documents, searching for that one crucial piece of information? Try inserting text callouts into PDF! Annotating PDF files helps better understand the content. And text callouts enable readers to catch the point immediately. In this comprehensive guide, we'll show you how to add text callouts in PDF and thus enhance your files, making it easier than ever to draw attention to important details and improve the clarity of your documents. Join us now as we explore the world of text callouts and unlock the potential of your PDFs.
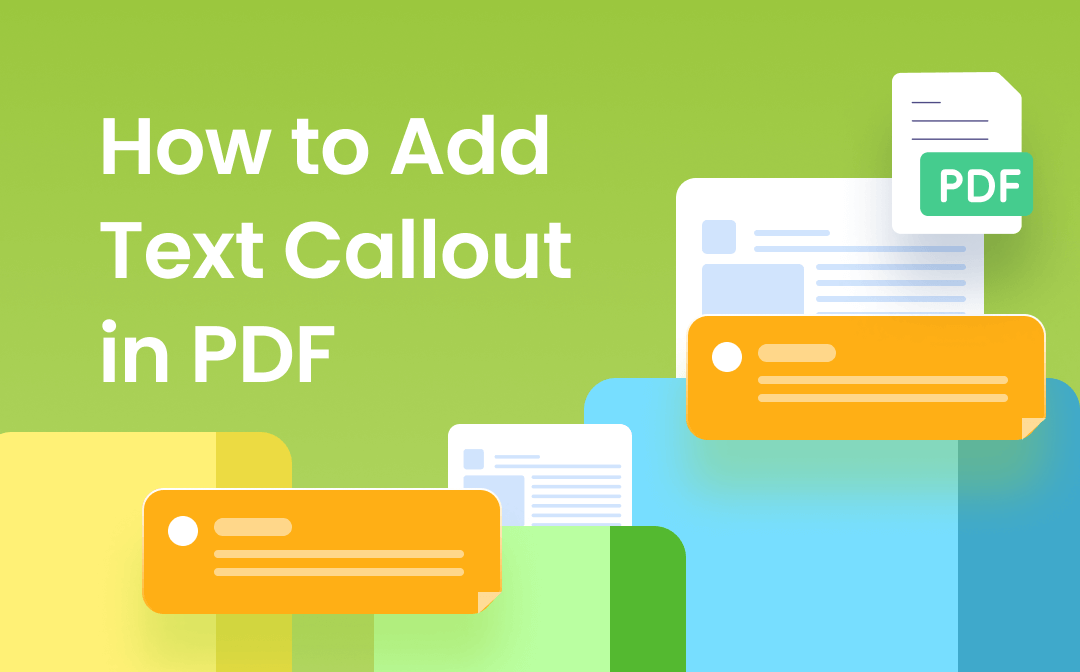
What Is a Callout Annotation?
A text callout is a text box that follows an arrow, which is often used to point to a specific spot on the PDF page and highlight selected content in a PDF. With the help of the callout annotation, you can better illustrate a hard point and draw readers’ attention. Usually, if you have a dedicated PDF editor installed, you can easily move, edit, or delete the text callout in any PDF file.
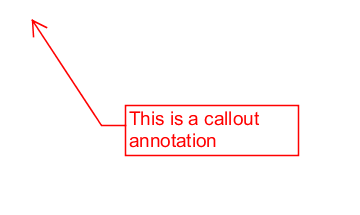
Key characteristics of text callouts:
Text: The callout typically contains a brief snippet of text, which can be used to explain or provide more information about the content it is pointing to.
Graphic Element: Text callouts are often accompanied by graphical elements like arrows, lines, or shapes, which visually connect the callout to the content it is referencing.
Highlighting: They are designed to highlight or emphasize a specific part of the document, making it stand out from the surrounding content.
Annotations: Text callouts are commonly used in instructional materials, presentations, technical manuals, and educational documents to provide additional context or explanations.
Adobe Helps Annotate PDF with Callout
Steps for adding text callout in PDF with Adobe are available below:
Step 1. Open your PDF file with Adobe Acrobat.
Step 2. Go to the Tools center and click Comment PDF.
Step 3. In the top toolbar, click on the drawing tools icon and select text callout.

Step 4. Place this callout annotation into your PDF files. You can resize it by dragging the edges.
Step 5. Type any content in this callout box. Then save the edited PDF.
Adobe Acrobat has an excellent performance in editing PDF files. It offers comprehensive features that enable you to address all PDF issues. However, installing and using Acrobat can be tricky for casual users, and its subscription plans may add extra expenses. So, let’s learn better options for inserting text callouts into PDFs.
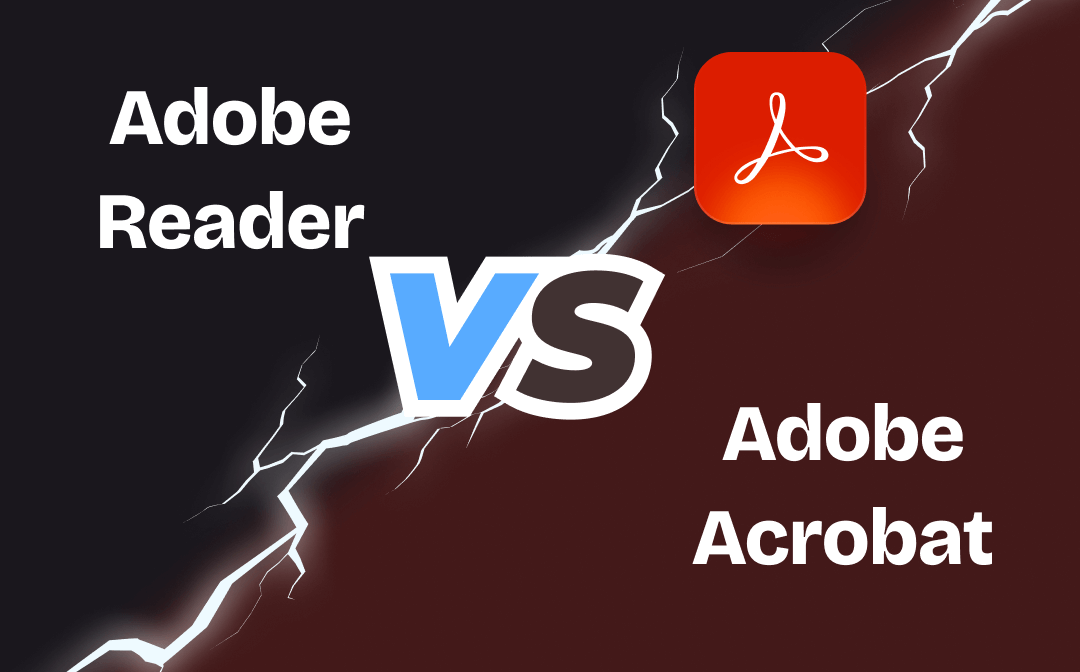
Adobe Reader vs. Adobe Acrobat – Differences
Adobe Reader vs. Adobe Acrobat, what’s the difference between them? Check the detailed analysis in this post.
READ MORE >How to Add Text Callout in PDF Free
For casual users, we have a better option: SwifDoo PDF. It's an all-around PDF editor & annotator that helps users edit & annotate PDF text with various annotating tools including text callouts. In addition, advanced features such as translating PDFs among 100+ languages, editing all text and images in a PDF file, e-sign crucial PDF files, etc., all becomes effortless. Just download SwifDoo PDF and install it on your PC by clicking the following download button.
Here’s how you can annotate PDFs with text callouts in SwifDoo PDF:
Step 1. Launch SwifDoo PDF on your computer and sign in for its 7-day free trial.
Step 2. Open a PDF file in this program and click Annotate > Callout.
Step 3. Click anywhere in your PDF and place this text callout. You can change its size and the angle of the arrow by dragging the border.
Step 4. Double-click the text box and type any text.
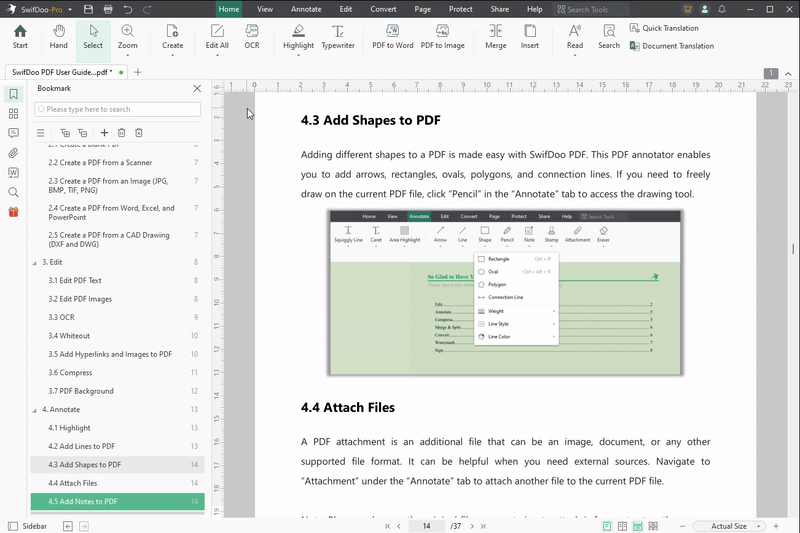
Step 5. After inserting all text callouts, simply save the edited PDF file to confirm your changes.
Insert Text Callout into PDF Online
Online tools always remain a spot when editing PDFs. They are available for all web browsers and are accessible as long as you’re connected to the Internet. Usually, editing PDFs online only requires uploading your PDF file, editing, and downloading it from the web manually. So, we’re writing this part: introducing you to a handy way to add text callouts in PDF online.
PDFgear offers a set of online tools to help users edit, convert, and manage PDFs online with ease. Of course, it also offers desktop programs for Windows and macOS as well as a mobile app for iPhone, enabling you to edit PDFs anytime, anywhere.
Let’s see how you can insert a text callout into PDF online for free:
Step 1. Open a browser and navigate to https://www.pdfgear.com/edit-pdf/.
Step 2. Click Upload PDF files to import a PDF from your computer.
Step 3. In the top pane, click on the information icon. Then place it in your PDF.
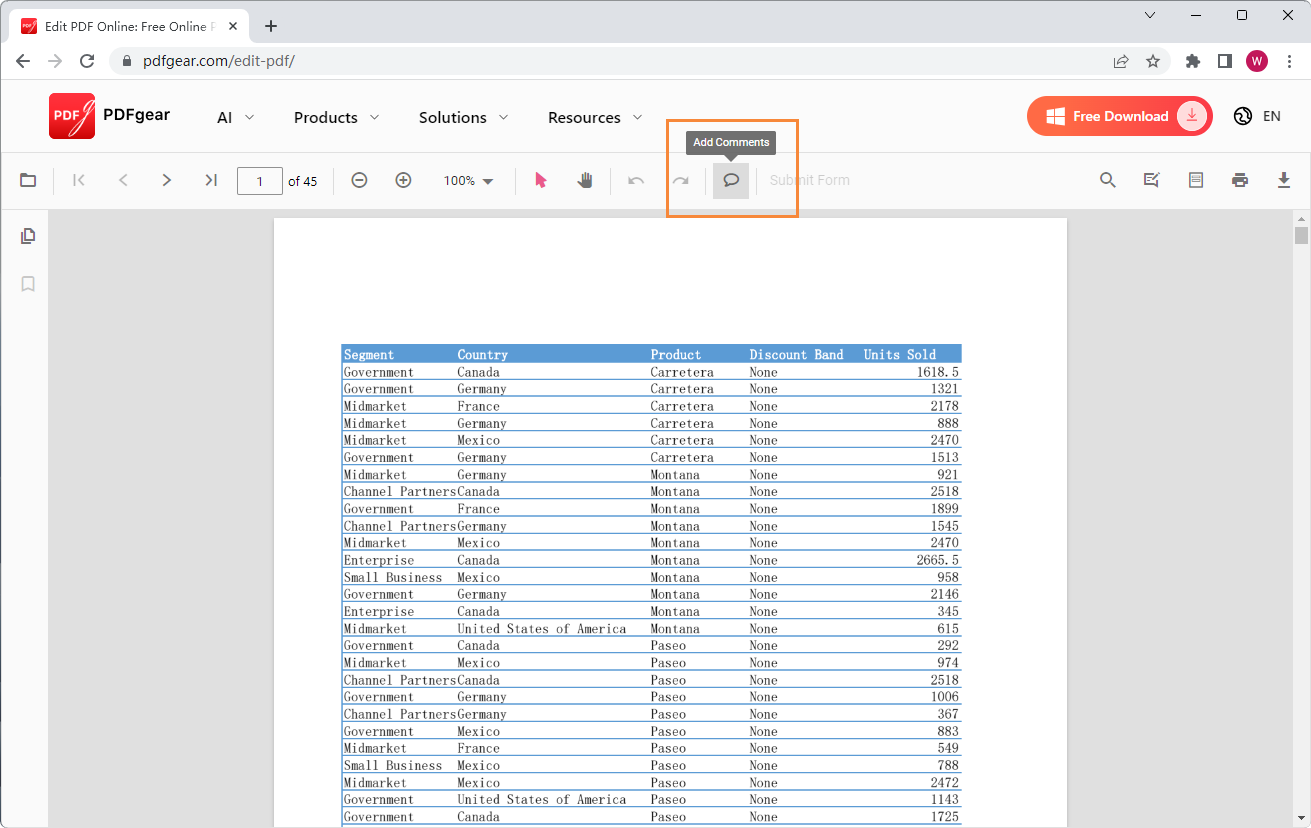
Step 4. Double-click the icon and input your text information.
Step 5. Download the file after editing.
Final Thoughts
Adding text callouts to PDF is a good way to enhance your PDF presentations and make them more engaging. After reading this post, you’ve learned how easy it is to annotate PDF files. With the help of a specialized PDF editor, you can utilize its annotating tools and easily highlight or add comments to a PDF. Simply download and install SwifDoo PDF on your computer, and edit PDFs without breaking a sweat from now on!








