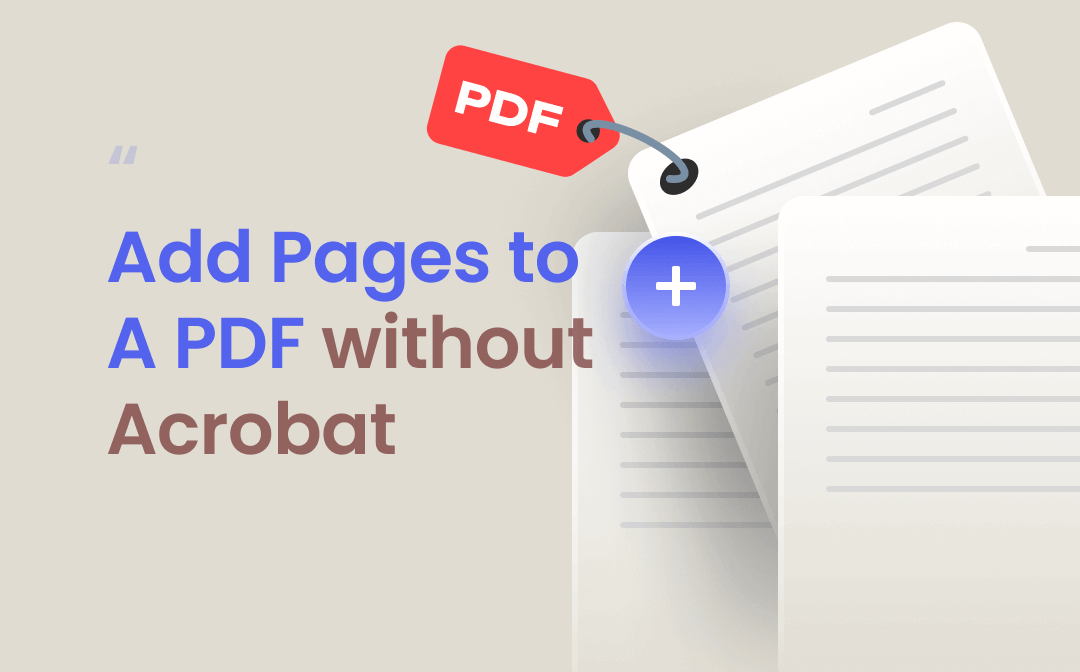
Can You Add Pages to A PDF Without Acrobat?
Although Adobe Acrobat is the authority in PDF editing, its expensive price and complex interface make many people shy away. So, can you add pages to a PDF without Acrobat? Fortunately, the answer is YES!
Adobe Acrobat is not the only tool that can help you edit PDFs. You can choose from many economical and easy-to-use PDF tools on the market. In addition, you can use a web-based PDF editing tool to save you the trouble of downloading software. Without much ado, keep reading to see the details.
Way 1. Add Pages to A PDF Without Acrobat but via SwifDoo PDF
SwifDoo PDF can be a good choice if you use a Windows computer. It is a comprehensive PDF editor that provides almost all the conveniences of PDF processing. You can use its Insert and Merge function to add pages to a PDF.
✅ You can add blank pages anywhere in the document.
✅ You can also add pages from another PDF. It allows you to add the whole document or specific pages.
SwifDoo PDF has a user-friendly interface. Anyone can get started quickly. Click the download button to get the tool and follow the steps below to add pages to PDF without Acrobat.
1. Run SwifDoo PDF > Click Open to open your PDF file.
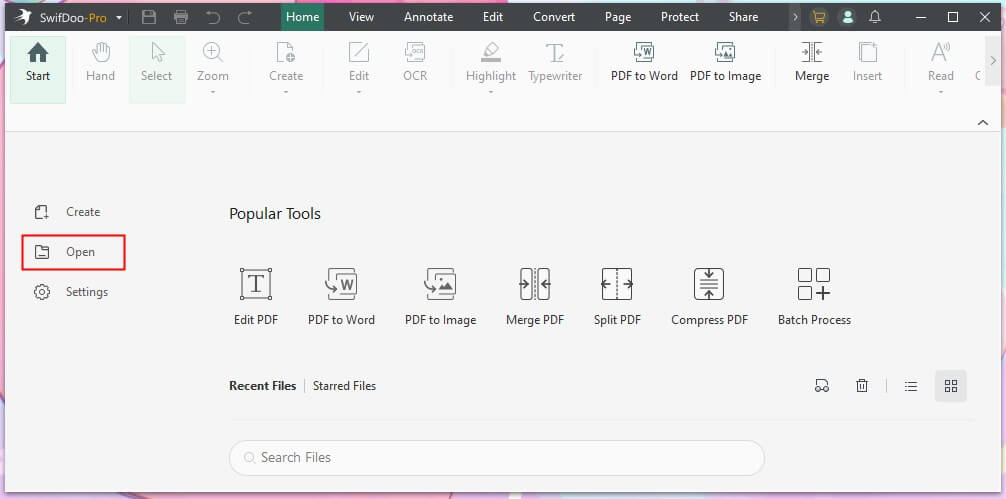
2. Click Page from the menu bar > Click Inset > Choose Blank Page or From File based on your needs.
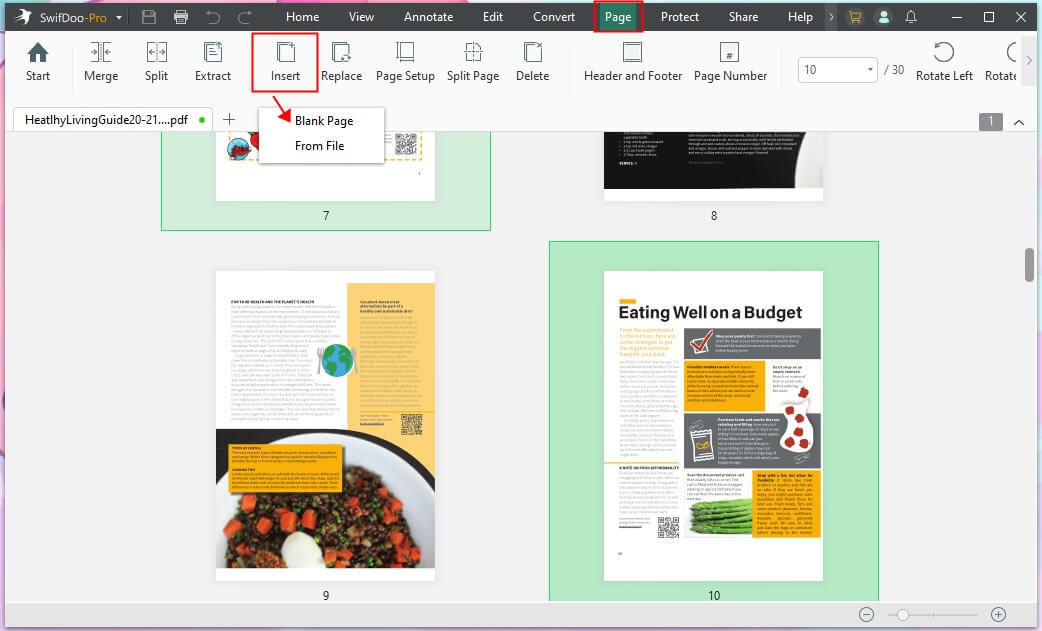
3. On the pop-up window, choose where to insert the page.
- You can specify to insert pages before or after any page.
- You can select the page range when inserting pages from another PDF.
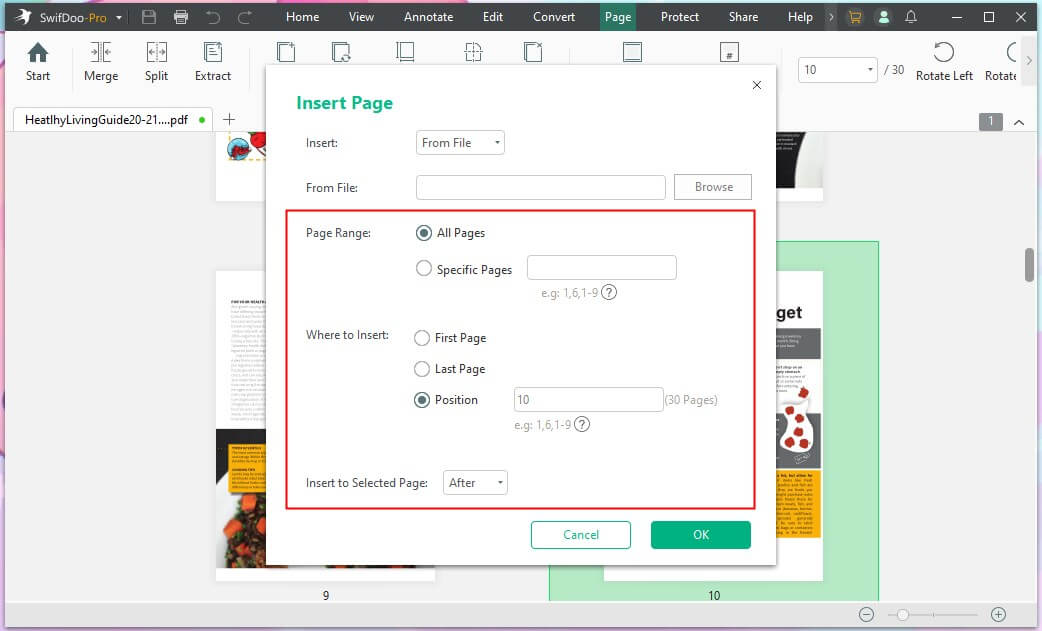
4. Confirm your choice and click OK.
When you want to combine multiple PDFs into one, select Merge > click Add Files to add all the PDF files > set page range > click Start to make it.
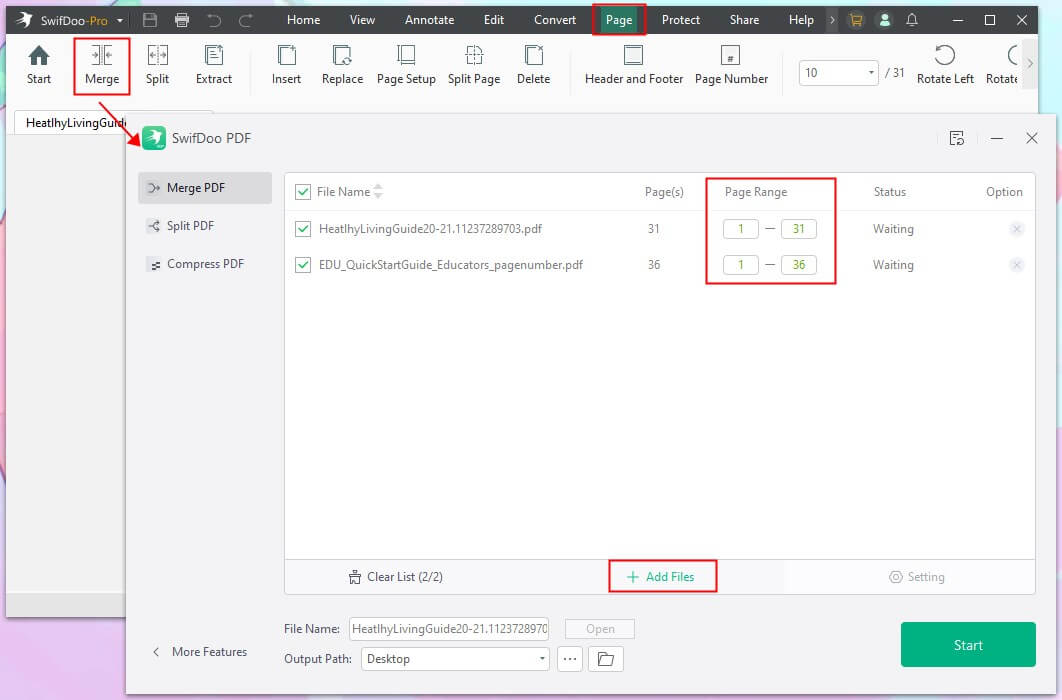
As you can see, pages can be added to a PDF with just a few clicks. All thanks to SwifDoo's smooth workflow. You can easily make a multi-page PDF. Try It Now!
If you also want to know how to delete unwanted pages without Acrobat, you can check this guide to get the details:
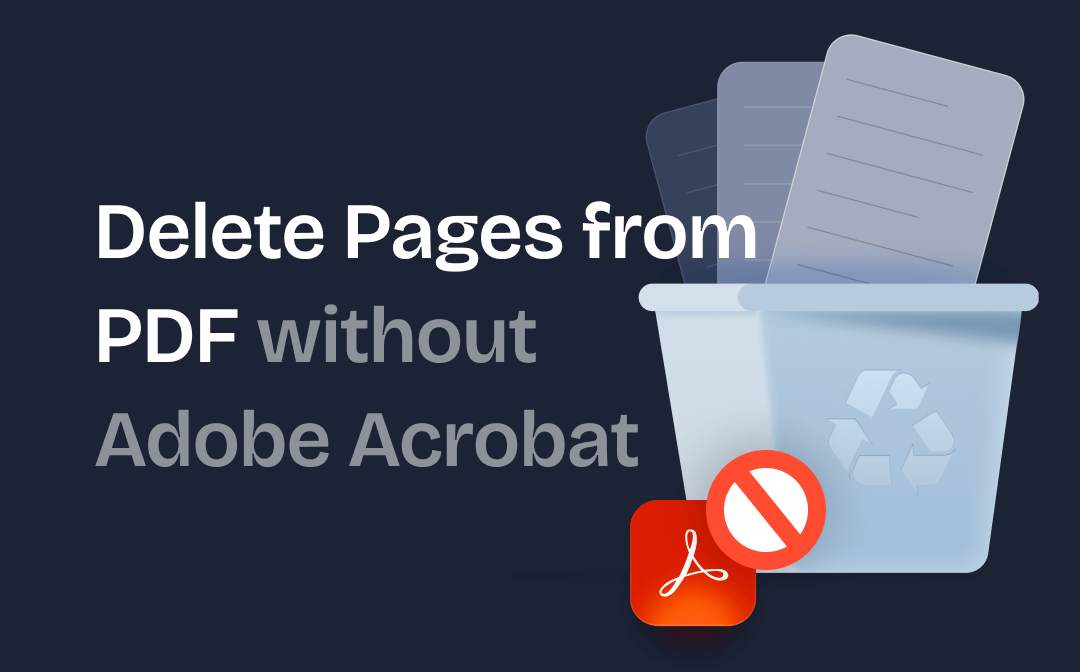
Delete Pages from PDF Without Acrobat | 5 Free Ways
This guide will show you how to delete pages from PDF without Acrobat. Whether you want to make it online or offline, you will find a way to do it here.
READ MORE >Way 2. Add Pages to A PDF Without Acrobat but via Preview
On a Mac computer, there is no need to download any program. You can use the built-in Preview app to help you add pages to PDF. This tool allows you to view PDF files and do some simple editing. Learn how to add pages to a PDF without Acrobat on Mac.
1. Go to the PDF file and open it with Preview.
2. The new page will be inserted after the current page. Therefore, please choose a page that should appear before the new page.
3. Click Edit from the menu bar > Choose Insert.
4. Select Page from File... or Blank Page to add pages.
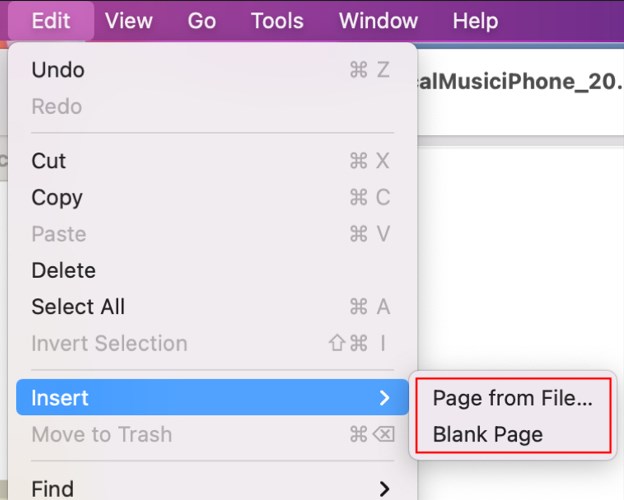
Way 3. Add Pages to A PDF Without Acrobat but via Online Tool
If you only occasionally need to work with PDF files, you may use an online PDF editor. There is no need to install any tools. When you want to edit a PDF, you just need to open your browser and go to the relevant website.
Let me use iLovePDF as an example to show you how to add pages to a PDF. SmallPDF, PDFfiller, and PDFgear are also good choices.
1. Open your browser and go to https://www.ilovepdf.com/organize-pdf.
2. Click Select PDF file to upload the file.
3. Now, you can add blank pages or pages from another file.
- To add black pages, click Add a blank page button between two pages.
- To add pages from another PDF, click the Plus icon > choose the file > delete the unwanted pages.
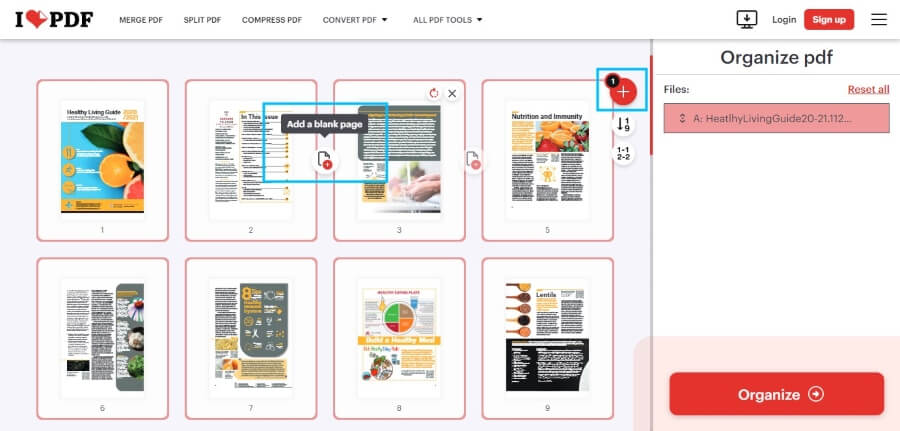
4. When OK, click Organize and choose Download file to save the PDF file.
Final Words
That’s all about how to add pages to a PDF without Acrobat. Online tools are a good option for people who want to add pages quickly, but they are not recommended when files contain sensitive information. After all, the Internet is always full of risks. If you want to do the job quickly and safely, a desktop program like SwifDoo PDF will be better.

- Add blank pages or pages from another PDF anywhere
- Merge, split, or extract PDF pages to create the one you need
- Convert PDF to Word, Excel, PowerPoint, image, CAD, HTML, etc.
Windows 11/10/8.1/8/7/XP








