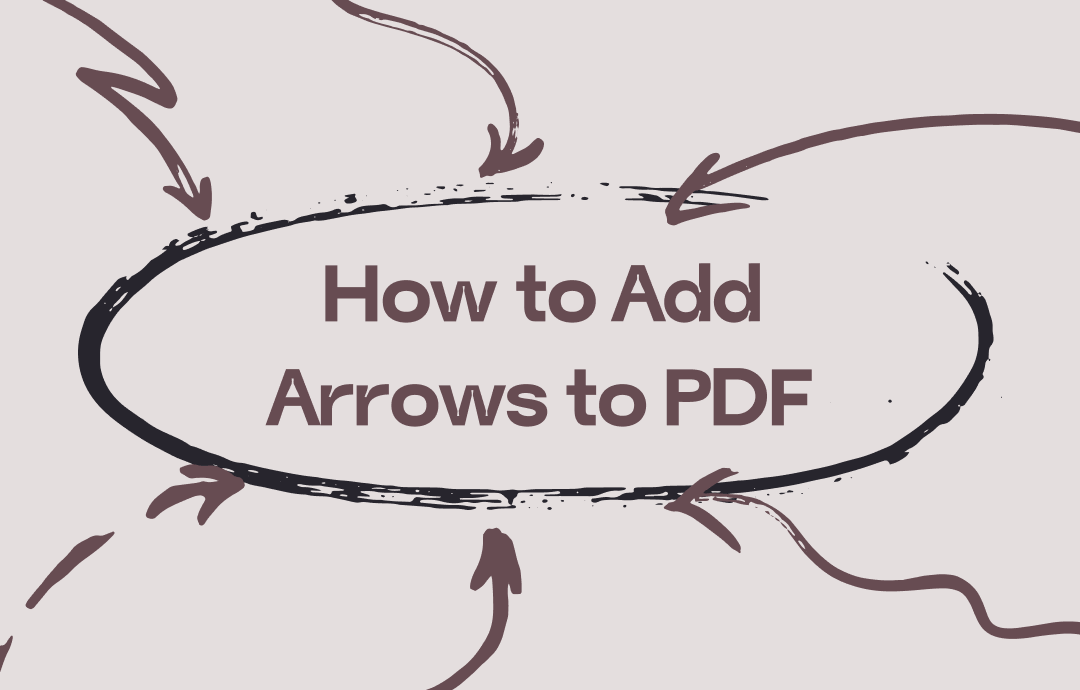
Add Arrows to PDF in SwifDoo PDF
Without much ado, check the following GIF image to see how you can add arrows to PDFs on a Windows PC for free:
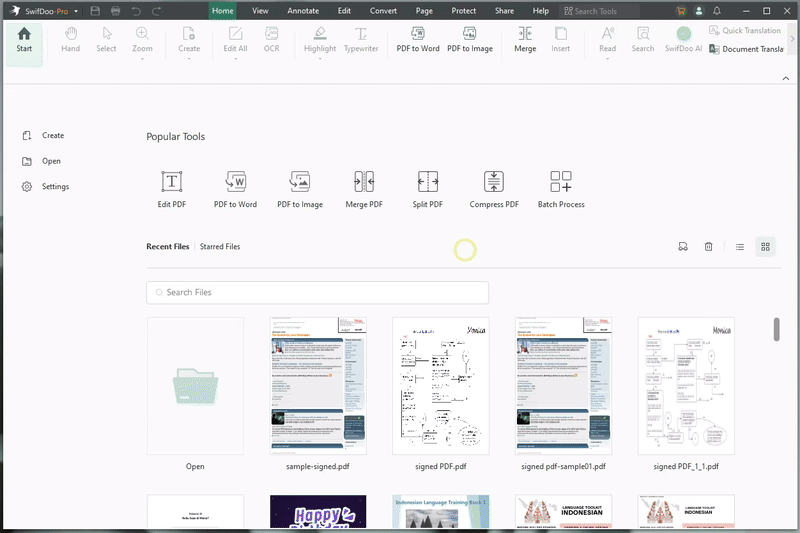
Only three steps are required:
Step 1. Download a Windows PDF annotator on your PC and open the PDF file you need to edit.
Step 2. Go to the Annotate category and select Shapes > Arrow.
Step 3. Identify the start/end point and drag your mouse.
Done! You’ve successfully inserted an arrow into your PDF file! Isn’t it simple?
Obviously, with the help of a professional PDF annotator, it becomes effortless and efficient to markup PDF files. In fact, the software we used in this animated GIF, named SwifDoo PDF, is a reliable tool that enables you to annotate PDF files without a hassle.

- Highlight PDF text/area as per requirements
- Mark up and draw on PDFs effortlessly
- Manage PDF annotations with a single tap
Windows 11/10/8.1/7/XP
SwifDoo PDF – A Complete Package of PDF Annotation Tools
SwifDoo PDF is an all-around PDF editor that provides comprehensive PDF-related features. With its aid, you can effectively edit, convert, compress, protect, and annotate PDF files on Windows, Android, and iOS. Check the content below to learn more about this PDF annotator:
Powerful PDF Annotating
SwifDoo PDF provides all-inclusive functions for you to annotate PDF files, such as highlighting text/area, adding text callout in PDF, marking up text content, inserting line/shapes/stamps/stickers/attachments/checkbox to PDF, as well as offering a PDF measure tool that allows you to measure distance in a PDF file. In addition, you can select to show or hide all annotations with a single tap.
Clean and Intuitive Interface
SwifDoo PDF’s interface boasts an intuitive & navigable design, allowing users to seamlessly navigate through its features. It clearly labels tools with an organized layout, even a new user can easily locate functions.
7-Day Free Trial
All new users can enjoy a 7-day free trial as long as they install SwifDoo PDF and register an account. During this free period, users can access all features within this program and edit PDFs without any default watermarks added.
Download and install SwifDoo PDF now to edit your PDF files for free!
Insert Arrows into PDF in Adobe Acrobat
When it refers to editing PDF files, it's unavoidable to clarify steps using Adobe Acrobat. Adobe has enjoyed an insuperable position in the PDF editing industry over the past three decades and has accumulated many users. For users who're looking for methods of inserting arrows into PDFs using Adobe Acrobat Pro, we've also prepared solutions for you:
Step 1. Open a PDF file in Acrobat Pro DC.
Step 2. Go to Tools center and select Comment.
Step 3. There will be a navigation bar above your PDF pages. Click the shapes icon and select Arrow.
Step 4. Draw an arrow shape on your PDF with your mouse. You can customize its style by right-clicking the arrow shape.
Here’s a YouTube video that offers you a clear guide:
Draw Arrows in PDF Files Using Preview
For Mac users, it’s advisable to use Preview to edit PDF files, especially when you only need to make some small changes. Preview is a free PDF tool that is installed on all MacBook computers by default. It offers basic annotating tools, helping add comments to PDF files without paying a bill.
Content below shows you a detailed guide to draw an arrow in your PDF using Preview:
1. Open a PDF in the Preview app.
2. Click on the pencil icon to select the shapes tool.
3. Choose arrow and draw it on your PDF. You can change the orientation of the arrow and customize the ink thickness by unfolding the line thickness icon.
Put an Arrow into PDF Files with DocHub
DocHub is a popular online PDF editor and document-signing platform. Using online tools has a particular advantage: for casual users who haven't prepared any desktop program, using online tools can save much time and effort because you don't need to spend on installing a program. You can get into the dedicated website in seconds by searching on your web browser.
To save your time, check the following animated GIF image to learn how you can put an arrow to PDF online in DocHub:
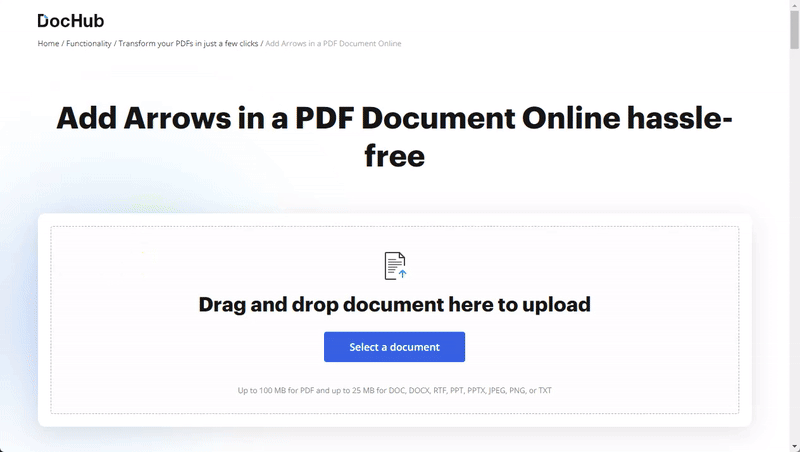
In fact, DocHub not only supports editing PDF files, but also Office documents, images, and TXT files. In addition, it provides a free plan for you to enjoy, though you may face some limits. It’s always an excellent option to prepare an online tool.
Final Words
That’s all about how to add arrows to PDF. By using the arrow tool, you can effortlessly attract users' attention with an obvious shape. In this comprehensive guide, we've offered 4 tools to help you annotate PDFs on various operating systems and platforms. No matter you look for an online tool or desktop program, you can find a way out. So, stay tuned with our guide and master PDF editing with SwifDoo PDF!
Share this article if you find it helpful:








