Word is one of the most commonly used file formats in this digital world. When sending crucial Word documents to others, it’s advisable to digitally sign your files before sharing. Do you know how to add a signature in Word documents? To illustrate this problem and save you time, this article describes several simple methods thoroughly. Read on and learn more details.
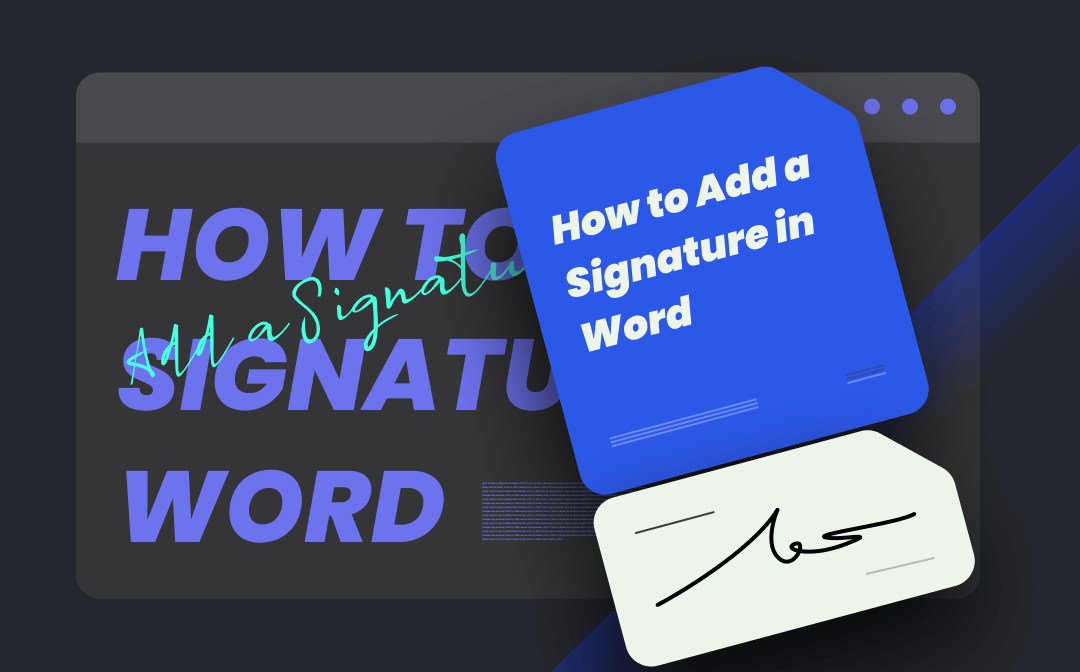
How to Add a Signature in Word with Microsoft Word
Microsoft Word has released dedicated features to help you sign a Word document. On the one hand, you can upload an image as the signature. On the other hand, you can type your name directly by inserting a signature line. Besides, you can draw your name with drawing tools. And all these features are free of charge and accessible from the top pane.
Don’t know how to add a signature in Word by using Microsoft Word itself? The following content will explain all methods mentioned above with minor details.
This guide mainly shows you how to insert a signature line in Microsoft Word:
Step 1. Open your Word document and click the place where you want to add a line.
Step 2. Tap Insert in the top menu bar and click Signature Line.
Step 3. Input your name in the Suggested signer box. The title and e-mail address can also be added if needed.
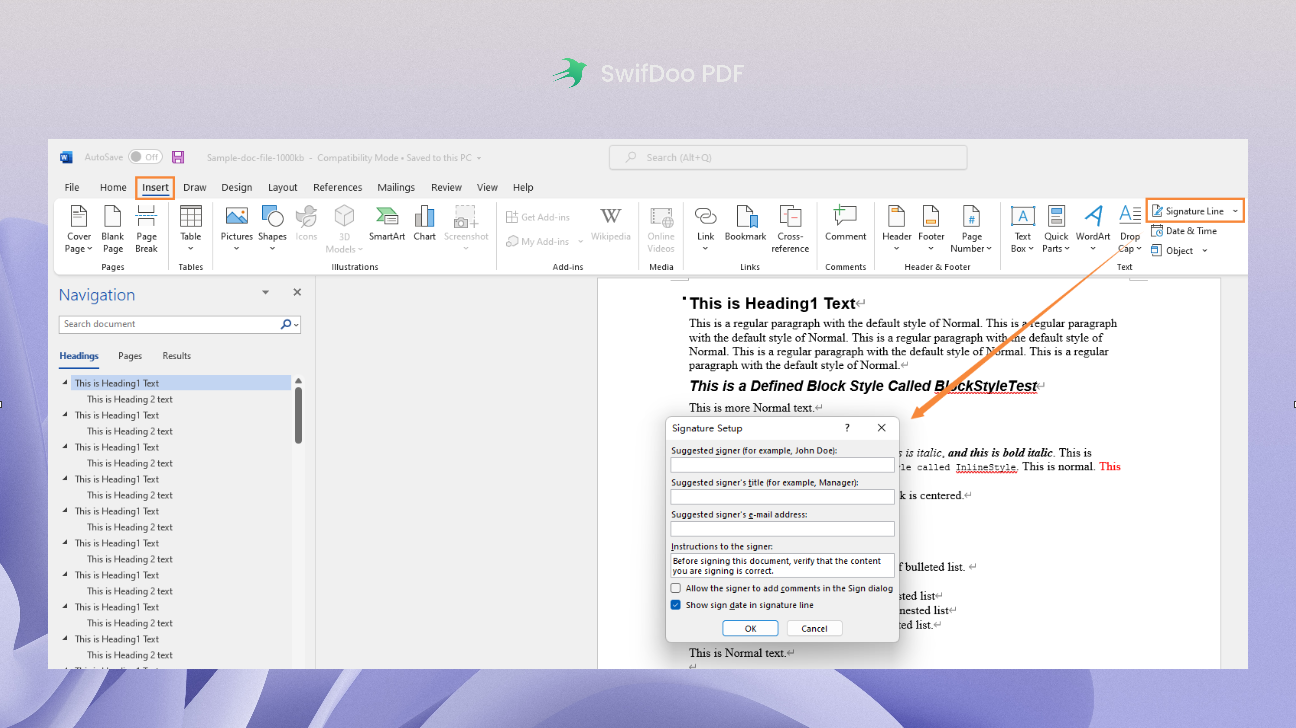
Step 4. Click OK to insert this signature into your Word file.
If you want to upload an image that contains your signature, things would be much easier. You only need to write your name on a piece of paper and store it on your computer in a common file format, such as BMP, GIF, JPG, and PNG. Then click Insert > Pictures and upload your image to the signature place.
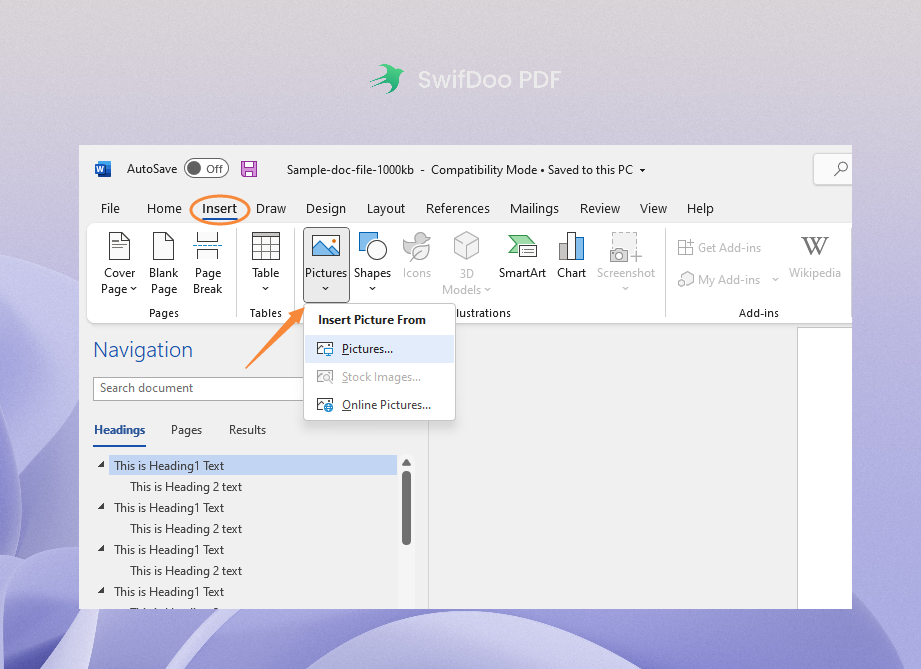
Microsoft Word can also offer you a hand if you want to sign Word documents electronically with a brush.
There’s a Draw button in the top navigation bar, which offers different drawing lines to help you write a name with the mouse. To perform this feature, you only need to tap the Draw button, select a proper brush, and write your name on a Word document.
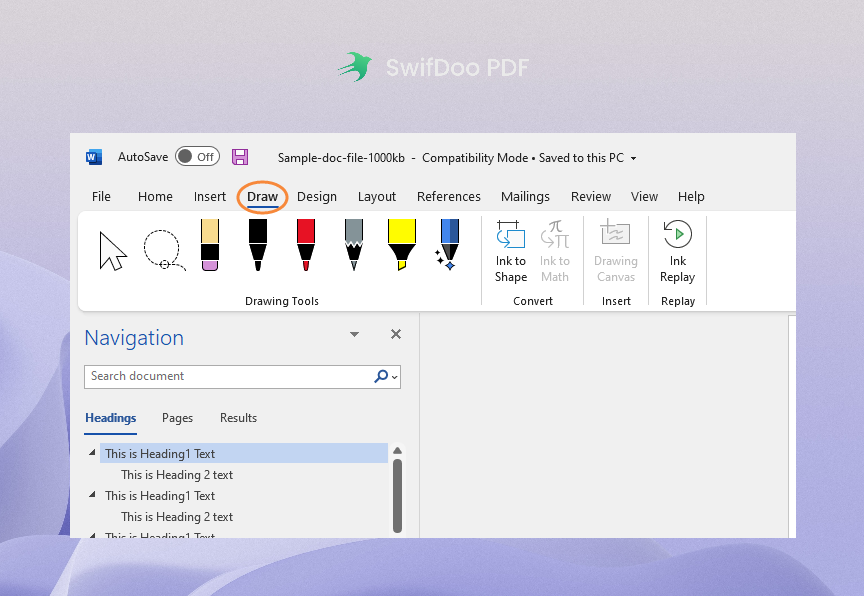
![How to Easily Insert a PDF into a Word Document [2025]](https://img.swifdoo.com/image/1471307784011128832.png)
How to Easily Insert a PDF into a Word Document [2025]
In some cases, users may need to add a PDF to a Word document for further explanation. See how to readily insert PDF into Word without any errors.
READ MORE >Sign Word Documents with PandaDoc
PandaDoc is document automation software as a service that includes workflow management, a document builder, electronic signatures, and CPQ (Configure, Price, Quote) capabilities. It can help sign Excel, PDFs, PNGs, JPGs, PowerPoint, and Word files safely and securely.
PandaDoc provides an online service that enables you to add a signature to Word documents without downloading a desktop program. And the process of signing files with PandaDoc only takes a few seconds. In addition, you can also get PandaDoc on an iPhone and Android device.
A step-by-step guide for how to add a signature in Word documents online is shown below:
Step 1. Go to PandaDoc’s official website and sign up for a free trial (only business accounts are allowed).
Step 2. Tap the + New button in the top right corner and select Document.
Step 3. Click Select files to upload your Word documents.
Step 4. Select and drag the Signature box to your Word file. Then double-click this box, and you can input a signature.
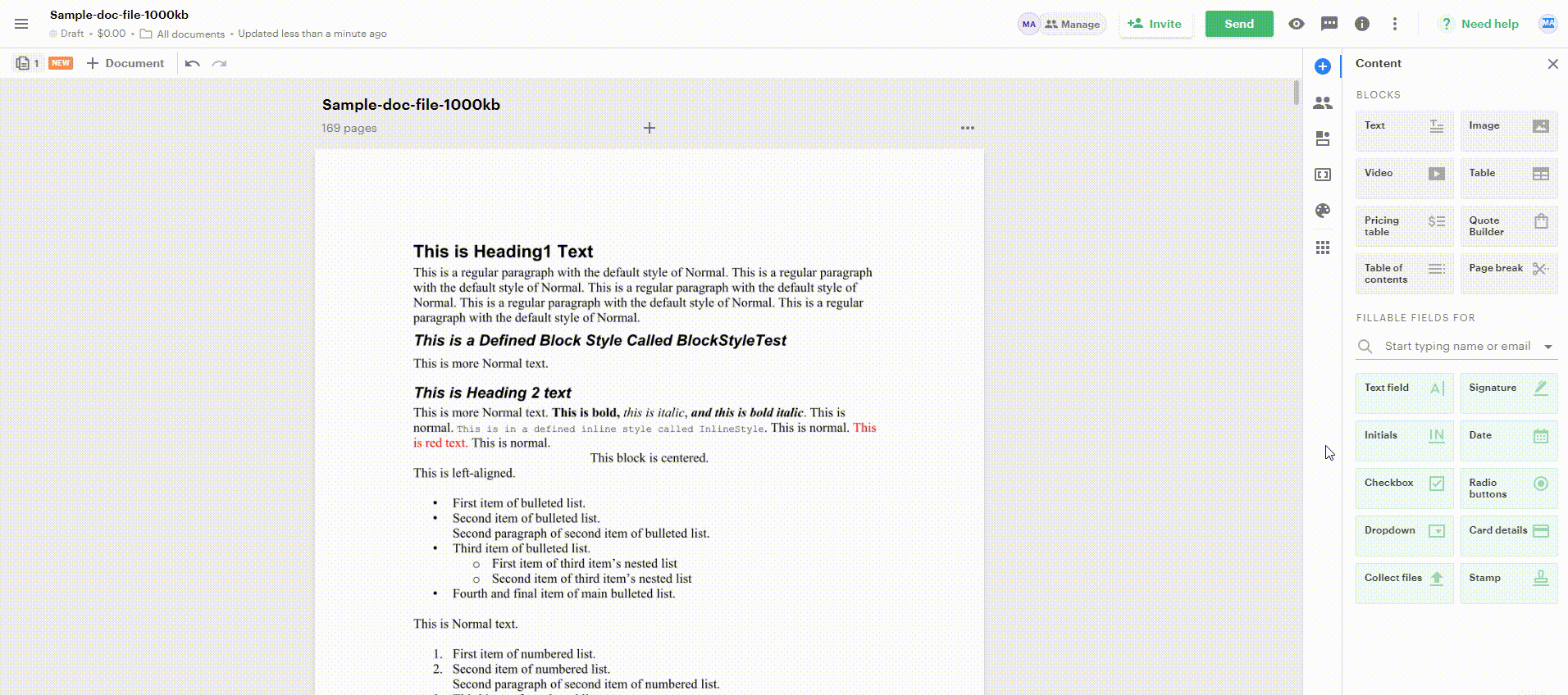
PandaDoc will design a signature for you, and you’re also allowed to draw a signature, upload images, and input letters. In addition, the color of the signature can also be altered. However, it does have one flaw: the pricing plans are relatively expensive for casual users.
Bonus Part: How to Add a Signature to PDF
Adding a signature to a PDF file requires a dedicated PDF editor because of its ineditability. When editing Word documents, most people will take Microsoft Word as the default tool. However, when it comes to PDFs, there’s no such PDF editor as famous as Microsoft Word. And in the market, you’ll find all kinds of PDF tools that can help you add a signature to a PDF. So, how to get a handy one? Don’t worry. Today, we’re about to introduce you to a handy PDF tool: SwifDoo PDF.
SwifDoo PDF releases all its features for users to use for free within 7 days when installed on a new PC. And it won’t add any watermarks to your PDF files when running a free version. Creating a signature for PDFs with SwifDoo PDF is a very easy thing. Let’s find out how:
Step 1. Free download SwifDoo PDF and install it on your computer. Open the PDF file that you need to sign with this program.
Step 2. Click Protect > Signature. Then select Create New Signature.
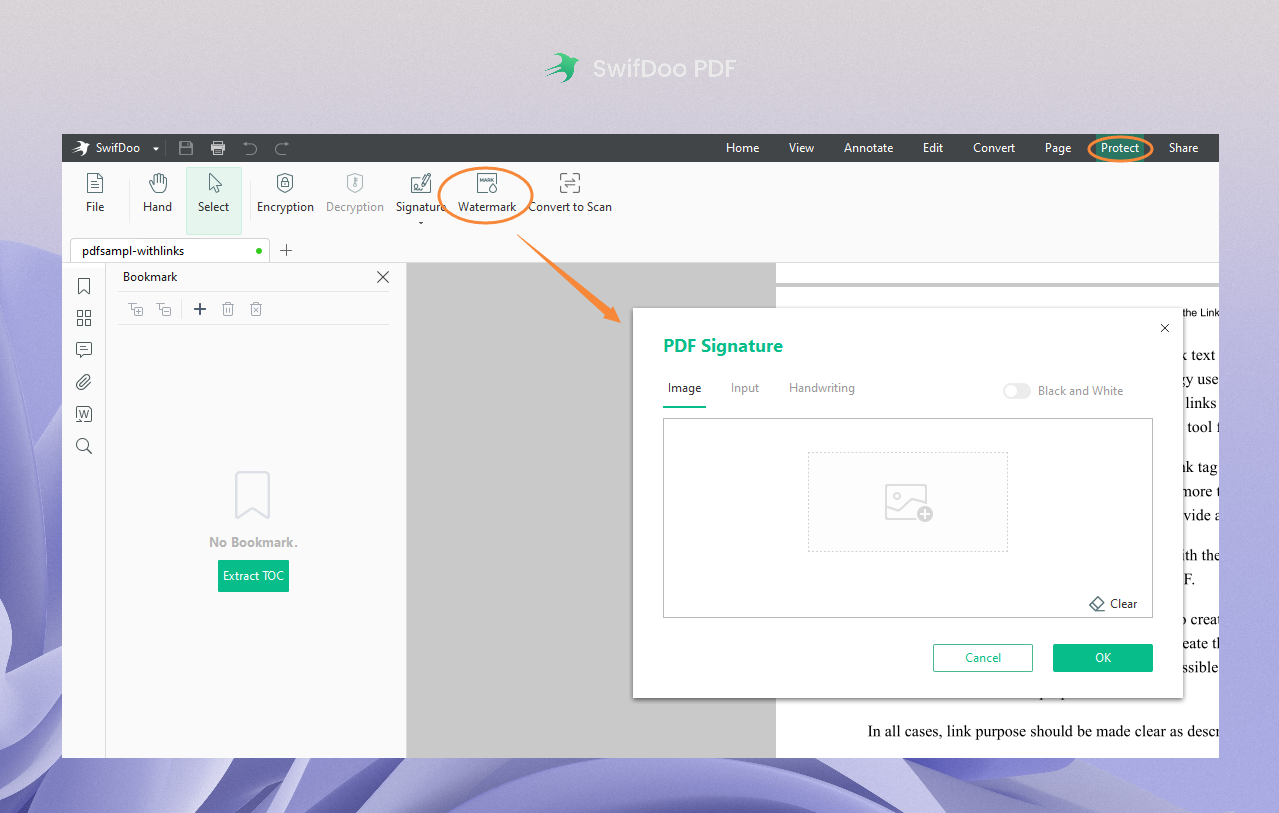
Step 3. You can upload an image as your signature. In addition, inputting letters and handwriting a name is also acceptable.
The Bottom Line
That’s all about how to add a signature in Word documents. Actually, Microsoft Word can help sign Word files with various useful methods, and it’s a totally free way. Of course, a dedicated Word signer also helps a lot because of its expertise. Besides Word documents, signing Excel spreadsheets, PowerPoint slides, or PDF files are also viable with so many professional programs in this booming market. To insert a signature to PDFs, for example, download and use SwifDoo PDF for free now!









