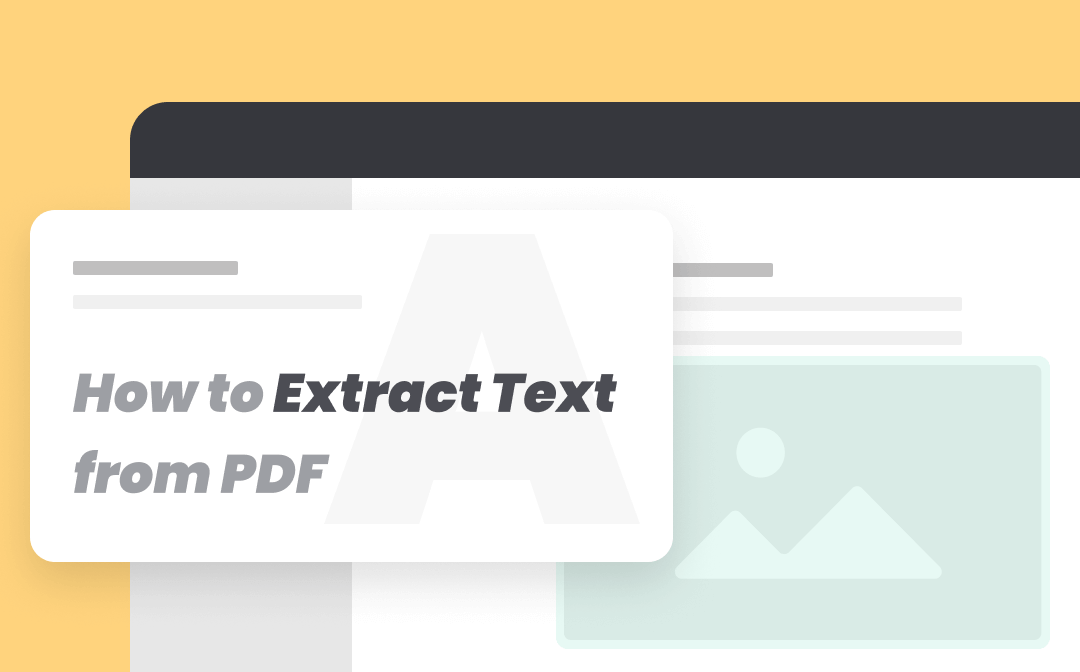
Method 1. Convert PDF to TXT to Extract Text from PDF
SwifDoo PDF serves as an excellent PDF converter that enables you to convert PDF to other file formats without a hassle. Most commonly used files and file formats are all supported in this program, including Word, Excel, PPT, image, TXT, CAD, HTML, and more.
The easiest way to extract text from PDF with SwifDoo PDF is to convert PDF to TXT. The whole conversion process will only take several seconds. Follow the steps below to extract text from PDF by converting the PDF file:
Step 1. Install SwifDoo PDF and open a PDF file.
Step 2. Click Convert > PDF to TXT.
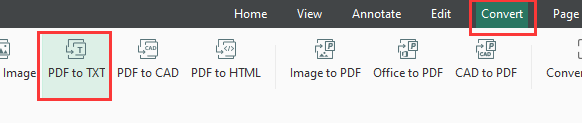
Step 3. The conversion will be finished in seconds. Click Open File in the new pop-up window to open the converted TXT file.
As you may already know, a TXT file is a kind of pure text file that doesn’t contain any formatting, graphics, or tables. This method only applies to those PDF files without formatted text as well as images.
Method 2. Convert PDF to Word to Extract Text from PDF with Formatting
If you want to keep all the original formatting, there’s another conversion method that preserves the file format well. That is, you can convert a PDF to a Word document.
A Word document is one of the most commonly used files; almost everyone uses it daily. By converting PDF to Word document with SwifDoo PDF, you can keep all the formatting well-retained as the file was created. Let’s see how to extract text from PDF by converting it to Word:
Step 1. Install SwifDoo PDF by clicking the following button.
Step 2. Open the PDF document from which you want to extract text.
Step 3. Click Convert on the top navigation bar, then select PDF to Word.

Step 4. Click Start in the new dialog box.
After the completion of the conversion process, a new Word document will be created and all content in the original PDF file will be pasted into this word document, with all fonts, styles, images, and graphics retained completely.
In addition, if you decide to use the conversion methods but are resistant to downloading any desktop program, you can also use the SwifDoo PDF online converter to complete all conversions. It’s also very easy and simple to utilize and safe to operate.
Method 3. Extract Text from a PDF Image
Can you extract text from a PDF image? These two methods we’ve mentioned above all refer to real PDFs. When it comes to image-only PDFs, you’ll need outside help, OCR, to help extract text from PDF files.
The OCR (Optical Character Recognition) technology scans image-only documents and extracts the text content to make them machine-readable and easy to copy and paste.
SwifDoo PDF also has a built-in OCR feature that can help extract text from a PDF image. It’s easy to use this feature since SwifDoo PDF will also recognize image-only PDFs and automatically use OCR technology to extract text from PDF documents.
Step 1. Open your image-only PDF in SwifDoo PDF.
Step 2. Click Home > OCR to recognize your document. Remember to select the source language in your PDF to ensure the accuracy of this recognition.
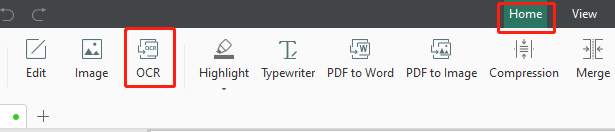
Step 3. Now, you can convert the PDF to a Word document or just simply copy and paste the text wherever you want.
Method 4. Extract Text from PDF Online
The three methods we’ve mentioned above have all been processed offline. Have you ever considered extracting text from PDF documents online? Using online tools can save a lot of time when in an emergency.
SwifDoo PDF has produced a handy online PDF converter that can help extract text from PDF in seconds. You’re allowed to use the online converter without downloading its desktop program or logging in to any account. Let’s check out how to use SwifDoo PDF online converter to extract text from PDF in seconds:
Step 1. Head to SwifDoo PDF’s official website.
Step 2. Click Convert PDF in the top navigation bar.
Step 3. Select PDF to Word and upload your PDF document by clicking Choose file.
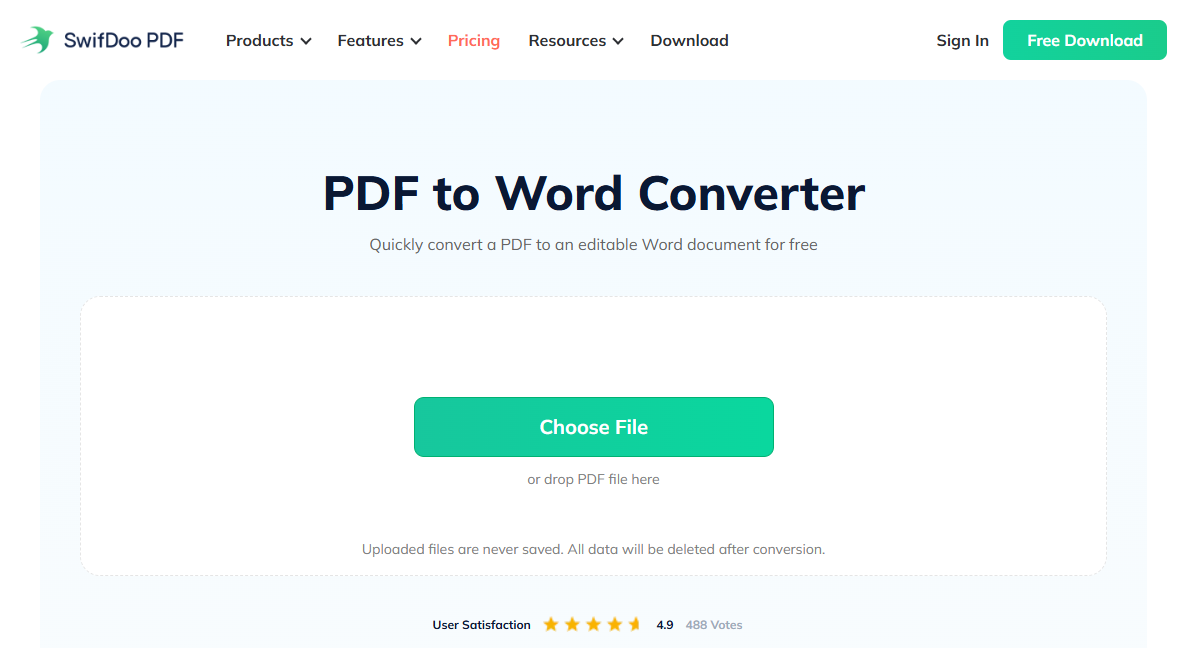
Step 4. Click Download to save the converted Word document on your computer. Then you can extract text from the PDF with all the formatting well-preserved.
However, we must point out that the online tool doesn’t support OCR technology. If your PDF files contain many images, the desktop version of SwifDoo PDF is much more suitable for you.

- Edit, Annotate, Convert PDF files with ease
- A free PDF editor with comprehensive features
- A polished and responsive interface that is easy to navigate
Windows 11/10/8.1/7/XP
Conclusion
SwifDoo PDF is a handy and fully-fledged PDF tool that helps you extract text from PDF. In fact, it’s much more powerful than you may have thought. SwifDoo PDF integrates all PDF-related features into a tiny program, and all functionalities are presented in a polished, responsive interface. It’s easy to navigate and is warmly welcomed by users. Just download it now and give it a shot!









