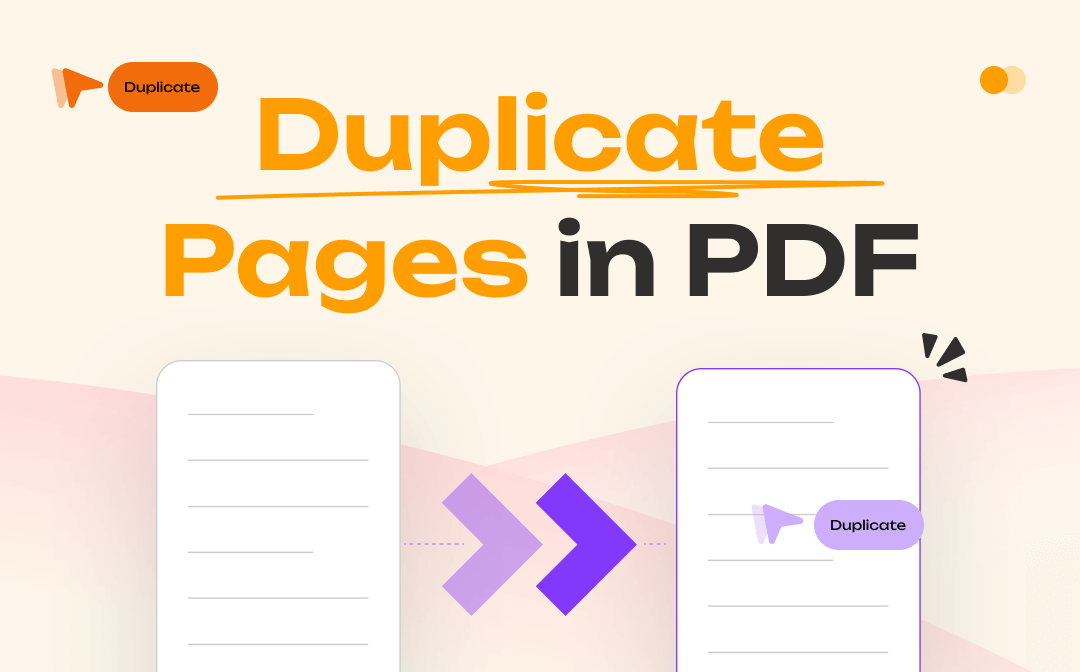
Method 1. Duplicate PDF Pages with Adobe Acrobat
Supported OS: Windows, Mac, Android, iOS
No matter what PDF-related issues you encountered, you can always get a solution in Adobe Acrobat. As for duplicating PDF pages, Acrobat offers more than one solution. Wondering for more details? Open your PDF file in Acrobat and follow the steps below:
Method 1. How to Duplicate Pages Using Copy and Paste
Step 1. Click Tools > Organize Pages.
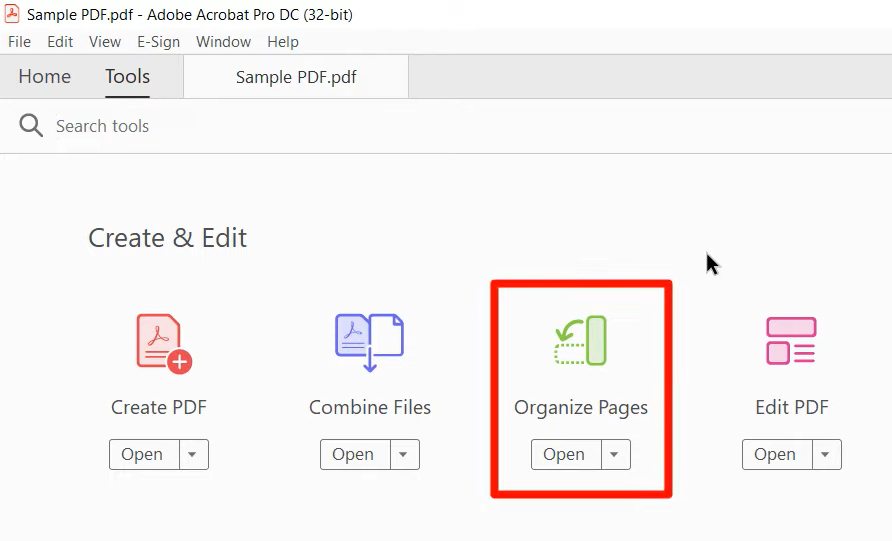
Step 2. Select the pages you want to duplicate and right-click them.
Step 3. Select Copy from the shortcut menu and move your cursor to where you want to place it.
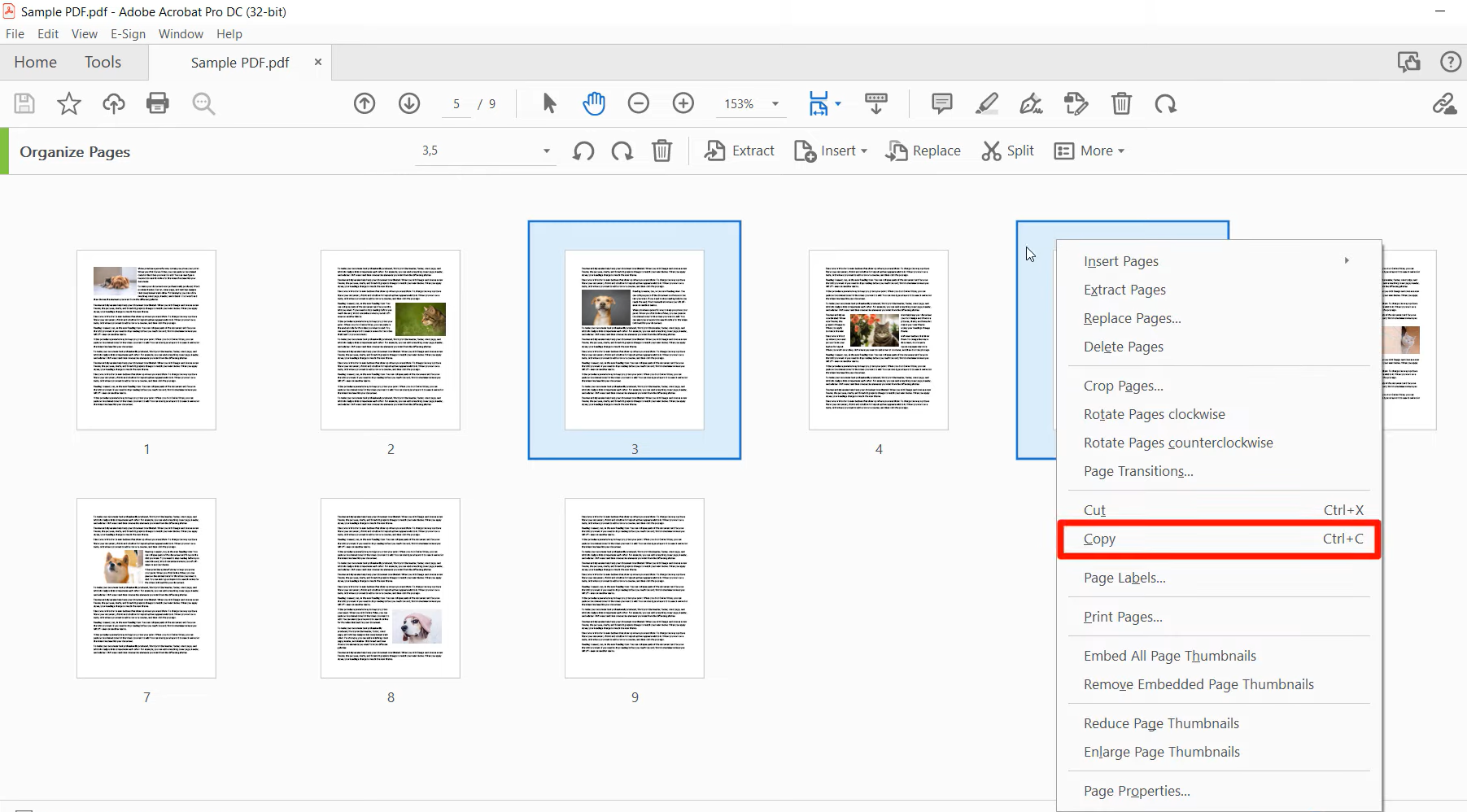
Step 4. Click the blue bar and select Paste.
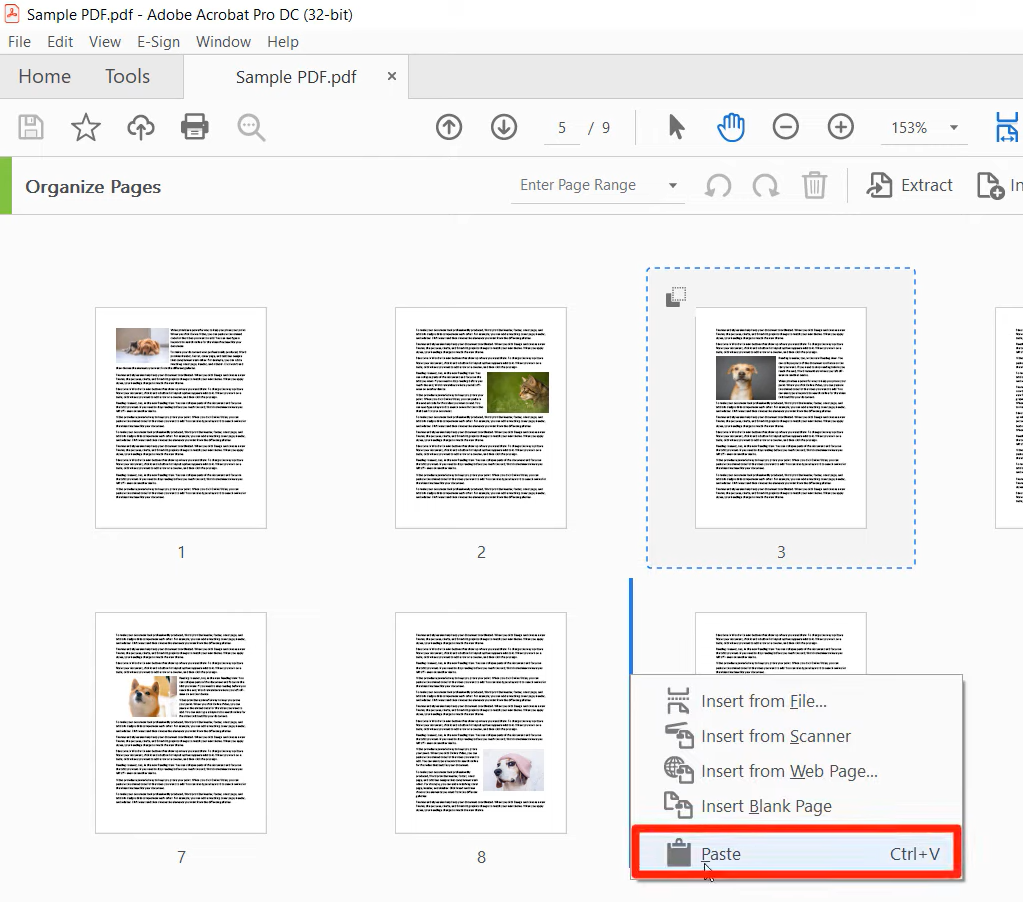
Method 2. How to Duplicate Pages by Dragging
Adobe Acrobat also enables you to duplicate pages in PDF by simply dragging, which is very straightforward and effortless.
Same as method 1, select Organize Pages from the Tools center. Then click any page you want to duplicate, press Ctrl, and drag it to anywhere in this PDF.
Method 2. Duplicate PDF Pages via Visual PDF
Supported OS: an online tool for Windows, Mac, iOS, Android, and other systems
Visual PDF offers an online service that enables you to duplicate PDF pages without downloading a desktop program. Admittedly, compared to most PDF editors, Visual PDF only supports several simple features. But if you only need to duplicate pages in PDF, you may come to the right place!
Visual PDF has a dedicated webpage for duplicating pages, making it much simpler to do so. And the specific steps are also very easy to follow.
Step 1. Navigate to the Visual PDF official website and select Duplicate PDF Pages from the homepage.
Step 2. Tap the Add file button to upload your PDF file.
Step 3. Click the page you want to duplicate, and press Download to save the edited PDF file on your computer.
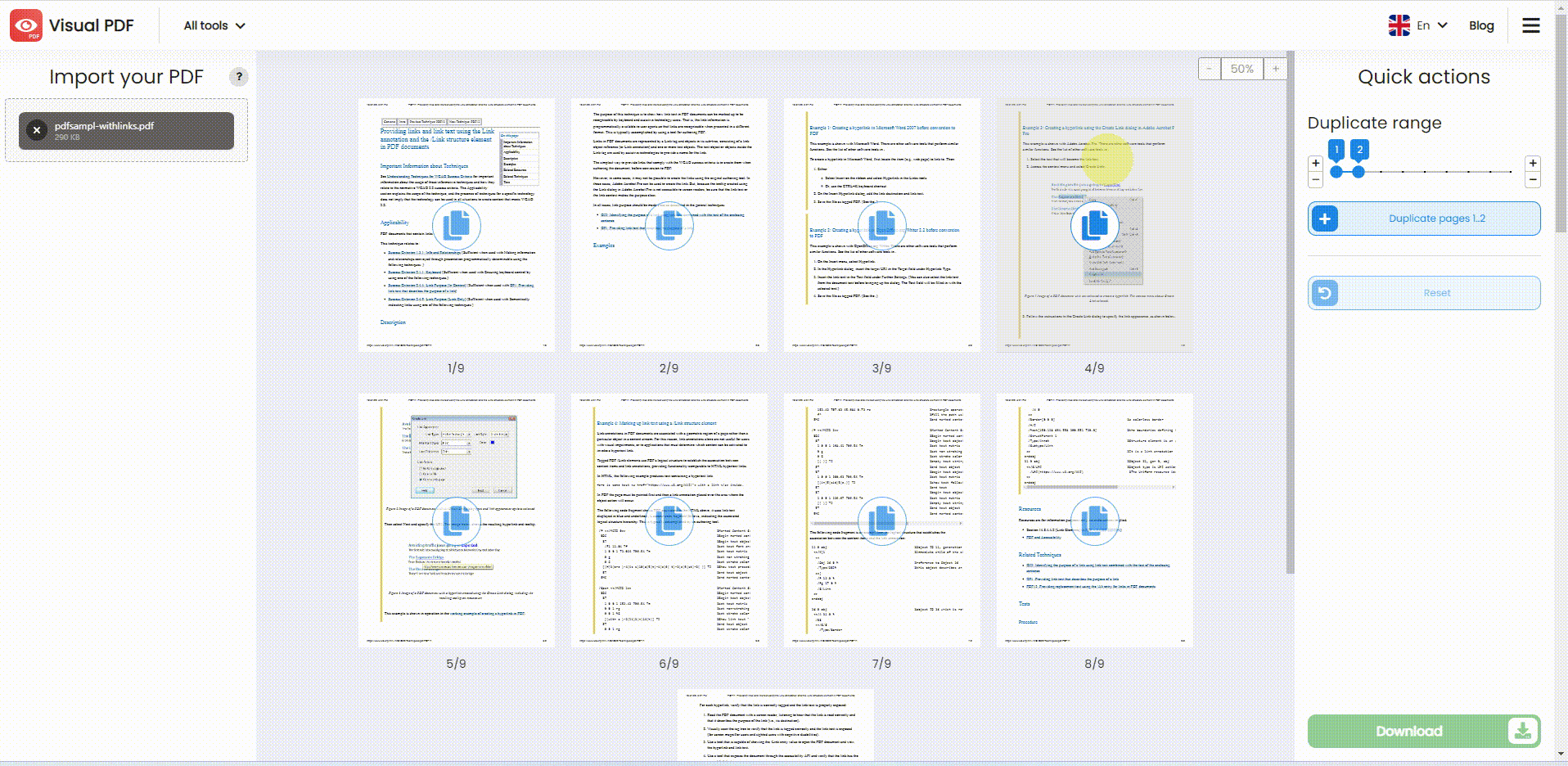
Method 3. Duplicate Pages in PDF via PDF Studio
Supported OS: Windows, Mac, Linux
Considering that for most people the price of Adobe Acrobat could be unaffordable, we provide you with a reliable alternative: PDF Studio, a powerful PDF editor for Windows, Mac, and Linux. It has released two versions: PDF Studio Standard and PDF Studio Pro. Both of them offer a free trial and require a one-time fee, which is very simple and straightforward.
PDF Studio has nine main menus in total: Comments, Document, Pages, Convert, Forms, Secure, View, and Batch. And when you click one of them, more comprehensive features are accessible.
The steps below will walk you through how to duplicate pages in PDF with PDF Studio:
Step 1. Download PDF Studio and open your PDF file in this software.
Step 2. Click the Pages icon in the left pane to check all thumbnails.
Step 3. Right-click the page you want to duplicate and select Copy Pages (or press Ctrl + C).
Step 4. Right-click on any blank space and select Paste Pages (or press Ctrl + V).
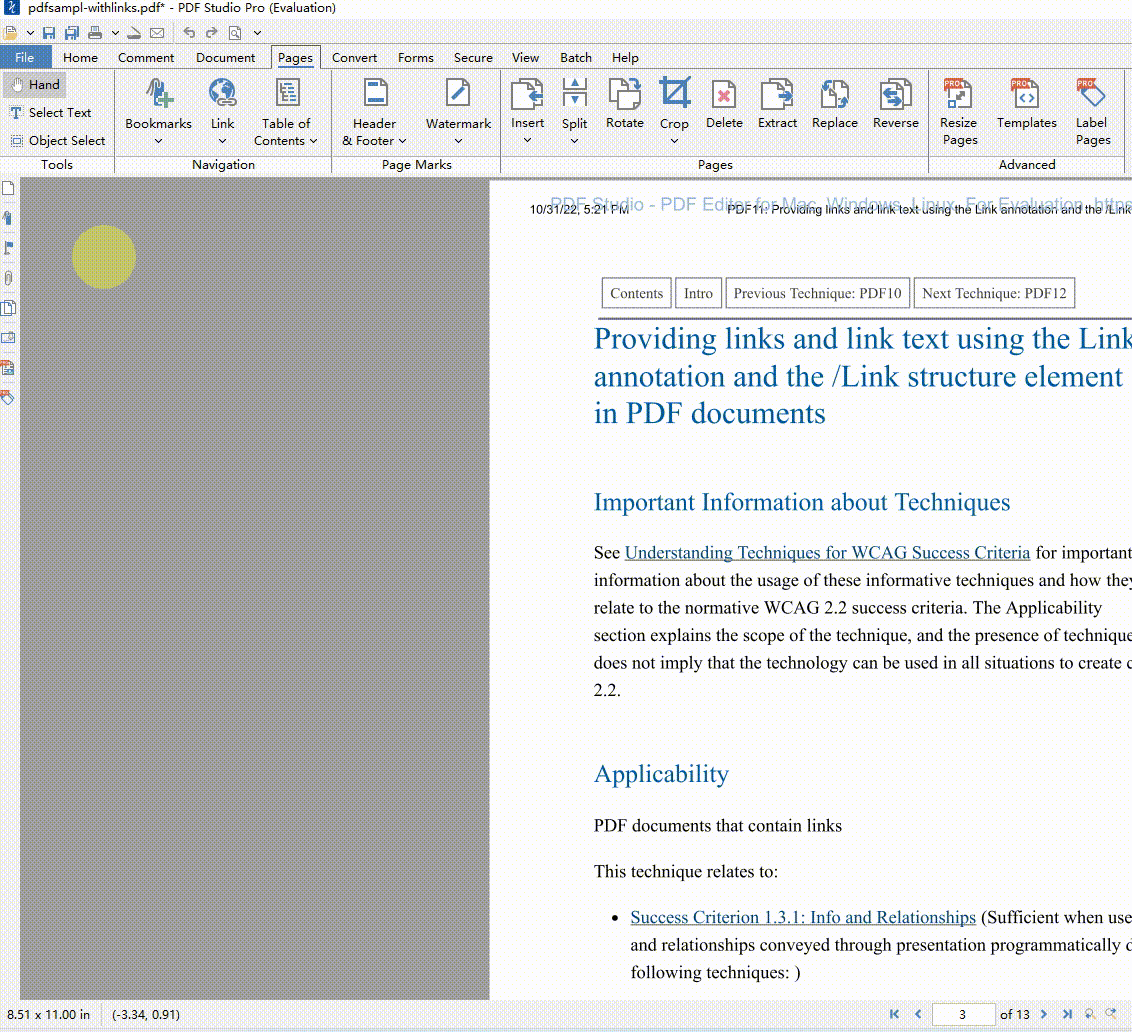
Bonus Part: SwifDoo PDF
In this bonus part, a comprehensive and handy PDF editor is waiting to be introduced to you: SwifDoo PDF. It offers a free trial with features like PDF word counting, converting PDF to other editable file formats and vice versa, annotating PDFs, etc.
SwifDoo PDF also released a dedicated feature for manipulating PDF pages, with which you can extract a special page from PDF, and replace, rotate, as well as reverse pages without a hassle. In addition, it supports rearranging PDF pages, inserting blank PDF pages, and more. However, admittedly, SwifDoo PDF cannot help duplicate pages in PDF yet. But this feature will come soon.

- Annotate PDFs by adding notes, bookmarks, etc.
- Convert PDFs to Word, Excel, and other editable files
- Edit, compress, organize, and split PDFs
Windows 11/10/8.1/7/XP
And here are steps for free downloading SwifDoo PDF and using it:
Step 1. Navigate to the SwifDoo PDF official website and click the Free Download button. Alternatively, the following download button can also help you.
Step 2. Install and launch it on your PC. Then log in with an account.
Step 3. Follow its user guide and use it for free.
The Bottom Line
Three practical solutions to duplicate pages in PDF have been introduced to you in this blog, covering both online and offline tools. Both Adobe Acrobat and PDF Studio work smoothly on all major operating systems, thus you don’t need to worry about any incompatibility. In addition, SwifDoo PDF is a more competitive alternative to most PDF editors in this market because of its expertise, comprehensiveness, and reasonable pricing plans. Just download and use it right now!









