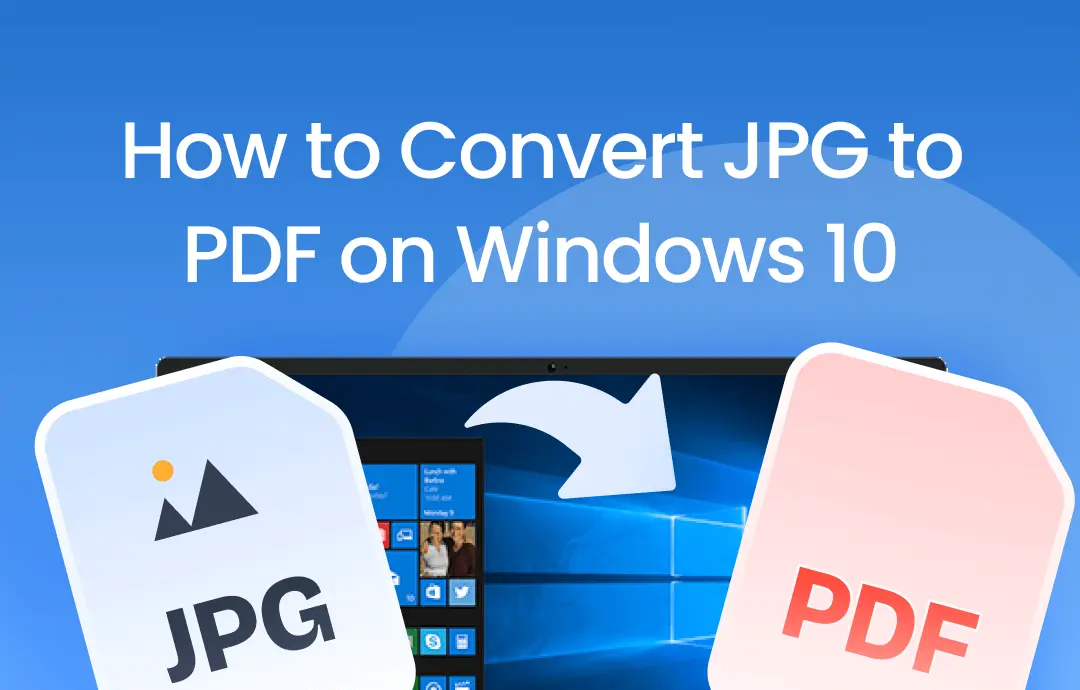
Images often take up a lot of storage space and easily get corrupted. Luckily, in this digital world where file conversion is easy, you can turn photos into PDFs and save them for long-term use. The PDF format is versatile for most devices and platforms, making it a popular choice for file sharing and archiving. In this guide, we will show you how to convert JPG to PDF on Windows 10 without compromising on image quality. Let's get started!
Quick Answers:
SwifDoo PDF is an all-around PDF editor & converter for Windows operating systems. It allows you to convert any document to PDF without compromising file quality or formatting.
Way 1. Turn JPG into PDF with Built-in App
For people who wish to convert files without relying on third-party tools, the Photos app offers a straightforward way to finish the conversion. The Photos app is the default image viewer on a Windows PC. It offers a “Microsoft Print to PDF” feature, with which you can easily save an image, webpage, or document in PDF format.
It’s easy to output a PDF file from a JPG image. Here’s how:
Step 1. Open the JPG image you wish to convert with the Photos application.
Step 2. Hit on the print icon on the top navigation bar.
Step 3. Select Microsoft Print to PDF in the Printer drop-down menu.
Step 4. Adjust related out settings as per requirements.
Step 5. Click on the Print icon. Then, select a destination folder and save the converted PDF file to your computer.
If you only need to convert several JPG images occasionally, this method is a good way to go. It lets you complete JPG to PDF conversion for free with just a few clicks. However, this program doesn’t support batch conversion when referring to converting multiple images in bulk.
Way 2. Batch Convert Multiple JPG Images to PDF
A professional file converter is required when processing multiple images in bulk. Luckily, there’s a trustworthy PDF editor named SwifDoo PDF that can convert multiple images to PDFs at once without losing quality or formatting.
SwifDoo PDF is a lightweight yet comprehensive PDF tool that supports editing, annotating, optimizing, protecting, and converting PDF files. It can turn various file types into PDFs on Windows 10 seamlessly. In addition, SwifDoo PDF supports PNG, JPG, BMP, and TIFF, enabling you to manipulate various images in daily life and work.
Steps for converting JPG to PDF on Windows 10 in bulk with SwifDoo PDF:
Step 1. Free download and install SwifDoo PDF on your PC. Then, launch it after installation.
Step 2. On the top navigation bar, click Convert and select Image to PDF.
Step 3. Import all the JPG images you wish to convert. Go to the Options tab and select Create a New PDF or Create Multiple PDF Documents.
Step 4. Choose an output path and press Start to confirm the conversion.
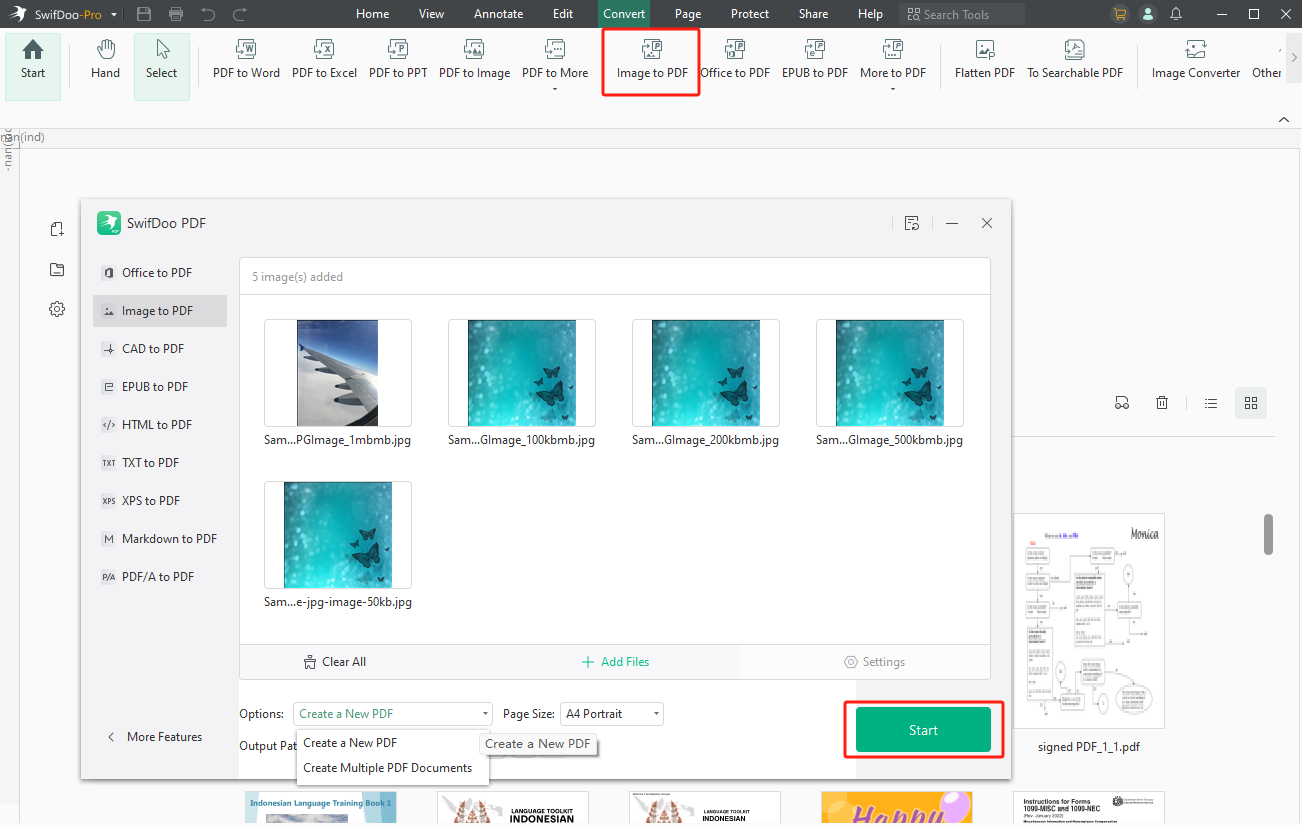
No matter how many pictures you need to convert, SwifDoo PDF can fulfill your task in seconds. In addition to images, you can also convert the following files to PDF without breaking a sweat:
Office documents, CAD drawings, EPUB, HTML, TXT, XPS, PDF/A, and Markdown files
SwifDoo PDF provides all newly registered users with a 7-day free trial, during which they can access all the functionalities without any limit. Just download SwifDoo PDF and enjoy advanced PDF editing for free!
Way 3. Online Convert JPG to PDF on a Windows
Another popular and effortless option to generate PDF from JPG on Windows is using an online file converter. Online tools can be easily accessed from a web browser. They guarantee a professional file conversion experience without the need to install a third-party tool. In this section, we will offer two reliable online file converters supporting JPG to PDF conversion. Let’s learn the details.
SwifDoo PDF Online Converter
SwifDoo PDF offers online tools to help users convert to/from PDF on the web. It has a dedicated JPG to PDF page that allows you to create PDF files from JPG images. Here’s a step-by-step guide for converting JPG using SwifDoo PDF online converter:
1. Access SwifDoo PDF online JPG to PDF page.
Open your web browser and navigate to SwifDoo PDF's official website. Then, hover your mouse over Products and select JPG to PDF. Alternatively, you can click this link to open the target page directly.
2. Start converting JPG to PDF on your PC online.
Click Choose File to upload the JPG image you wish to convert or drop it manually. SwifDoo PDF will begin the conversion automatically. Just wait patiently and save the converted PDF file to your computer by clicking Download.
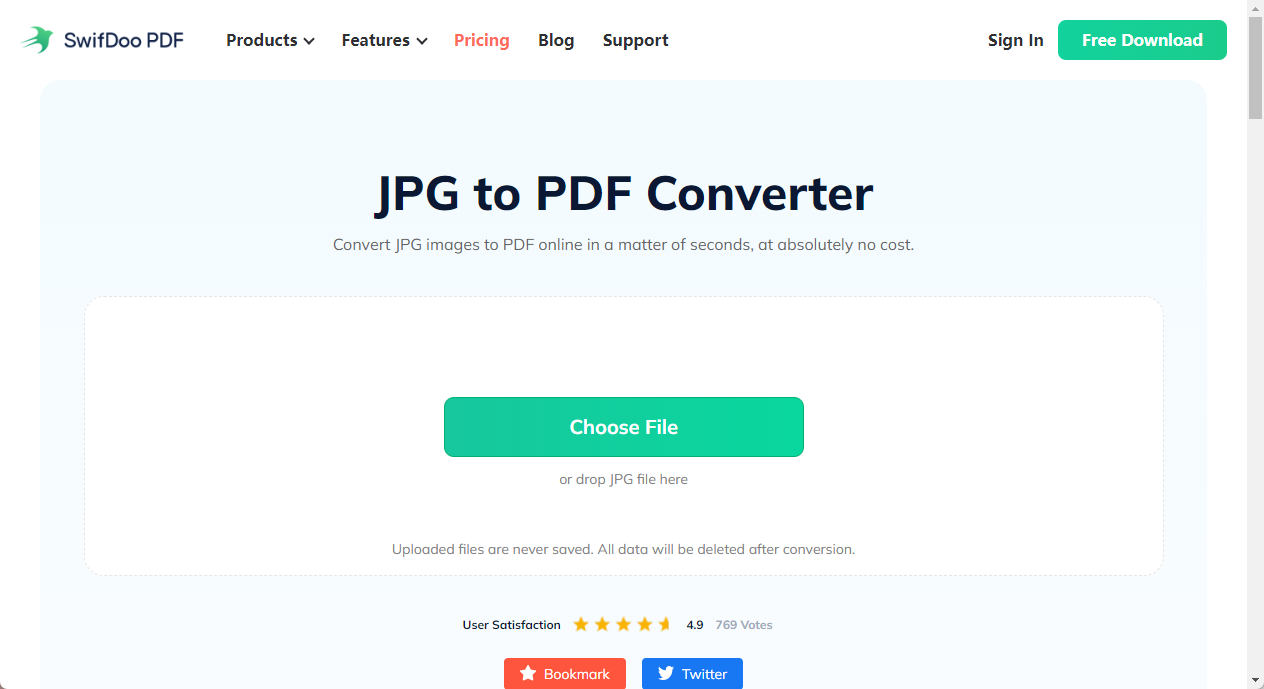
It’s easy to convert JPG online with SwifDoo PDF. However, this online PDF converter doesn’t support converting files in bulk, making it less competitive than other professional online file converters.
Therefore, the second online PDF converter, which will be introduced in the following content, can meet your needs for batch converting JPG to PDF online on your Windows 10 PC.
CleverPDF
CleverPDF is a 100% free online tool that allows users to convert, encrypt, combine, compress, and manage PDF files without logging in. It supports over 20 languages for you to choose from. Though some ads are displayed on its web pages, the seamless conversion experience also makes it a great option.
Easy guide for Windows 10 users to batch convert JPG images to PDF files online for free:
1. Click this link to open CleverPDF’s JPG to PDF convert page.
2. Select all the JPG images from your device and adjust related settings such as page size and margin.
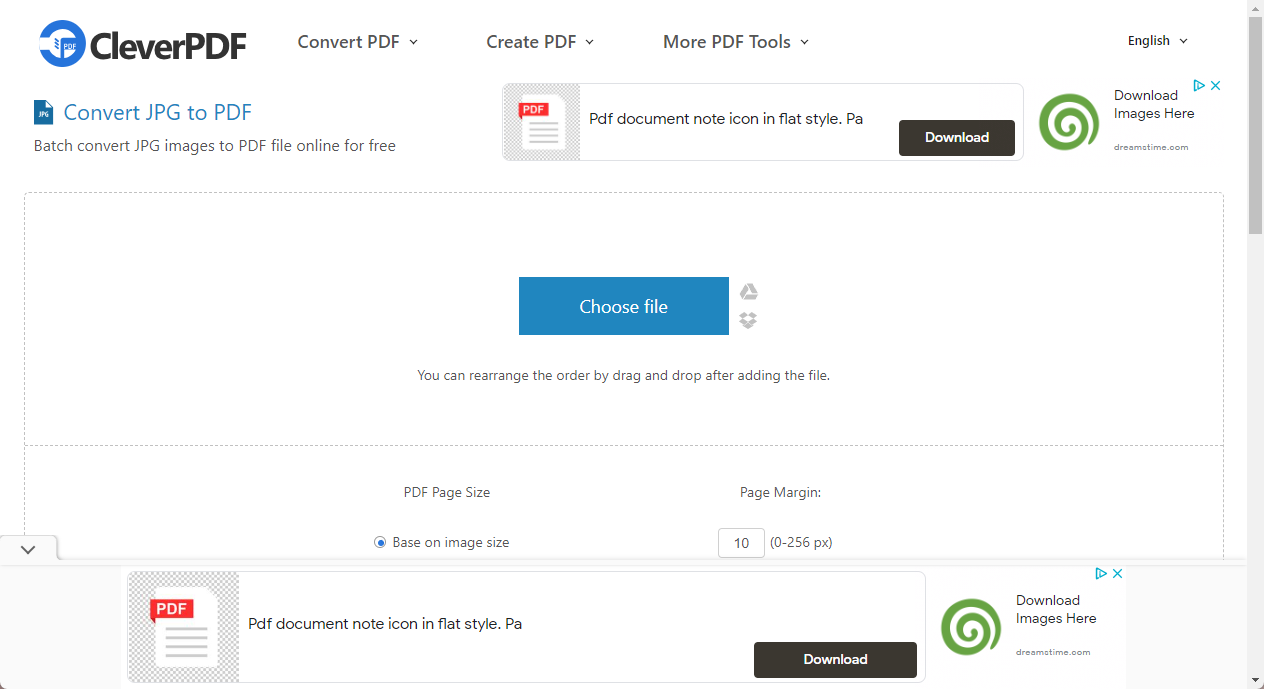
3. Hit the Start conversion button.
4. Download the converted PDF file after processing (click Delete to remove your conversion record if needed.)
Convert JPG to PDF on Windows FAQs
Q1: Is there a free way to convert JPG to PDF?
Of course! SwifDoo PDF is an excellent option to convert JPG to PDF for free. Its online tool can be used for free directly, and the desktop program offers users a 7-day free trial to experience all features without any limits.
Q2: How do I convert a JPEG to an editable PDF?
SwifDoo PDF has an OCR feature that can recognize image-only PDFs hassle-free. To access this tool, just click Edit > OCR.
The Bottom Line
In this blog post, we’ve offered you three methods to convert JPG to PDF on Windows 10. Whether you prefer using built-in tools or third-party programs, you can find a way out after reading this article. Don’t forget to try on SwifDoo PDF. With a user-friendly interface and comprehensive functionalities, you can easily convert PDF files to/from any file without losing formatting or quality. Just download and use it now!









