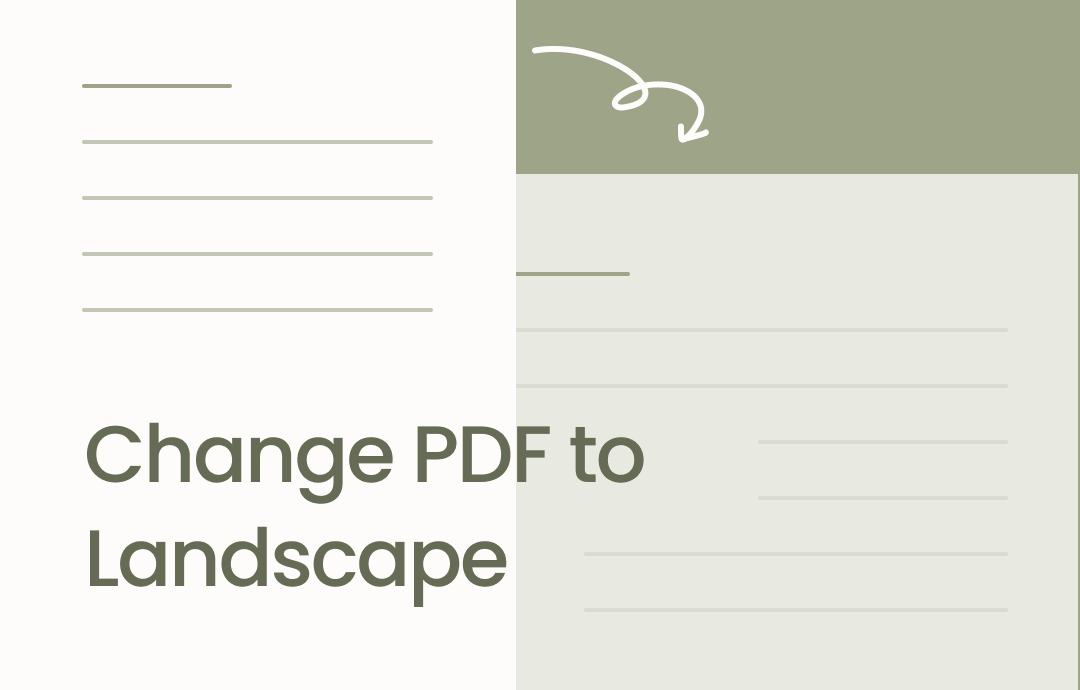
PDF documents enable accessible communication in businesses and almost all industries. However, at times, you may need to change the orientation of the PDF file for better readability and understanding. This article considers your need to change PDF to landscape and offers the best ways to do so using online and offline tools. Now, let’s get started!
Why Convert PDFs to Landscape?
Converting PDFs to landscape orientation offers multiple practical advantages, particularly for documents with wide content or specific display requirements. Below are some main benefits for your reference:
- Suitable for wide content: Horizontal or landscape layout is suitable for spreadsheets, tables, charts, or diagrams that cannot be displayed effectively in portrait mode. It provides a wider horizontal space, thereby improving readability and reducing the need for zooming or scrolling.
- Enhanced presentations: For slides, posters, or visual reports, landscape PDF files are better suited for widescreen displays. This ensures content adapts naturally, avoiding distortion or cropping.
- Accommodating printings: Landscape orientation optimizes paper usage for documents such as financial reports or architectural drawings, thereby minimizing the need for pagination.
- Improved viewing on devices: For some wide-screen devices, such as tablets or laptops, PDFs in landscape orientation are more suitable to view without excessive zooming or panning.
Change the Orientation of PDF Permanently with SwifDoo PDF
SwifDoo PDF is a powerful PDF editor that can change PDFs to landscape. It offers easy navigation and an array of versatile features to handle and manage your PDF files. You can easily keep all PDF pages consistent and enjoy smooth reading. SwifDoo PDF also enables batch conversion by letting you change the orientation of bulk pages at once. Here are the two powerful ways to convert a PDF to landscape using SwifDoo PDF.
Price:
- Quarterly plan: $16/month
- 2-Year plan: $2.88/month
- Perpetual License: $96.75
Method 1: Change the orientation of PDF to landscape by rotating pages
Using this method, you can rotate the overall pages to change the PDF page from portrait to landscape orientation.
Step 1: Download and launch the SwifDoo PDF on your computer.
Step 2: Open the PDF file in which you want to change the orientation to landscape.
Step 3: Click Page in the top bar and choose Rotate Pages.
Step 4: Select the orientation and page range in the dialog box that opens up. Then, click OK.

Step 5: Click the Save tab to change the orientation of your PDF permanently.
Method 2: Change the orientation of PDF to landscape by using the Print option
Using this method, you can change the PDF page from portrait to landscape orientation without rotating the text.
Step 1: Download and launch the SwifDoo PDF program on your Windows PC. Then, open it.
Step 2: Drag and then drop a PDF file or document into the SwifDoo program’s main interface. Alternatively, click the File icon below to import your PDF file.
Step 3: Hit the Print icon in the top-left corner of the screen, or click Ctrl + P.
Step 4: Adjust the Printer settings in the appearing window and select Horizontal under the Paper Size and Orientation option.
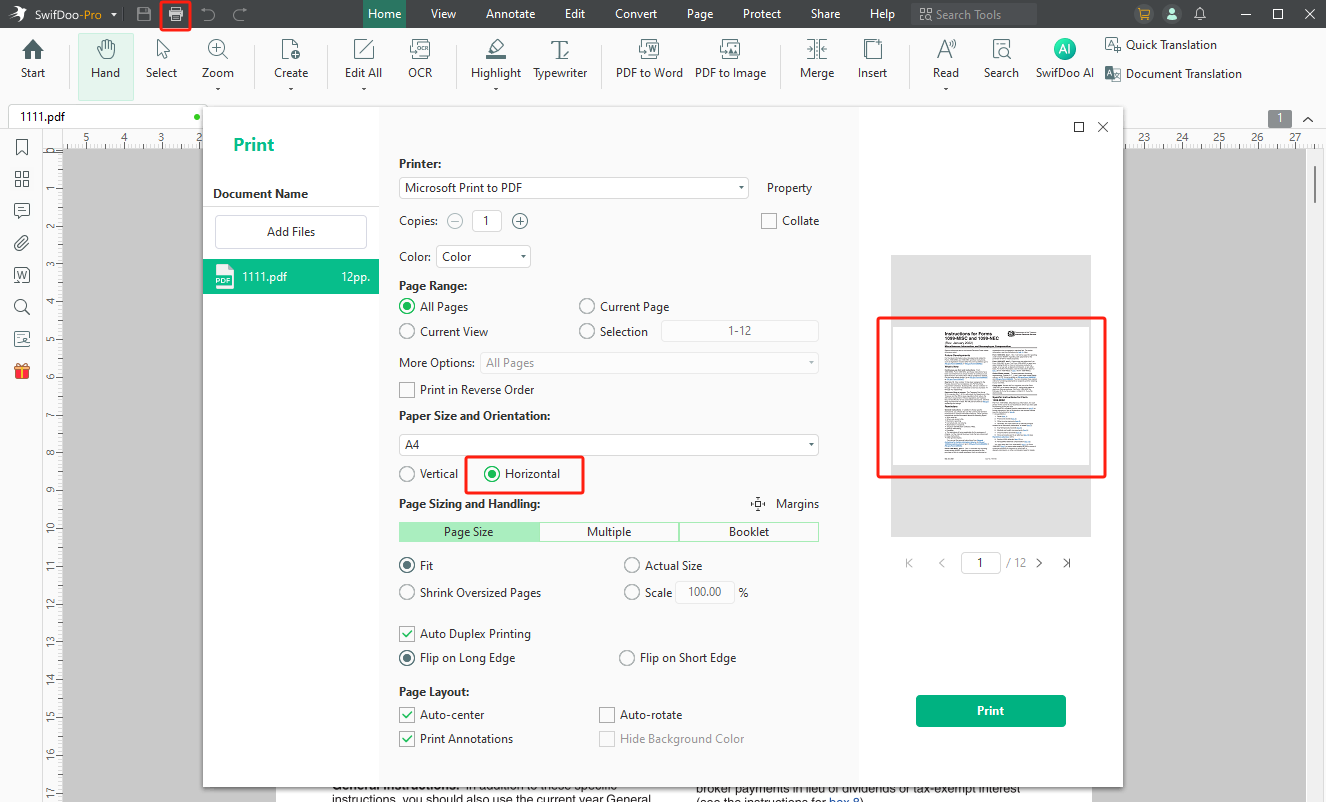
Step 5: Preview the PDF file/document to be printed and tap the Print button. Save the edited PDF file via the Microsoft Print to PDF feature.
More Features of SwifDoo PDF
- Powerful PDF Editor: SwifDoo PDF enables seamless editing of files and documents. You can add/delete texts, change the font size, style, and color of text, and insert hyperlinks and images into PDFs.
- Seamless File Conversion: SwifDoo PDF can automatically convert files from PDF to Word, Excel, PPT, CAD, JPG, PNG, TIF, and BMP without losing formatting, and vice versa.
- Safe File Compression: SwifDoo PDF enables robust optimization and compression of PDF files and documents without quality loss. It offers batch compression of multiple files to improve efficiency. You can also use its three compression levels: low, medium, and high to meet your storage needs.
- Useful Merge and Split: SwifDoo allows merging and splitting files to manage your documents. Combine multiple PDFs to save space, archive digital files, and separate PDF documents into individual pages to make files smaller.
Other Features
- SwifDoo AI to summarize lengthy PDF documents
- Read PDF aloud to multitask
- Translate documents into multiple languages
- Add an e-signature to your PDF documents

- Annotate PDFs by adding notes, bookmarks, etc.
- Convert PDFs to Word, Excel, and other editable files
- Edit, compress, organize, and split PDFs
- Sign PDFs digitally & electronically 100% safe
Change a PDF from Portrait to Landscape in Adobe Acrobat
Adobe Acrobat offers the most advanced set of tools on desktop, web, and mobile to ensure you stay productive. You can easily change PDF to landscape from portrait and rearrange your content to fit by aligning your pages horizontally.
Adobe Acrobat also lets you align margins, resize pages, and crop out what you don’t need. Besides changing the orientation, you can organize and reorder pages, merge and split PDFs, add comments and mark up files, edit texts and images, and create from templates.
Pricing:
- Acrobat Reader: Free
- Acrobat Standard: $12.99/month
- Acrobat Pro: $19.99/month
Follow this step-by-step guide for changing PDFs permanently from portrait to landscape using Adobe Acrobat Pro.
Step 1: Open your PDF file or document in Adobe Acrobat.
Step 2: Click Organize Pages from the Tools menu.
Step 3: Choose the pages you wish to rotate by clicking their thumbnails. You can also enter a page range.
Step 4: Use the buttons to rotate in 90-degree increments.
Step 5: Save your PDF after rotating the selected pages.
Here's a YouTube video that shows you the process with details:
Convert PDF Portrait to Landscape Online Free
PDF2GO is a popular free online tool that offers PDF rotation services. With this user-friendly PDF page rotator, you can change PDF to landscape for all pages at once or one by one. Besides rotating the documents, it helps you perform many other tasks like editing a PDF file, merging/splitting PDFs, sorting and deleting pages, and improving PDF files such as compressing, protecting, unlocking, repairing, optimizing, changing PDF page size, etc.
Using PDF2GO, you can also convert from PDF to Word, JPG, PowerPoint, Excel, text, and vice versa.
Price:
- Free (Basic plan)
- Professional: $6.5/month
Here’s the detailed process of converting PDFs from portrait to landscape using the PDF2GO online tool.
Step 1: Open PDF2GO.com on your web browser. Move to the Edit a PDF File section at the left and scroll down to Rotate PDF Pages. Click it.
Step 2: Click Drop Files Here or Choose File option to upload your PDF document.
Step 3: Tap the arrow buttons to rotate individual pages appearing in the thumbnail. Alternatively, use the respective button to rotate all pages to the left or right. The thumbnail will also change to reflect the changes.
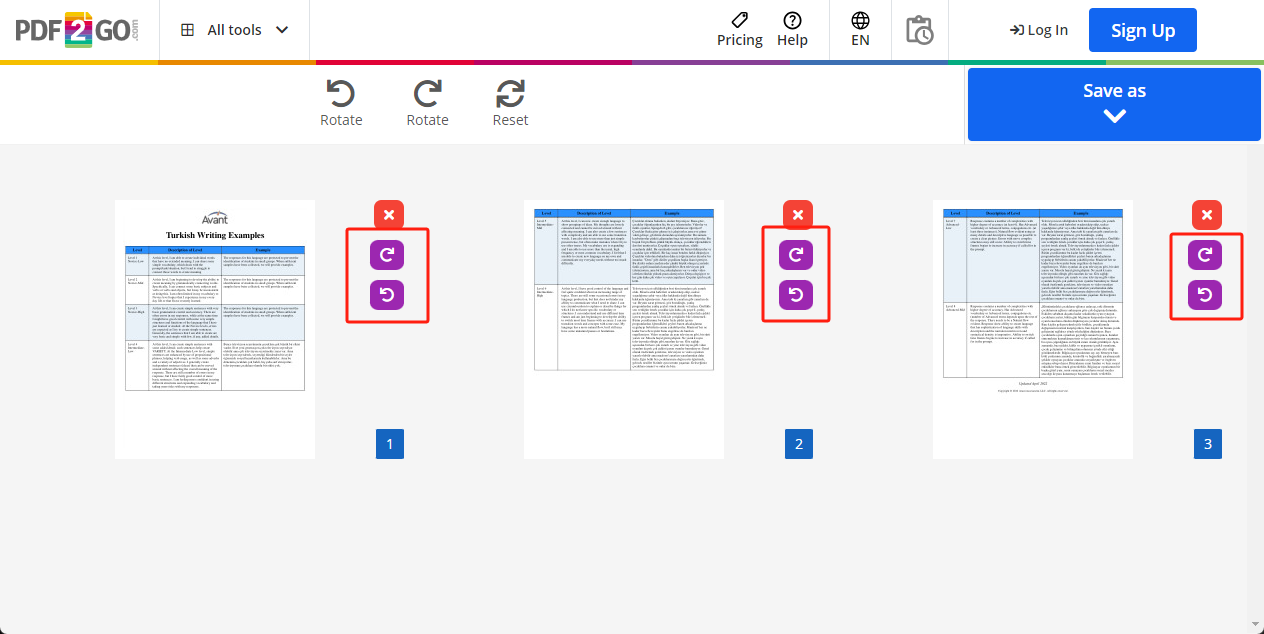
Step 4: Click Reset to reset all changes.
Step 5: Hit the Save option to open the menu.
Step 6: Confirm your action by tapping the Save button again.
Change PDF to Landscape FAQs
Q1. How to change the orientation of PDF permanently?
A1: You can easily change the orientation of PDF files by using the Print PDF feature in SwifDoo PDF. Simply click the Print tab on the top taskbar and navigate the Paper Size and Orientation option to choose the desired format: Vertical or Horizontal.
Q2: How do I change the page layout in PDF?
A2: With SwifDoo PDF, you can manage PDF pages by changing the PDF orientation and paper size and customizing the page range applied. Here’s how.
Step 1. Import your PDF files to the SwifDoo PDF program.
Step 2. Move to Page and choose Page Setup.
Step 3. Adjust your page settings and tap OK.
Q3: How to change PDF orientation from landscape to portrait?
A3: Using these steps in SwifDoo PDF, you can easily change PDF orientation from landscape to portrait.
Step 1. Open SwifDoo PDF and tap Open to import the PDF file.
Step 2. Right-click on the target landscape page and choose Counterclockwise Rotation to change the PDF from landscape to portrait.
Step 3. Hit the Save tab in the upper left corner to save your orientation permanently.
Conclusion
You may convert PDF files and documents to landscape orientation for better presentation and readability. We have summarized three online and offline methods to change PDF to landscape and meet your diverse needs. Try out the foolproof methods discussed in the article and share this post with your family and friends looking forward to changing PDF to landscape orientation.
Share this article if you find it helpful:









