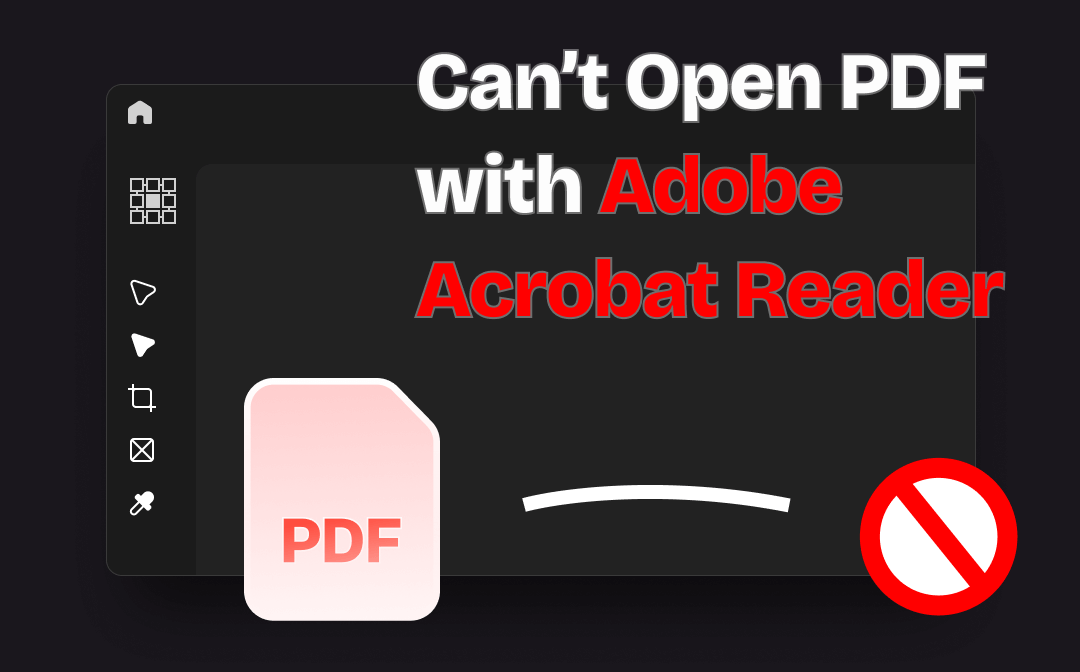
Why Can’t Open PDF with Adobe Acrobat Reader?
If you can’t open PDF on Windows 10/11 with Adobe Acrobat Reader, it may be caused by the following reasons.
- Adobe Acrobat Reader is out of date and needs an update.
- Adobe Acrobat Reader’s installation is damaged and needs to be repaired or reinstalled.
- The PDF file itself is damaged.
- The PDF file has a potential malware or virus.
- The PDF may be password-protected.
Fix “Can’t Open PDF Files with Adobe Acrobat Reader”
To fix the “PDF not opening in Adobe Reader” issue, you can try the possible solutions below.
1. Restart Adobe Acrobat Reader and Restart PC
You can close the Adobe Acrobat Reader application, restart it, and try to use it to open the PDF file again.
You can also restart your PC and try to open the PDF document again.
2. Update, Repair, or Reinstall Adobe Acrobat Reader
If your Adobe Reader cannot open PDF files, installing the latest version of Adobe Acrobat Reader may help fix the issue.
You can open Acrobat Reader, and click Help > Check for Updates to download the latest version. Alternatively, you can go to Adobe’s official website to download the latest version of Adobe Acrobat Reader.
If the Acrobat Reader is damaged, you can click Help > Repair Installation to try to repair the application.
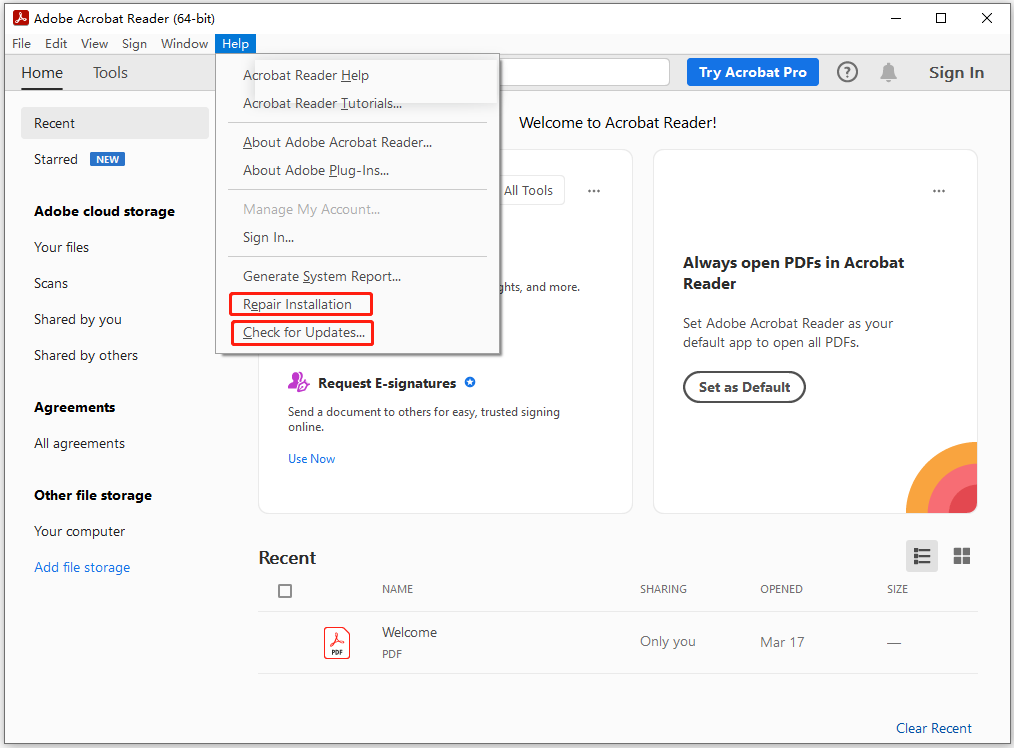
If updating or repairing Adobe Reader doesn’t help, you can uninstall and reinstall the program.
Open Settings or Control Panel on your PC and find Adobe Acrobat Reader to remove it from your PC. Then you can download and install the latest version of Adobe Reader from its official website.
3. Use Another PDF Reader Program
You may try another PDF reader if Adobe Acrobat Reader can’t open your PDF files.
SwifDoo PDF is a full-featured PDF software application that helps you deal with your PDF files from various aspects. You can use it to easily open and view PDF documents on your Windows PC. You can also use this tool to create, edit, convert, merge, split, compress, annotate, sign, protect PDF, and more.
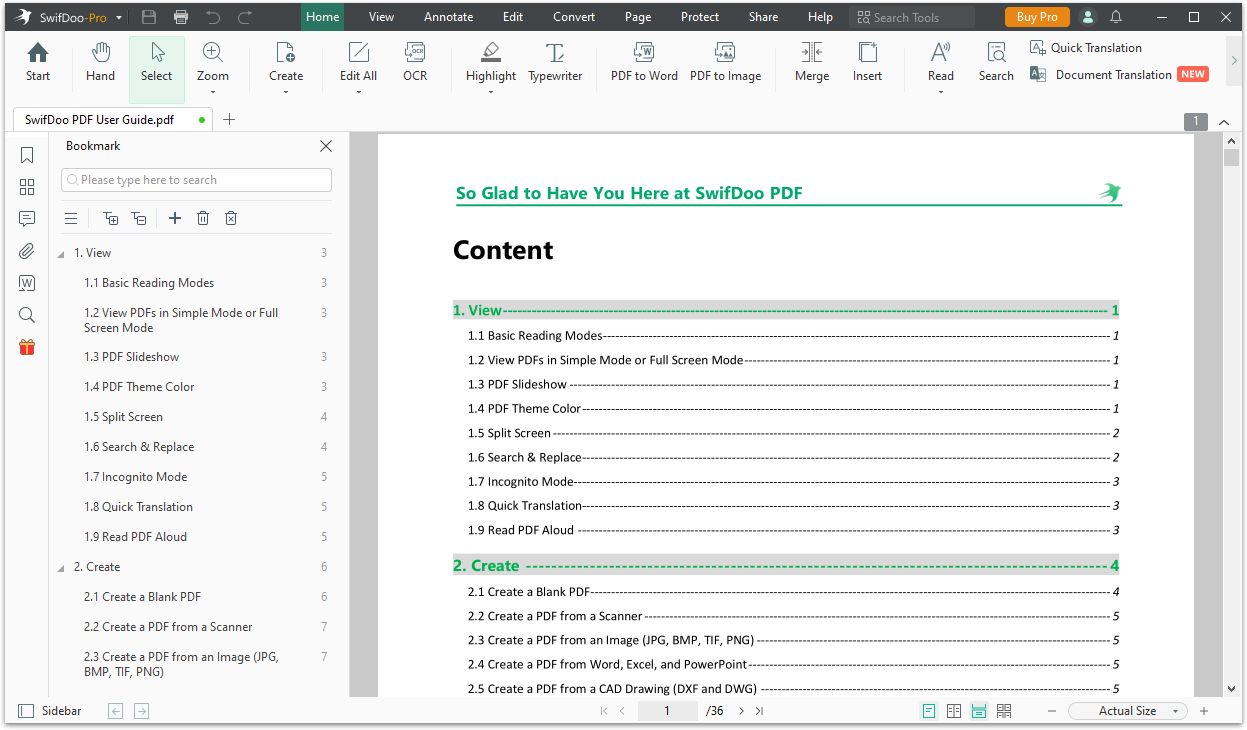
4. Identify If the PDF File Is Corrupted
The PDF file itself may be corrupted. You can try to open other PDF files with Adobe Acrobat Reader to see if you can smoothly open them. If the issue is specific to one PDF file, then you may use some professional file repair tools to try to repair and recover data from the file.
5. Run Adobe Reader as an Administrator
If Adobe Acrobat Reader can’t open PDF files, you can run Adobe Acrobat Reader as an administrator to see if it helps.
You can right-click the Adobe Acrobat Reader icon and select Run as administrator. To always run it with administrator privileges, you can follow the steps below.
- Right-click the Adobe Reader icon and select Properties.
- Click Shortcut and click Advanced.
- Tick the “Run as administrator” option and click OK.
6. You Can’t Open a Password-Protect PDF
If the PDF file is password-protected, you may not be able to open it with Adobe Acrobat Reader. Use the right password to access the PDF file.
7. Disable the Protected Mode in Adobe Reader
If you are using Adobe Reader in protected mode, it may make it not open some PDF files. You can disable Protected Mode to fix the problem.
- Open Adobe Reader.
- Click the Edit tab at the top and select Preferences.
- Click Security (Enhanced) in the left panel.
- Under Sandbox Protections, uncheck the “Enable Protected Mode at startup” option.
8. Clear Adobe Reader Cache
Adobe Acrobat Reader may store some temporary files that may be corrupted. Clearing the Adobe Reader cache can resolve the issue. Go to Edit > Preferences > Privacy & Security > Cache, and then click the "Clear" button.
9. Scan the PDF File for Malware
If you can’t open a PDF file with Adobe Acrobat Reader, you may run a virus scan for the file. You can run a malware scan with your antivirus software.
10. Contact Adobe Official Support for Help
At last, you can contact Adobe’s official support to ask for help.
The End
This post provides 10 solutions to help you fix the “can’t open PDF files with Adobe Acrobat Reader” issue. Hope it helps. If you are looking for a good alternative to Adobe Reader to manage PDF files, you can try SwifDoo PDF.









