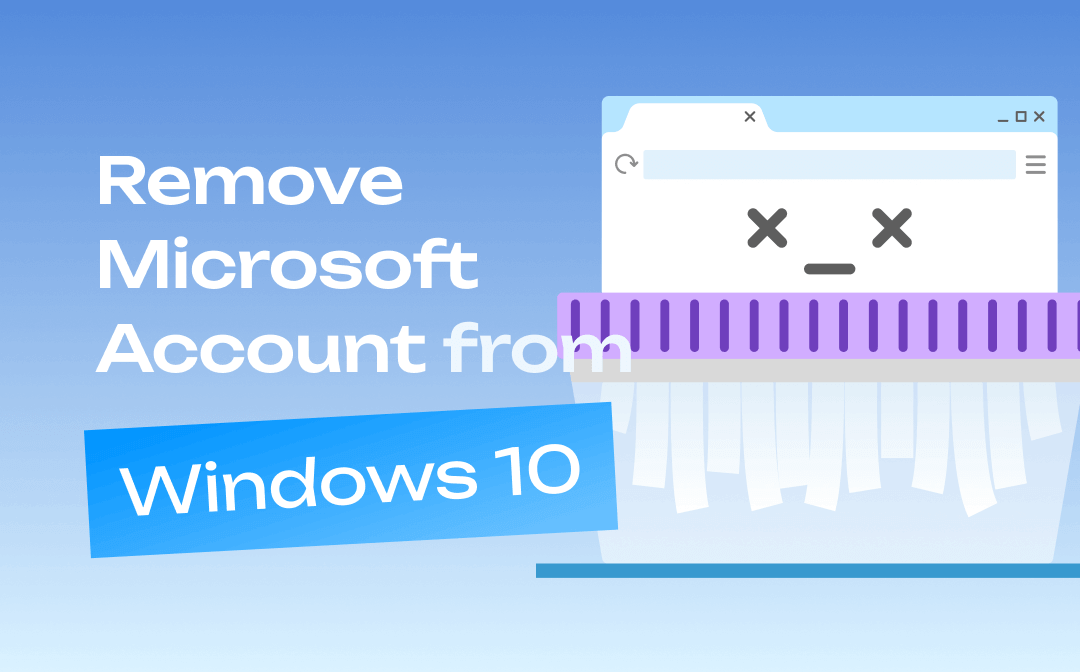
We get a seamless Windows 10 experience when logged into a Microsoft account. For example, syncing preferences, personalization, settings, and so on. But we can also delete the Microsoft account and use the local user account instead for personal needs. Next, I’ll show you all the possible ways that can help you remove Microsoft account from PC. You can choose the method that corresponds to your situation. Here we go!
Part 1. Remove Microsoft Account from Windows 10/11 with Admin Account
If you already have a local administrator account, it's not difficult to remove Microsoft account from Windows 10. You can first sign out of the account you want to remove and then log in with the Admin account to delete the unwanted Microsoft account.
If needed, you can follow the steps below to create a local administrator account:
- Go to Settings > Accounts > Family & Other People > Under Other users, select Add Account.
- Select I don't have this person's sign-in information> Then select Add a user without a Microsoft account.
- After that, enter the username and password to create the account.
- Go to Family & other users, select the account you created before > click Change account type > Choose Administrator and click OK.
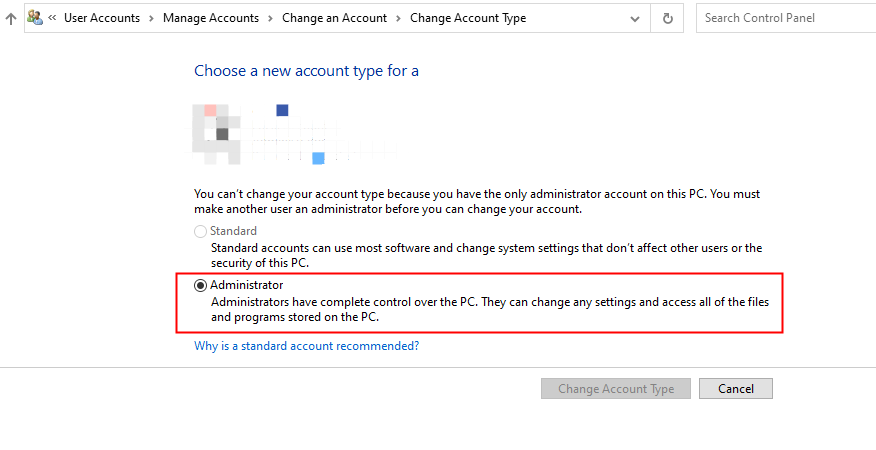
Let’s start to see how to unlink Microsoft account from Windows 10.
Remove Microsoft Account via Settings
To remove Microsoft account from Windows 10 permanently, you can do so by going to Settings. This action will delete all data associated with the account, including items on the desktop, downloads, photos, music, and so on. If you want to keep these files on computer, please refer to the next method.
1. Click Start > Go to Settings > Account > Family & other people.
2. Find and click the Microsoft account you want to delete > Click Remove under the account.
3. Click Delete account and data to confirm the operation.
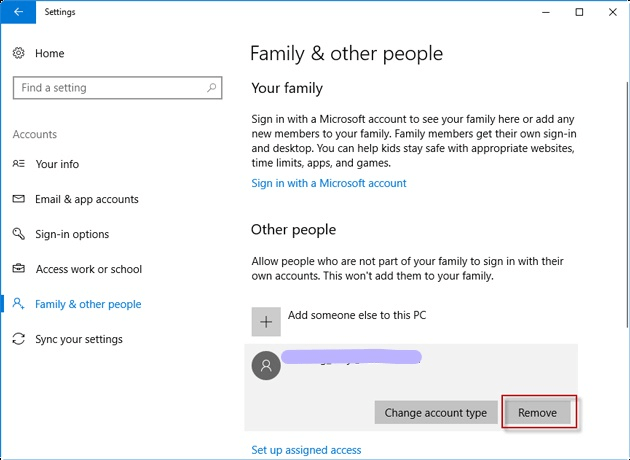
Remove Microsoft Account via Control Panel
1. Go to search box > Type control panel in the box > Choose Control Panel from the list.
2. Choose User Accounts and click Remove user accounts.
3. Click the account you want to delete.
4. Click Delete the account > Choose to Delete Files or Keep Files according to your needs.
5. Finally, click Delete Account.
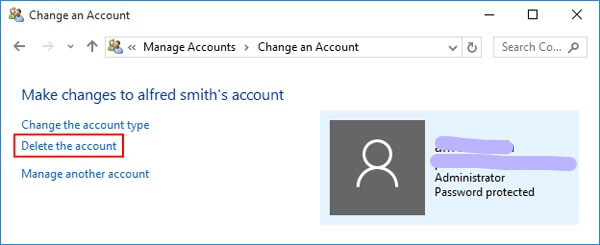
Remove Microsoft Account via “netplwiz”
1. Press Windows key and R key together to open Run box.
2. Type netplwiz in the box and hit Enter.
3. Find and select the Microsoft account you want to delete.
4. Click Remove and click Yes to delete the account.
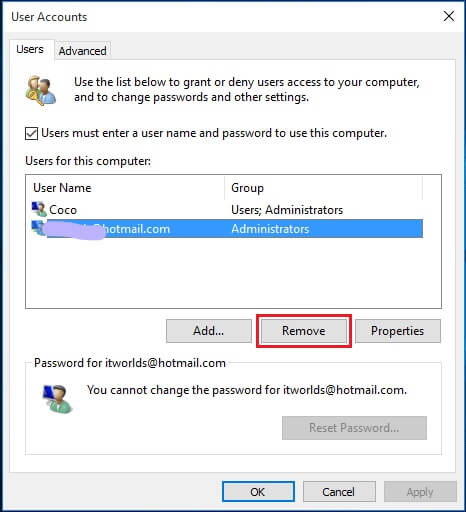
Remove Microsoft Account Using Command Prompt
1. Go to the search box and type cmd > Right-click Command Prompt from the result > Select Run as administrator > Click Yes.
2. In the Command Prompt window, copy and paste this command: net user username /delete. Please replace the username with the name of the Microsoft account you want to delete.
3. Hit Enter to start the process.
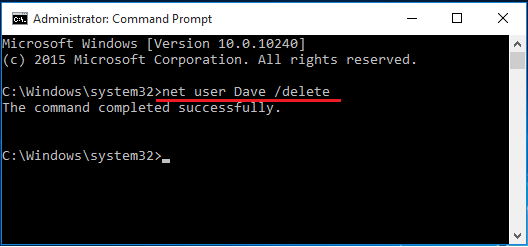
Part 2. Remove Microsoft Account from Windows 10/11 without Admin Account
Don’t have an admin account? You can try the following two ways to remove Windows account from PC.
Switch to A Local Account
1. Click Start > Choose Settings > Go to Accounts.
2. Choose Your info tab > Select Sign in with a local account instead.
3. Enter the password when asked and click Next to continue.
4. Type the user name and password and click Next.
5. Click Sign out and then Finish to sign out of your Microsoft account.
6. Now you can sign in with the local account and go to Settings > Accounts > Email & accounts to delete the unwanted Microsoft account.
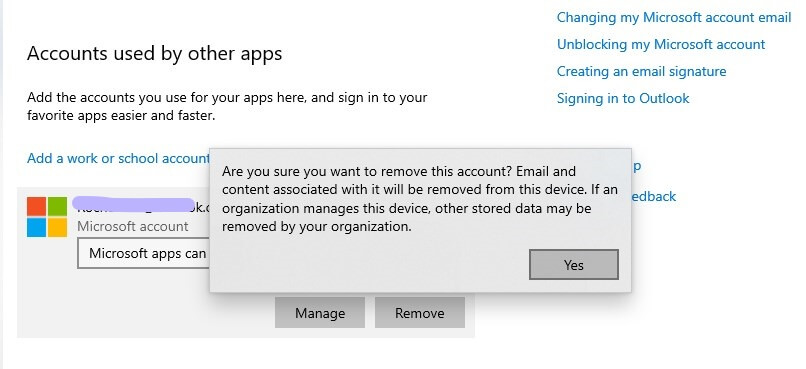
Remove Microsoft Account Online
In fact, you can also remove Microsoft account from Windows 10 online. Go to Microsoft's website to find all devices logged into the account and remove any of them.
1. Open a browser and go to https://account.microsoft.com/account.
2. Sign in to your account.
3. Click Devices and it will list all the devices associated with your Microsoft account.
4. Select the device where you want to unlink your Microsoft account.
5. Click Remove this device and click Remove to confirm.
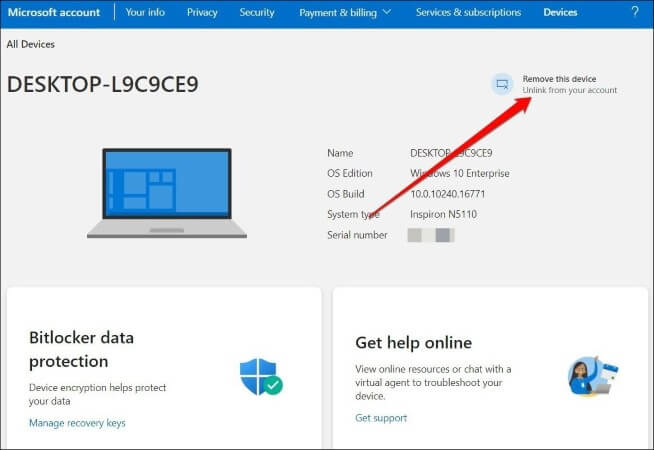
Part 3. Remove Microsoft Account from Windows 10/11 without Password
No longer have access to the Microsoft account you want to remove? In this case, you may want to know how to remove Microsoft account from Windows 10 without password. Well, as long as there is an administrator account, you can delete any Microsoft account. That’s to say, you can first create an Admin account on your computer and then delete the unwanted accounts. For the detailed steps, you can refer to the first part of this article.
However, if nothing works, you may need to enable the built-in administrator account. Follow the steps below to make it.
1. Go to search box > Type cmd > Right-click Command Prompt and choose Run as administrator > Click Yes to continue.
2. Copy this command: net user Administrator /active:yes > Press Enter to start.
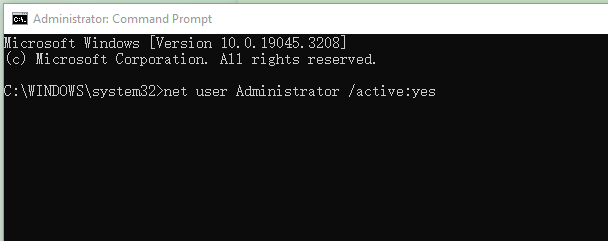
3. When the process is down, you can log in to the Administrator account.
4. After that, create a new local account and delete the unwanted Microsoft account.
Final Words
That’s all about how to remove Microsoft account from Windows 10/11. In most cases, it only takes a few minutes to delete an unwanted Microsoft account. However, if you don't remember the password for the account, it will take a little more time to launch the built-in account in order to remove the account.
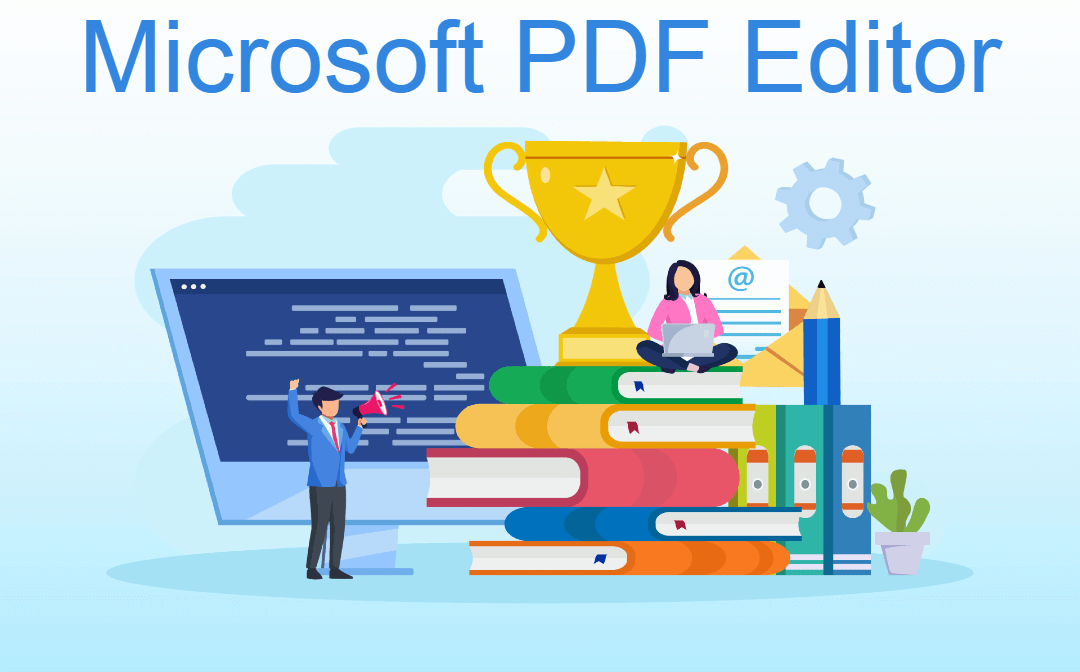
Microsoft PDF Editor: How to Use It to Edit PDFs
Although Microsoft doesn’t have a Microsoft PDF editor, you can edit PDFs easily with an app available for Microsoft Store. Read on to know more about it.
READ MORE >








