Adobe Photoshop is one of the best editing applications in existence. In fact, many would argue that it is the best editing application in existence. Whether or not that is true, it has to be said that Photoshop plays a number of key roles in everyday life, and it is something which many of us should familiarize ourselves with.
As awesome as Photoshop is, it is difficult to use, especially if you’re struggling with PDFs, which is what we’re mainly looking at today. Whether you’re having issues with how to export a Photoshop document as PDF, how to edit a PDF in Photoshop, or anything else, combining Photoshop with software such as SwifDoo PDF gives you the best of both worlds.
Those of you who are new to Photoshop and who are looking to improve Photoshop skills should find the following content particularly useful, as we will be sharing several handy Photoshop tips for beginners getting to grip with the software, including exporting a Photoshop document as PDF and other tricks such as how to resize an image in Photoshop.

Here are several tips for Photoshop newbies.
Export Photoshop as PDF
Whenever we share a document with clients or suppliers, it is mostly in PDF format. PDF files can be easily opened and viewed in a web browser without requiring professional software and thus they are extensively accepted by people around the world.
When you create a beautiful image, you may wish to send it to others as a PDF file. Most computer programs for editing and creating files support exporting a file as PDF, and Photoshop is no exception.
As far as how to save a Photoshop document as PDF goes, just go to "File" > "Save as" and select "Photoshop PDF" in the "Format" drop-down list.
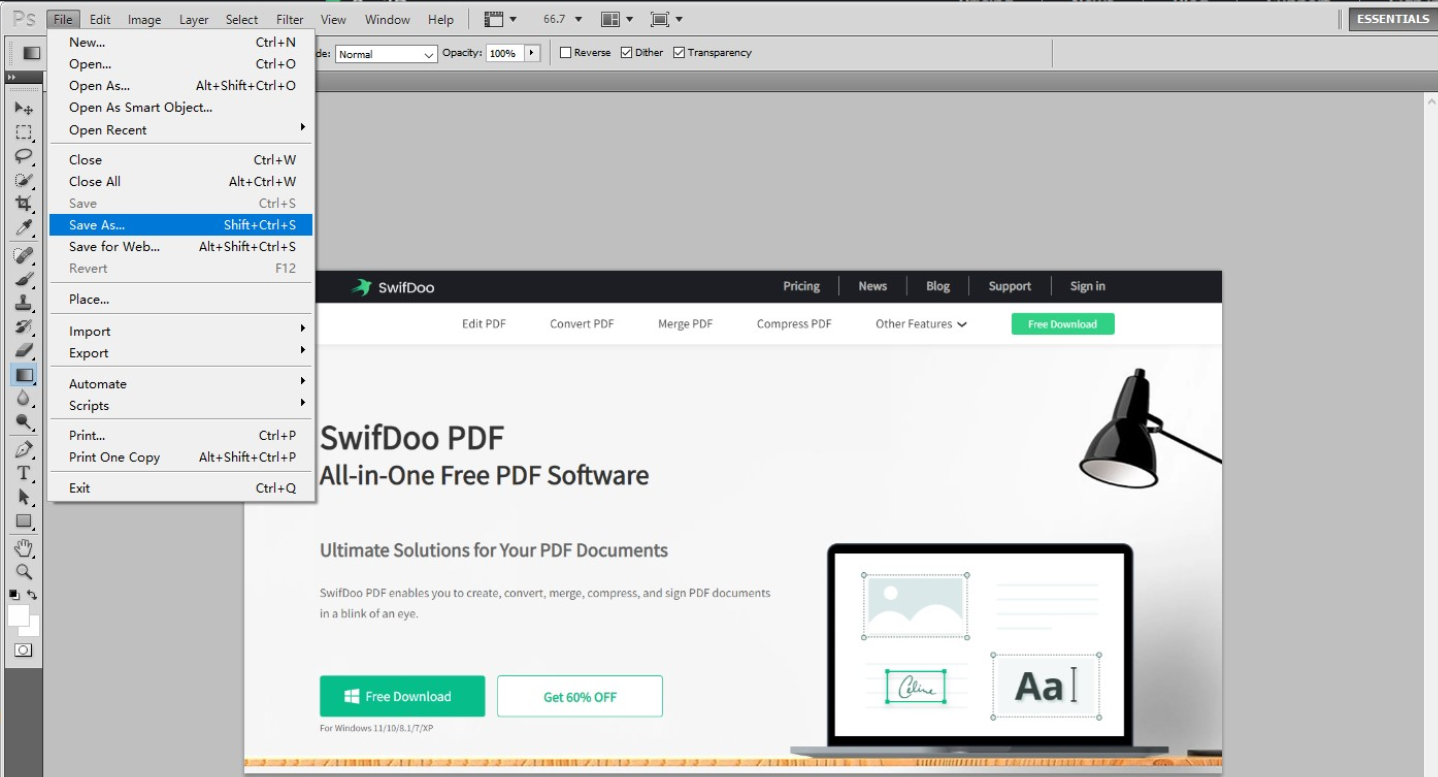
In the "Save Adobe PDF" dialog box, you can choose the quality of the exported PDF. The lower the quality of the PDF, the smaller the file. Photoshop also allows you to select whether to compress the image and export the image with low, medium, or high quality.
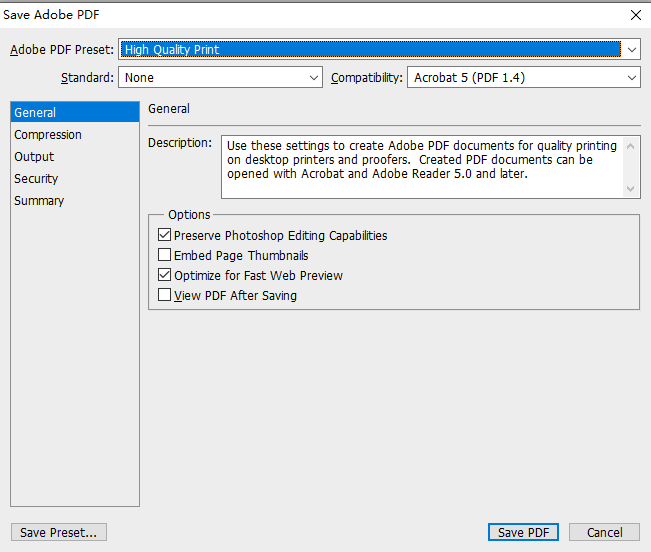
When you save a Photoshop file as PDF, you may need to protect the file from unauthorized access. In the same "Save Adobe PDF" window, the "Security" option enables you to add an open password for the PDF document so that anyone trying to open the file has to enter the correct password to view it. In addition, you can change other settings for the output PDF if needed.
Edit Your Photoshop PDF
The last part introduces how to export your work as PDF in Photoshop, and sometimes you may need to edit the PDF file for some reason. Luckily, Adobe Photoshop enables users to do that natively in the application. To edit your PDF in Photoshop, go to "File" > "Open", select the PDF to open it, choose whether to import the PDF as images or pages, hold down Ctrl key to select all the pages you need to edit in the program.
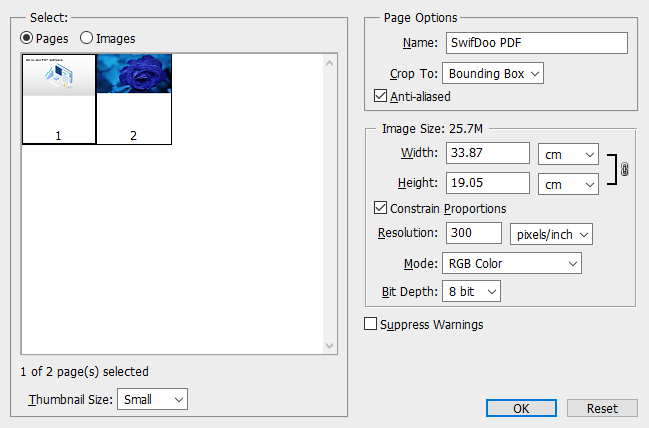
Adobe Photoshop will open each PDF page in a separate tab, and allows you to edit them one by one. When you're done, you can save every page or image as an individual PDF.
The drawback of using Photoshop to edit a PDF is the fact that it won’t allow you to edit a multi-page PDF. Photoshop only allows users to work on one page of a PDF at a time, which can be very time consuming if you have a large file to edit.
In terms of how to edit a Photoshop PDF effectively however, use SwifDoo PDF editor to make your changes, and to then simply import the PDF into Photoshop if you need to further design it. When you're done, you can export all the pages as PDF documents again. SwifDoo PDF can help merge the PDFs into one.
With respect to editing PDFs, SwifDoo PDF allows you to directly alter the text, add additional text, erase existing content, add images, links, crop PDF pages, and much more. You will be able to edit your Photoshop PDF as easily as a Word document.
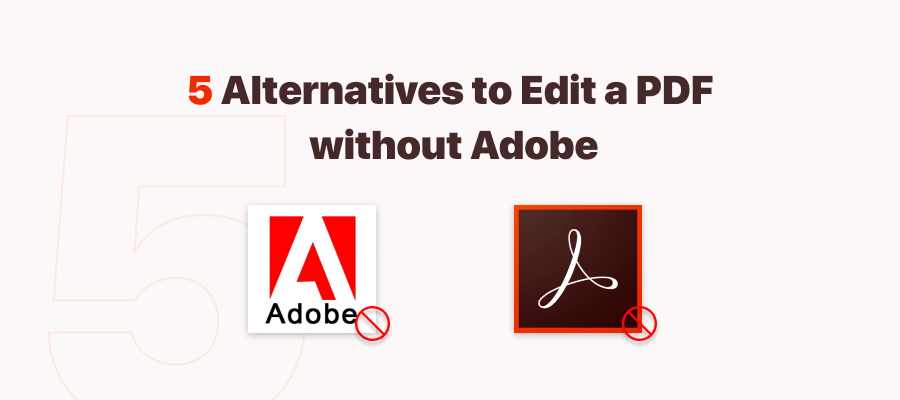
How to Edit a PDF Without Adobe Acrobat: 6 Alternative PDF Editors
As to how to edit a PDF, many people would think of Adobe. Are there any Adobe Acrobat alternatives? Keep reading to know how to edit a PDF without Adobe.
READ MORE >Learn Your Keyboard Shortcuts
Apart from dealing with PDF files with Photoshop, let's learn some other tips and tricks for the software, for example, the use of shortcut keys.
The idea behind Photoshop is to edit files and documents professionally and quickly. A great way for editors to alter and edit their images quickly and efficiently is to use keyboard shortcuts to perform various tasks and processes rather than scanning through drop-down menus every time you wish to perform a basic function.
In terms of how to resize an image in Photoshop, you can use the shortcut key Option + Command + I on Mac or Alt + Control + I on Windows to access "Image Size" window.
If you don't know how to zoom in on an image or file in Photoshop, press Command + “+” (plus) on Mac and Control +” (plus) on Windows to zoom in, or Command + “-” on Mac and Control + “-” on Windows to zoom out.
You can learn and make use of a list of keyboard shortcuts to improve your productivity.
Install Additional Photoshop Brushes
More than just using the brushes that come included with Photoshop, you can install many additional brushes by downloading on the Internet. In Adobe Photoshop CS5, go to "Brush Tool" > "Toggle the Brush panel", in the "Preset Manager", click "Load" to add the downloaded brushes to the application. In some other verisons of Photoshop, click the gear icon on the right side, and choose "Import Brushes".
Save Them Correctly for Future Editing
Whether you need to export a Photoshop file as a PDF, an image or any other type of file, it’s important to ensure that you save your file and image correctly for future editing.
Many retouchers or graphic designers may have experienced the case that they occasionally flatten the layers of an image and save it in the wrong format. When they have to make some alterations to the design, it can be incredibly frustrating with only a flattened file to work with.
In case of such dilemma, you must save your work as a PSD file for your editing project, which preserves all the layers so you can go back to edit them again in the future.
No matter how perfect you think you image may be, there’s always things you can do to improve them. By saving your images correctly, you can take a break and then come back to them with a fresh pair of eyes a little later on.
Watch YouTube Tutorial Videos
The great thing about the internet is the fact that we now have a whole wealth of knowledge right at our disposal.
Thanks to YouTube for example, it doesn’t matter if you want to learn how to bake a cake, change an oil filter, or master Adobe Photoshop, there is nearly always a tutorial video out there to teach you exactly what you need to know.
If you want to master the art of Photoshop, just jump online and watch some Photoshop tutorial videos and you’ll be a pro in no time at all. There are a ton of Youtubers such as Envato Tuts+ , whose channels are helpful for beginners to learn how to use Photoshop and other skills.










