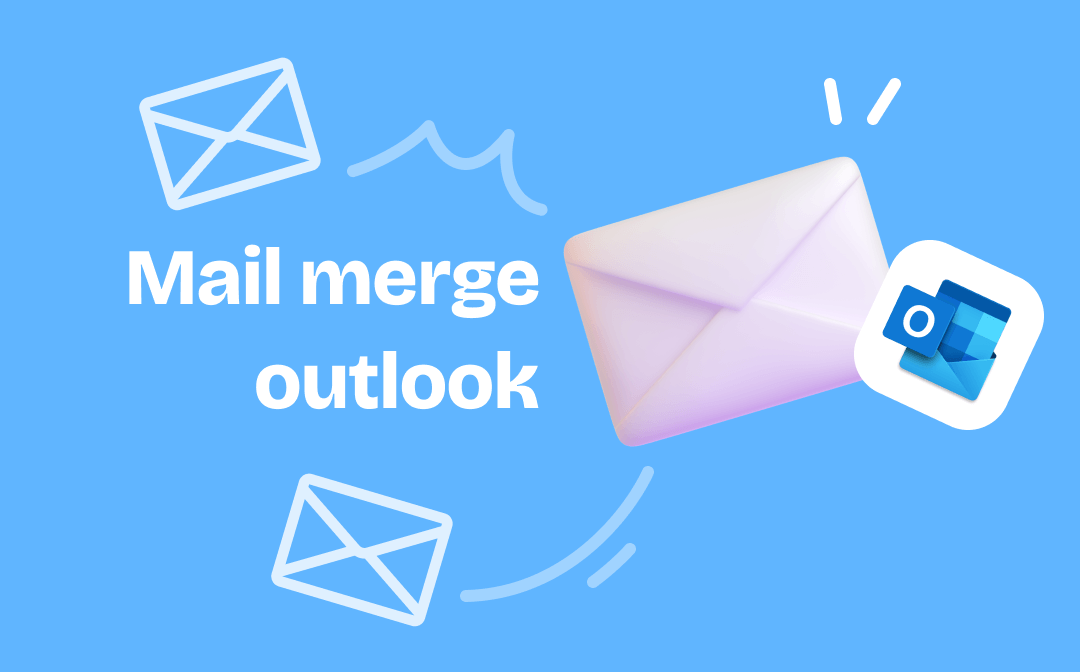
What is Mail Merge
Before we talk about how to do mail merge in Outlook, let’s first see what mail merge is. Mail merge is a feature enabling you to send a batch of similar letters personalized for each recipient at once. This feature works by retrieving the information for numerous recipients from a source file and inserting it into your email message template. It is available in most data processors.
You need two things to fulfill a mail merge work: a data file and an email template. The data file should include information like the name, email address, and job title of the recipients.
If you frequently need to send mass mail to customers, subscribers, or general individuals, learning how to do mail merge in Outlook will save you a lot of time.
Mail Merge in Outlook Directly
Outlook has been a popular choice as an email client for businesses and individuals. You can use it to manage contacts, create and assign tasks, send PDFs to email, manage digital schedules, and more. Let’s see how to do mail merge in Outlook.
Step 1: Launch Microsoft Outlook, click the people icon to see your contact lists, and select or create a contact group to define your mail merge recipients;
Step 2: Click Mail Merge under the Home tab, finish the Mail Merge Contacts settings, and hit OK;

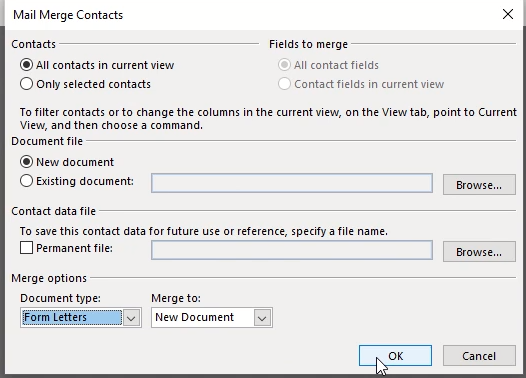
Step 3: Finish your email template in the pop-up Word window, and insert the merge fields you need from the ribbon. You can turn on the Preview Results feature if necessary;

Step 4: Tap Finish & Merge on the menu bar and select Send Email Messages…;
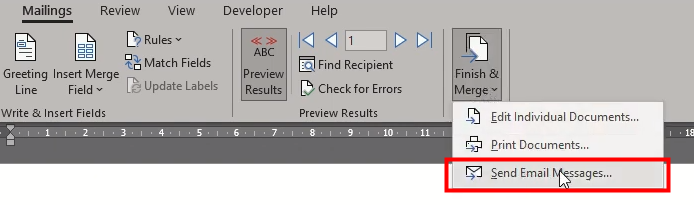
Step 5: Fill in the Message options and hit OK to do a mail merge in Outlook.
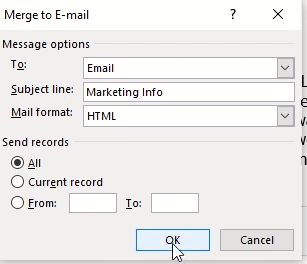

- Powerful PDF Editor and Annotator
- Excellent PDF Converter
- Batch Compress PDFs in One Go
Windows 11/10/8.1/7/XP
Mail Merge in Outlook Using Microsoft Office Suite
Since Microsoft Office Suite is integrated with Outlook, you can utilize Word and Excel to do mail merge in Outlook. And you need to use Outlook contacts or an Excel spreadsheet as a data source.
Using Outlook Contacts as a Data Source
Step 1: Create a new document in Word, go to the Mailings tab, and click Start Mail Merge > E-mail Messages to enable the email editor in Word;
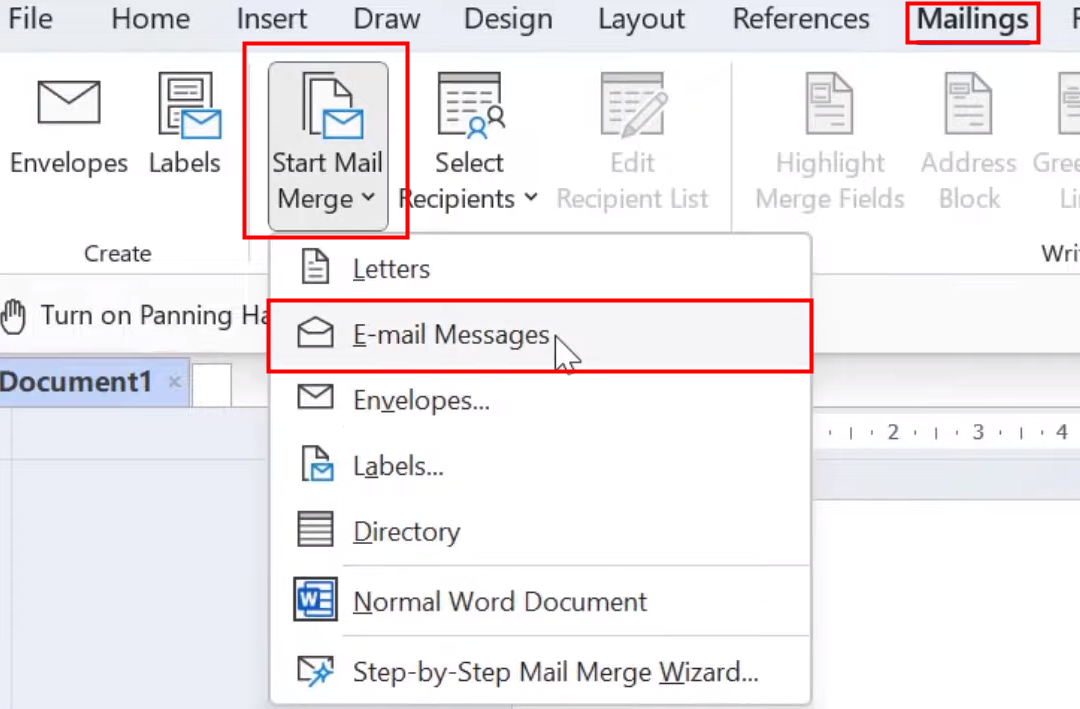
Step 2: Hit Start Mail Merge > Step-by-Step Mail Merge Wizard to begin doing a mail merge in Outlook;
Step 3: Select E-mail messages on the left panel, and click Next;
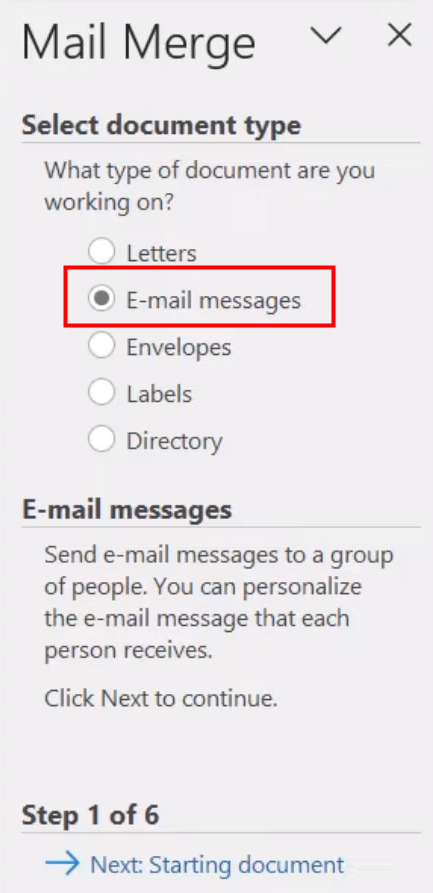
Step 4: Choose Use the current document, then hit Next;
Step 5: In the Select recipients section, choose Select from Outlook contacts, and hit Choose Contacts Folder to pick the folder you want to use;
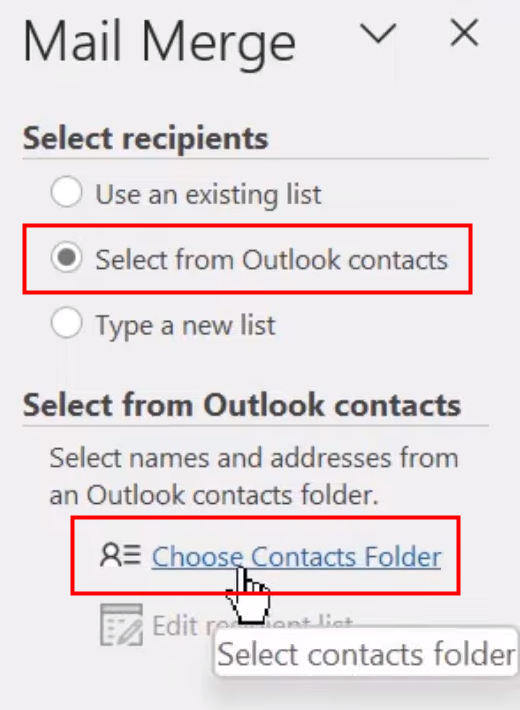
Step 6: Tick your mail merge recipients in the new window and click OK;
Step 7: Compose your e-mail message template and insert the merge fields where needed;
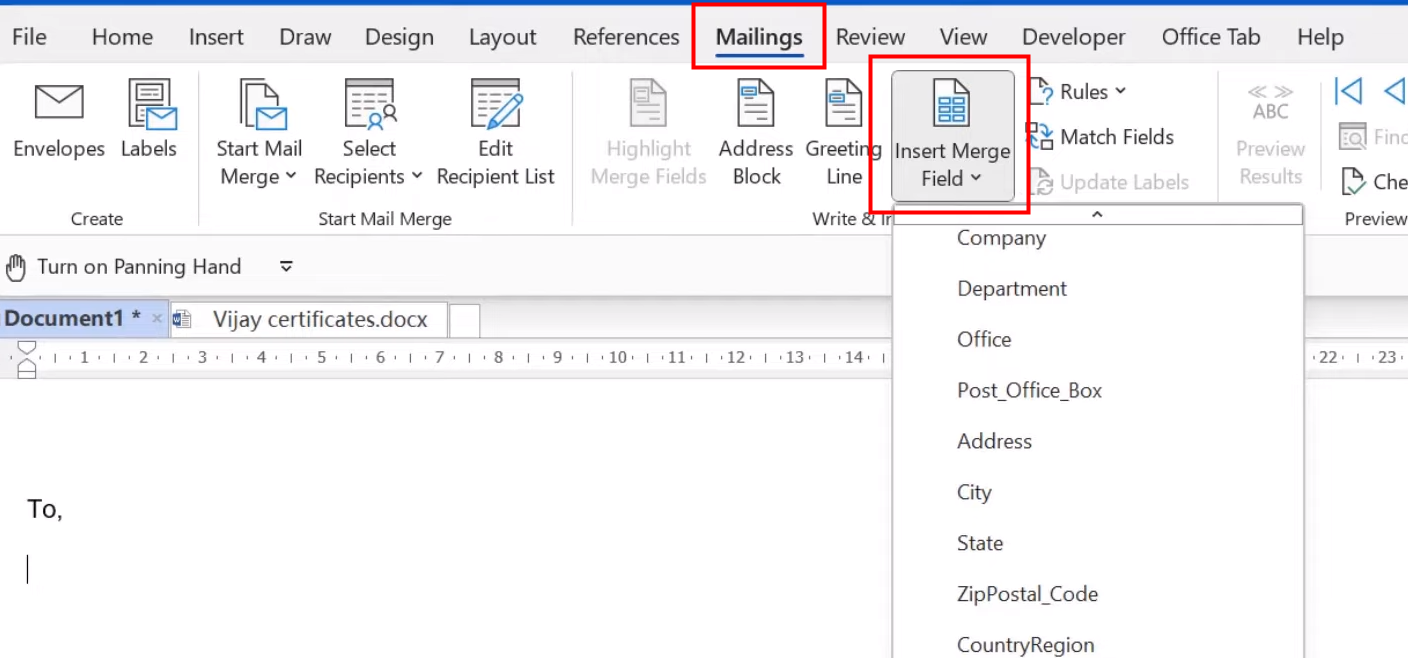
Step 8: Preview all the e-mails and click Next if everything is OK;
Step 9: Click Electronic Mail, complete the Message options, and tap OK to do a mail merge in Outlook.
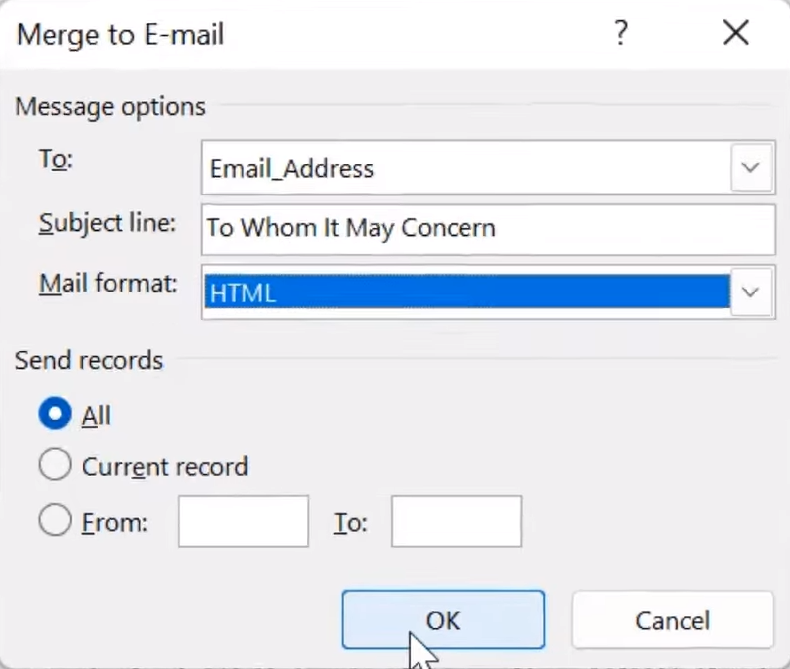
Use Excel document as Data Source
You can also use a spreadsheet as a data source to import the information of the recipients. When using this method to do mail merge in Outlook, you need to create an Excel workbook that includes details you would like to personalize in the email first. Then, in Step 5 above, choose “Use an existing list” in the “Select recipients” field. Next, hit “Select a different list” to combine your Excel file with the email.
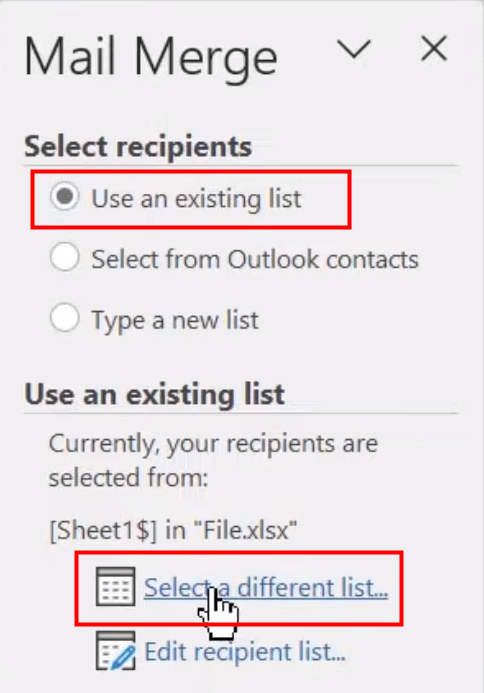
In the Select Table window, remember to mark the “First row of data contains column headers checkbox if you have headers in your spreadsheet. The following steps are the same as using Outlook contacts as a data source to do mail merge in Outlook.
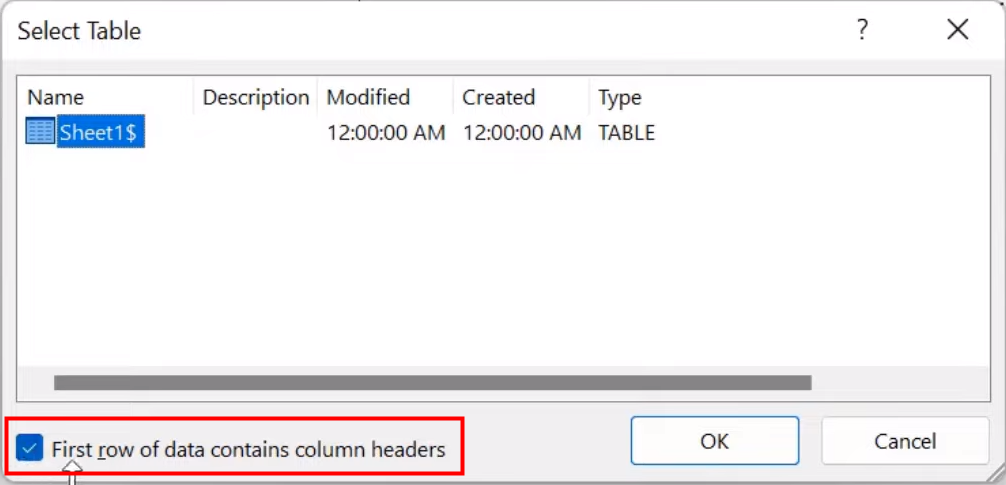
Bonus Tip: Save Outlook Email as PDFs
From the previous sections, you may have a clear idea of how to do mail merge in Outlook. Given that email is an essential tool for sending crucial messages today, you may want to keep some messages locally as PDFs sometimes. Now, let’s show you how to save an Outlook email as a PDF.
Step 1: Open the message you want to save in Outlook and press Ctrl + P;
Step 2: Tap Print, then choose Save as PDF from the Destination drop-down options, and click Save;
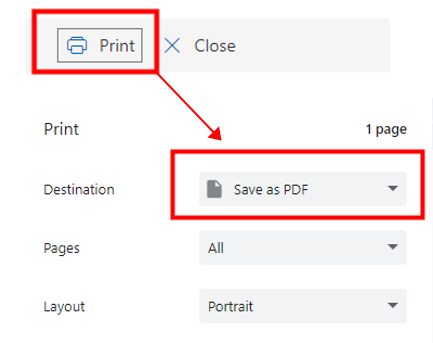
Step 3: Determine where to store the file and hit Save again in the pop-up window.
Final Thoughts
Outlook mail merge automates the process of sending bulk emails to save you plenty of time. The detailed guidelines it offers enable you to do mail merge in Outlook effortlessly. However, Outlook itself doesn’t support doing mail merge with attachments. To do that, you need to install an extension or resort to a third-party application.









