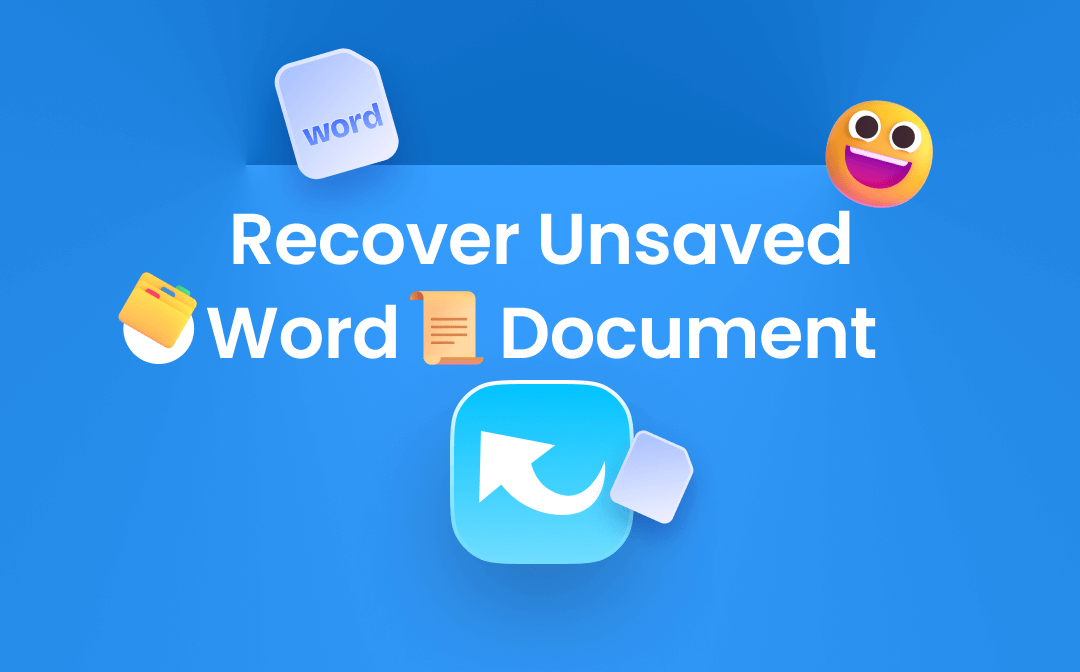
Recover Unsaved Word Document on Windows
Microsoft Word is one of the most frequently used tools to process text files. In daily work, you may double-space lines, change text fonts, or insert checkboxes in Word to modify your document. Word on Windows offers 4 easy ways to recover an unsaved Word document to reduce the risks of losing files. Let me walk you through each method.
Document Recovery
In most cases, Microsoft Word will automatically restore unsaved documents if the program crashes or closes abruptly. You can see the recovered file presented on the left panel when you reopen the software. Simply click on the file and then select “Save As…”, and you can recover the unsaved Word document.
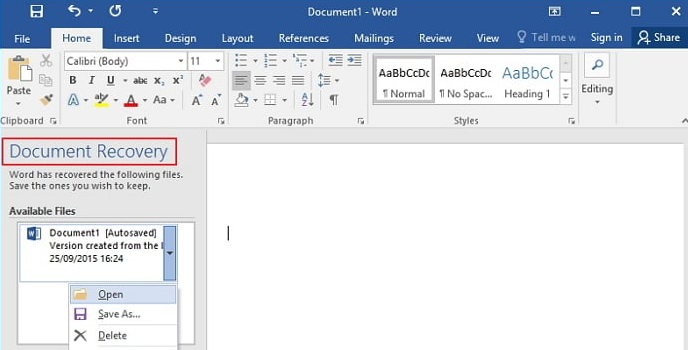
Recover Unsaved Documents
In Word, there is a “Recover Unsaved Documents” feature through which you can browse recent unsaved files. This is an effective method to recover an unsaved Word document. Let’s dive in.
Step 1: Launch Microsoft Word on your computer;
Step 2: Click on File, hit Info on the left panel, and select Manage Document;
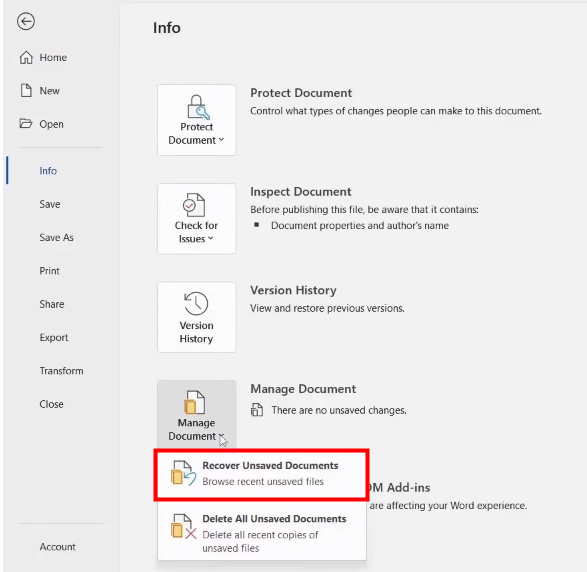
Step 3: Choose Recover Unsaved Documents from the drop-down menu;
Step 4: Select the document you want to recover and click Open;
Step 5: Then you can check the recovered file and save it manually.
AutoRecover File Location
If you have enabled the auto-save feature, you can recover an unsaved Word document by finding the backup file. The concrete steps are as follows.
Step 1: Open Microsoft Word and tap File > Options;
Step 2: Select Save and copy the AutoRecover file location path ;
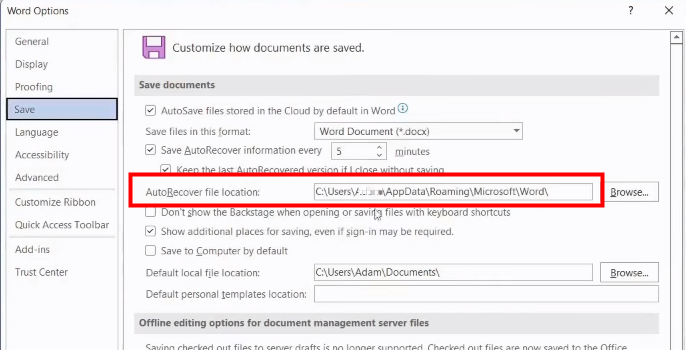
Step 3: Hit File > Open > Browse, paste the path in the location section and press Enter;
Step 4: Then you can see the unsaved Word file.
Recycle Bin
Sometimes, you may delete a Word document by mistake so that you cannot find the document. In this case, you can recover an unsaved Word document from Recycle Bin.
Step 1: Go to Recycle Bin and find the deleted file;
Step 2: Select the file, right-click on it, and choose Restore to recover it.
Step 3: You can find the recovered document at its original location or from the Recent Files list.

- All-in-One PDF Software
- Flat Learning Curve
- Competitive Alternative to Adobe Acrobat
Windows 11/10/8.1/7/XP
Recover Unsaved Word Document on Mac
AutoRecovery
Similar to that on Windows, the Mac version of Microsoft Word also offers an AutoSave option. This feature is turned on by default and will save a copy of an open Word document every 10 minutes. If your file is unsaved due to computer crashes, you can use the AutoRecovery copy to recover an unsaved Word document on Mac.
Step 1: Open Finder on your Mac and search for AutoRecovery;
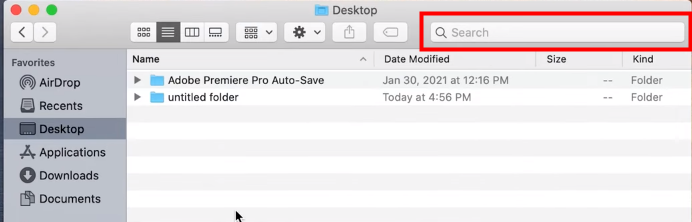
Step 2: Find the file you want to recover and double-click to open it;
Step 3: Tap File > Save As to store it.
Word Temporary File
Word will make a copy of unsaved documents named Word Work File in the Temporary folder on Mac. You can recover unsaved Word documents in this folder using Terminal.
Step 1: Open Finder, tap Applications > Utilities, and double-click Terminal;
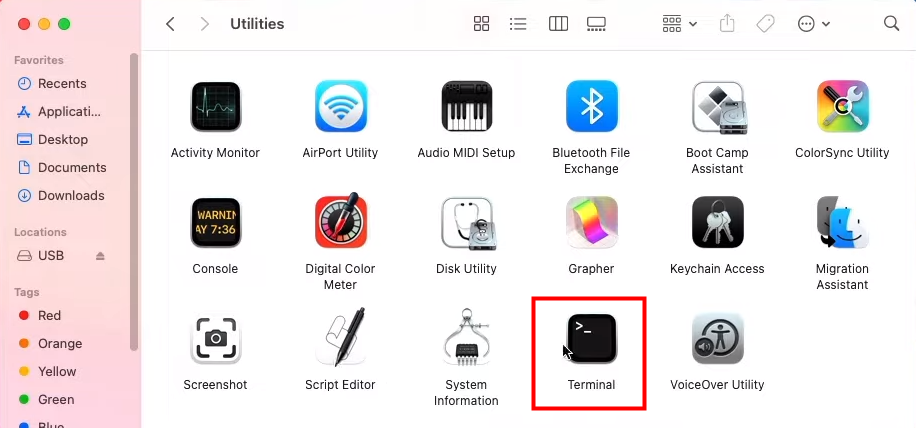
Step 2: Input open $TMPDIR in the pop-up window, and you will be directed to the TMP folder;
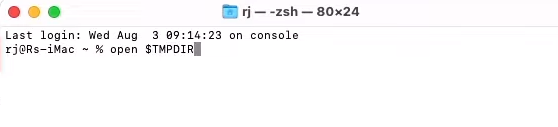
Step 3: Find and open the folder named TemporaryItems in the TMP folder;
Step 4: Open the desired unsaved Word file with Microsoft Word, and click File > Save As to save it.
How to Turn on Auto Save in Word
In most cases, you can recover an unsaved document in Word with the methods provided above. But there is exceptional sometimes. To make sure your file will not be lost, we suggest you enable the Auto Save feature. Microsoft has rolled out this feature in Excel, Word, and PowerPoint to save your file automatically every few minutes.
Step 1: Launch Microsoft Word and tap File > Options;
Step 2: Customize the frequency you want to auto-save your file and hit OK.
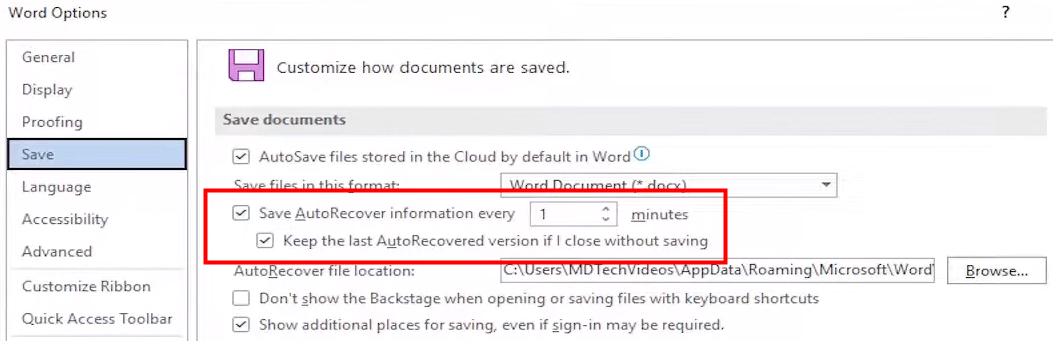
Remember to tick the “Save AutoRecover information every x minutes” and the “Keep the last AutoRecovered version if I close without saving” checkboxes.
Final Words
Having a file recovery plan in place is crucial for people who handle online documents frequently. From the previous sections, you may have a clear idea of how to recover an unsaved Word document on Windows and Mac. If you want more work tips from SwifDoo PDF News Center, contact us via social media platforms.









