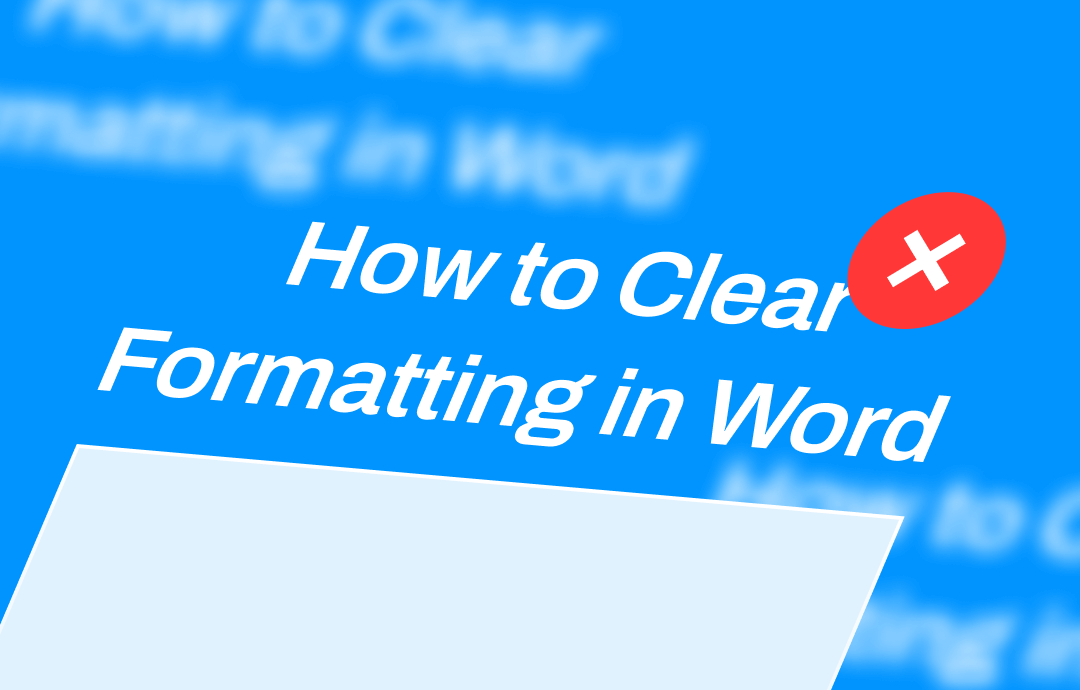
Clear Formatting in Word Directly
If you've just applied formatting to text or images that you don't like, the simplest solution is to use the "Undo" button. It will instantly revert to the previous formatting.
For formatting applied earlier or more complex changes, you can use the following method to clear formatting in Word:
Using the Clear Formatting Button
The most straightforward method to remove formatting in Word is the clear formatting button. Here's how to do that on Windows and Mac:
- Windows
Step 1: Open your Word document and select the text you want to remove formatting from;
Step 2: Click the clear formatting button in the Font group of the Home tab.
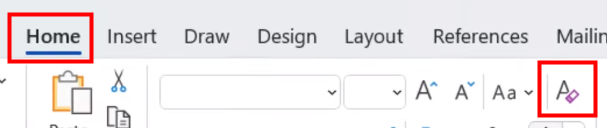
- Mac
Step 1: Highlight the text you want to reset formatting in Word;
Step 2: Head to the Edit menu, click Clear, and select Clear All Formatting.

- Efficient SwifDoo AI to explain, rewrite, translate, summarize, and proofread PDFs
- Robust PDF editor to handle all kinds of PDF tasks easily
- Make PDF conversions effortlessly without losing formatting
Windows 11/10/8.1/7/XP
Using the Paste Special Feature
When copying and pasting text from websites or other documents, formatting from the source can often be carried over. To remove text formatting in this case, you can resort to the Paste Special feature.
Step 1: Highlight the text you want to clear formatting from and press Ctrl + X;
Step 2: Click the down arrow next to the Paste option on the Home tab or use the Ctrl + Alt + V shortcut key to open the Paste Special window;
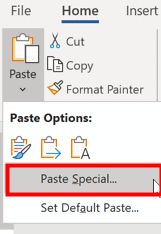
Step 3: Choose Unformatted Text and click OK to paste the text. Then, your content will come back with all the formatting removed.
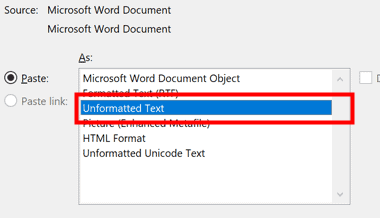
Via the Styles Pane
If you applied a preset style (like Heading 1, Body Text) and want to remove it, the Styles Pane offers a quick and efficient way. Here's how to clear formatting in Word in this way:
Step 1: Select the text with the unwanted preset style and click the small arrow in the bottom right corner of the Styles box on the Home tab;

Step 2: Click Clear Formatting to reset formatting in Word.
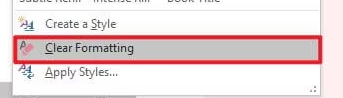
If you are a Mac user, hit the "Format" menu and select "Styles Pane." In the "Current Style" section, click "Clear Formatting." Then, your content will revert to the default "Normal" style.
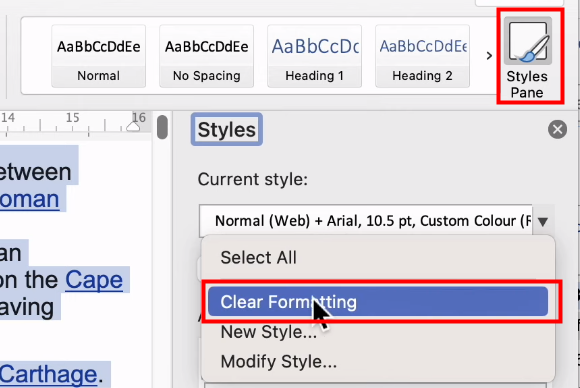
Using Shortcut
For a quick way to clear formatting in Word, use the following keyboard shortcuts:
- Character Formatting: Press Ctrl + Spacebar to remove font changes, bold, italics, and other character-level formatting.
- Paragraph Formatting: Press Ctrl + Q to remove adjustments like indents and line spacing.
- Reset to Normal Style: Press Ctrl + Shift + N to revert the selected text to the default "Normal" style, which removes all formatting.
Remove Table Formatting
If you want to remove the formatting applied to text and cells in tables, try the Table Style feature. The feature enables you to clear formatting from text and cells within a table in one click. Let's dive into how to use this method to clear formatting in Word:
Step 1: Select the table, go to the Table Design tab, and click the dropdown arrow in the Table Styles section;
Step 2: Hit Clear to remove all formatting applied to your table, including borders, cell shading, and text styling.
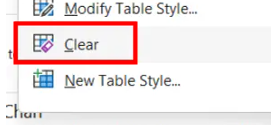
Clear Formatting in Word with Notepad
Since Notepad only handles plain text, any formatting is automatically removed in this program. This helps remove unwanted formatting from Word documents. Here's how:
Step 1: In your Word document, select the text with unwanted formatting and press Ctrl + C to copy the text to the clipboard.;
Step 2: Open a new Notepad file and press Ctrl + V to paste the copied text into Notepad;
Step 3: In Notepad, select all text using Ctrl + A and copy it again with Ctrl + C.
Step 4: Return to your Word document and paste the text back using Ctrl + V.
Using keyboard shortcut to clear formatting in Word works best for removing simple formatting like font styles, colors, and alignment. For complex formatting like table layouts or embedded objects, it's recommended to use Word's built-in formatting tools like "Clear All Formatting" or the Styles pane.
Turn Word Files to PDF After Editing
When collaborating with others or sharing documents, formatting inconsistencies can arise due to different versions of Word. Hence, we suggest you convert Word files to PDF after you clear the formatting in Word and finish the necessary editing work. You can use Microsoft Word's "Save As" feature or a powerful PDF program like SwifDoo PDF. The former method is more straightforward, while the latter one can handle more tasks like encrypting files, signing PDFs, and more.
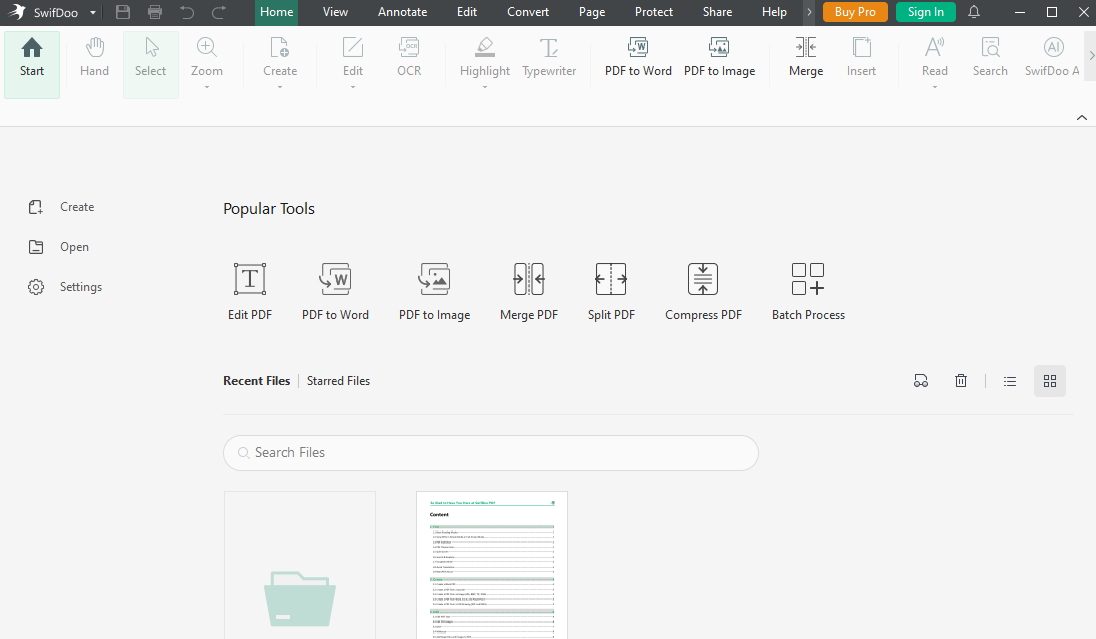
Final Words
You can clear formatting in Word easily with the built-in "Clear All Formatting" button or keyboard shortcut. Alternatively, use the Style pane, Table Formatting tool, or paste text into Notepad to remove formatting. For consistent formatting across devices, consider saving your Word document as a PDF using tools like SwifDoo PDF.










