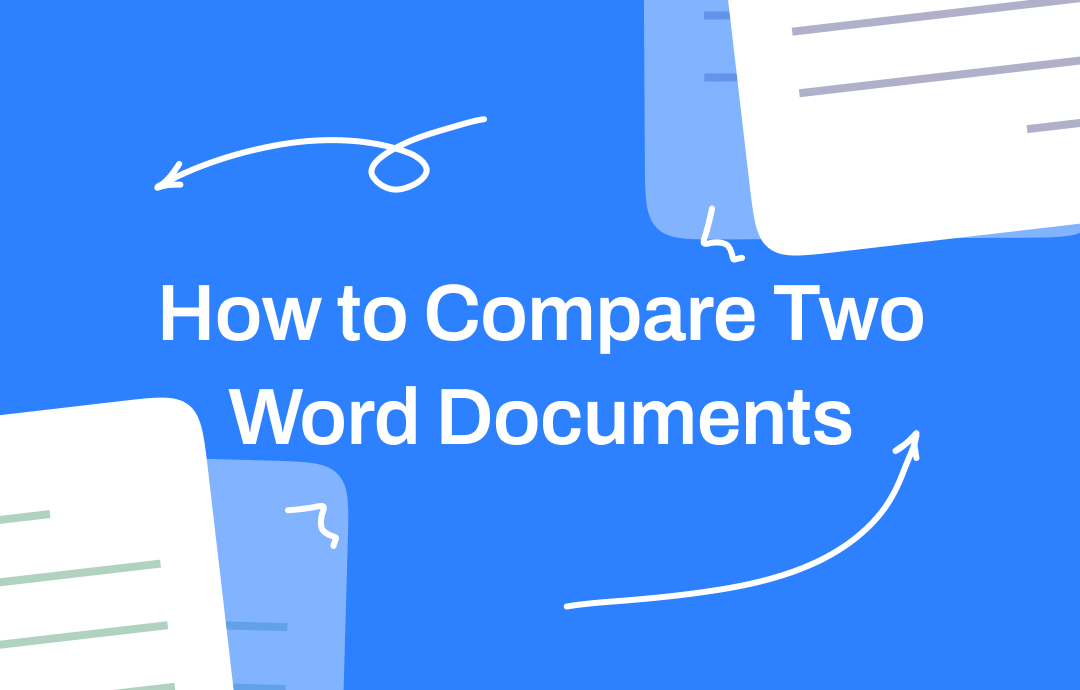
Compare Two Word Documents with Microsoft Word
Gone are the days of manual side-by-side comparison! Microsoft Word's built-in tool makes spotting and managing edits a breeze. Whether you're collaborating on a project, reviewing drafts, or simply need to track changes, Word's comparison feature is your key to efficiency.
Let’s check how to compare two Word documents side by side.
Step 1: Launch Microsoft Word, go to the Review tab and tap Compare > Compare;
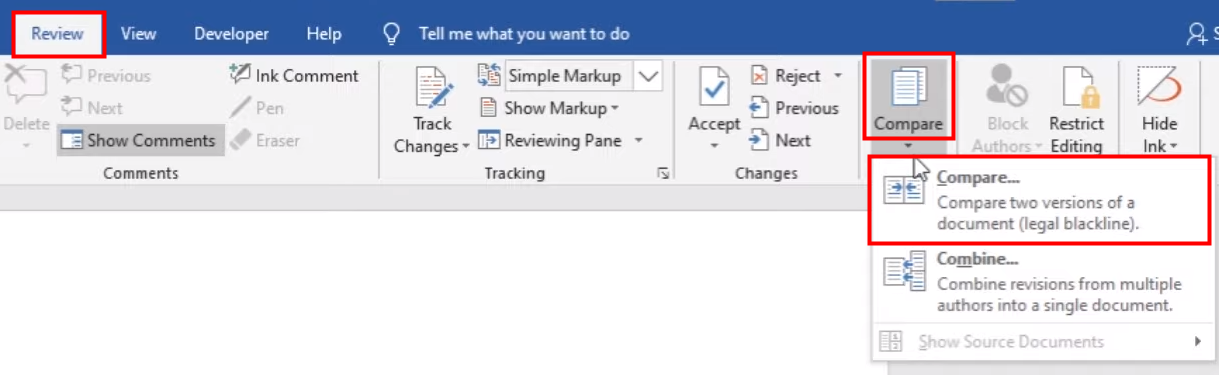
Step 2: Upload the two Word documents you want to compare in the Compare Documents dialogue box;
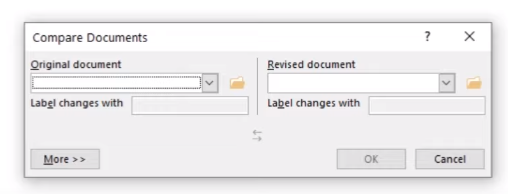
Step 3: Optionally, click More to customize the settings for your file comparison. Then, hit OK to compare Word documents.
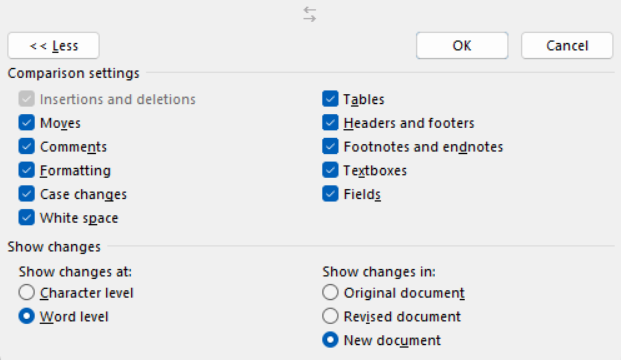
Microsoft Word will highlight all the differences between the two versions, making your editing process much smoother. If needed, this program also enables you to combine multiple Word documents into one easily.
Compare Two Word Documents with Google Docs
Need to compare two Word documents but don't have access to Microsoft Word? Don’t worry! Google Docs offers a handy built-in tool to seamlessly compare documents, even if they were created in different programs. Follow these steps to compare documents in Word:
Step 1: Open the Word document you want to compare. In the Google Docs menu, click Tools > Compare Documents;
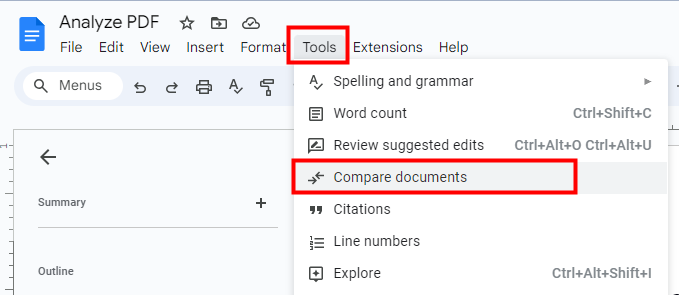
Step 2: In the pop-up window, browse for the comparison Word document and click Compare to compare the 2 Word documents;
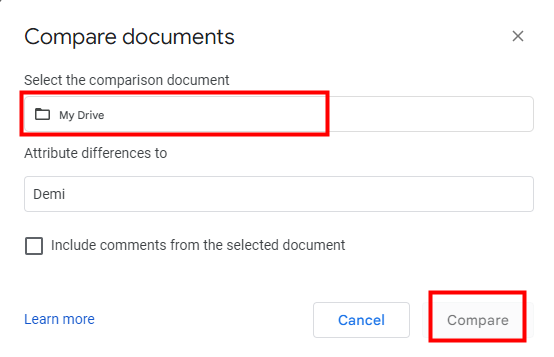
Step 3: Google Docs will analyze the documents and highlight any differences. Click Open to see the comparison results in a new document.
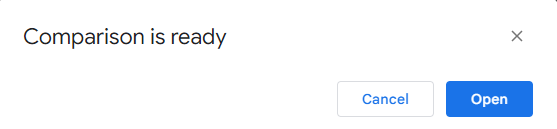
Compare Two Word Documents with Draftable
In addition to using Google Docs or Microsoft Word to compare two Word documents, you canalso resort to a dedicated document comparison tool. Draftable is a considerable choice in this way. It will highlight differences and pinpoint exact changes, deletions, and additions, making it ideal for working professionals to handle official documents.
Step 1: Head to the Draftable website and click Try Draftable Online to access the comparison tool;
Step 2: Drag and drop your Word documents onto the designated areas or use the Choose File button for each document. Then, click Compare to compare changes in two Word documents;
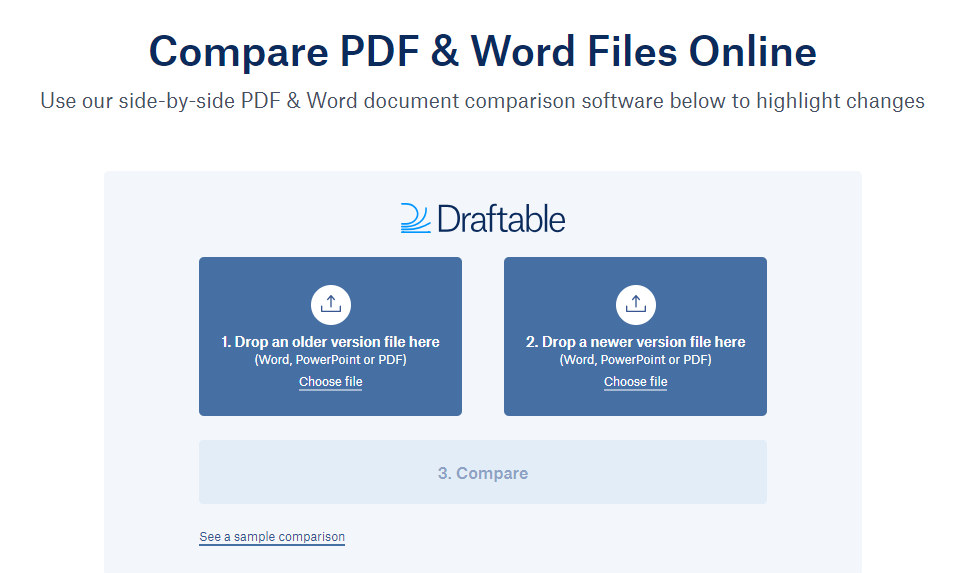
Step 3: The program will highlight changes in both documents, making them easy to identify and review.
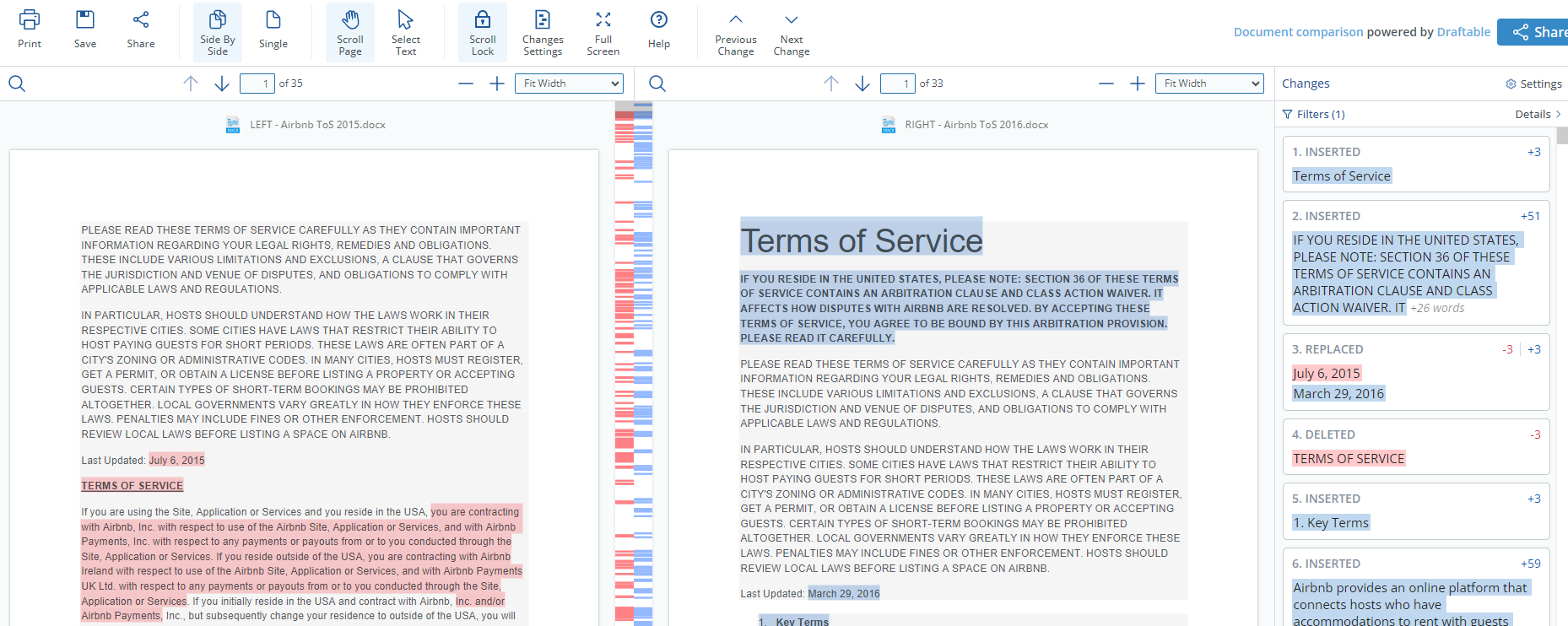
Save Word as PDF after Editing
After you compare two Word documents and identify the best version, we suggest you convert Word to PDF. This simple step prevents accidental edits and ensures your formatting, images, and layout remain pristine.
You can do that seamlessly within Microsoft Office: Simply navigate to "File" > "Save as," and choose "PDF" as the output format. You can even specify page ranges or include comments for enhanced flexibility.
For an extra layer of protection, consider utilizing a dedicated PDF editor like SwifDoo PDF. This tool offers robust conversion capabilities alongside powerful security features like password protection. You can encrypt your PDF to restrict unauthorized access and maintain complete control over who can view and modify your content.
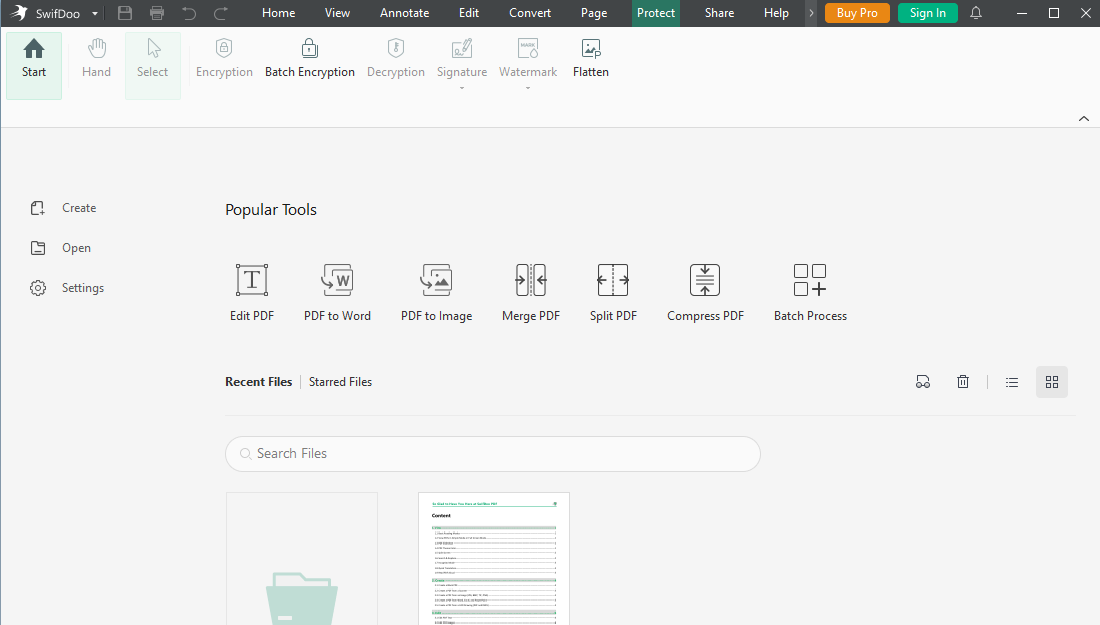
Final Words
After you master the method to compare two Word documents, you can use it to efficiently review edits, identify plagiarism, and ensure consistency between versions. Among all the methods to compare Word documents for differences, Microsoft Word is the most straightforward as it offers an easy-to-use built-in comparison feature. If you do not have this program installed on your device, Google Docs can be a solid alternative. Besides, Specialized tools like Draftable provide clear visual comparisons.









