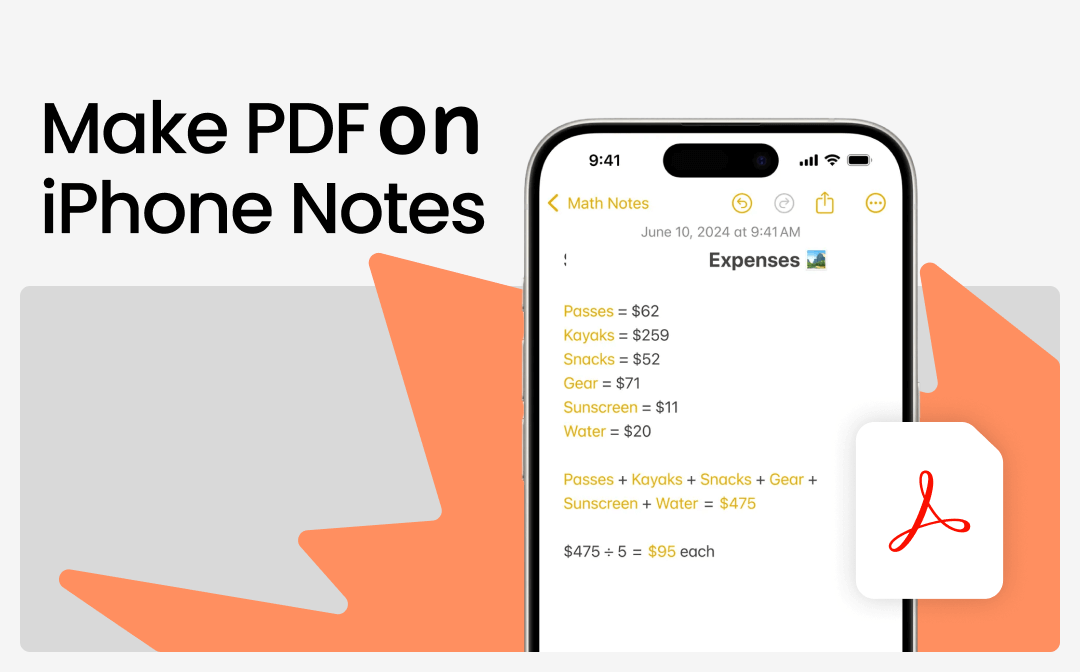
This post by SwifDoo PDF will help you figure out how to convert pictures, scanned documents, or regular text notes to PDFs on iPhone Notes. Let’s delve into the detailed processes of all five PDF-making options without further ado.
How to Make a PDF on iPhone Notes through Scan
Apple Notes can convert and digitize your printed documents to save them online or offline. The built-in scanning feature is a blessing for many users, especially to make a PDF on iPhone Notes. The iPhone Notes makes it easy to scan documents to PDF and seamlessly organize them on your device without installing any other scanner or third-party app on your device. Additionally, you can scan multiple pages individually.
Here’s how to change and convert scanned notes to PDF on iPhone with a few clicks.
Step 1: Launch the Notes app and create a new blank Note. Click the Camera/paper clip icon > Scan Documents to scan your document page;
Step 2: Adjust the camera over the document to capture the text automatically;
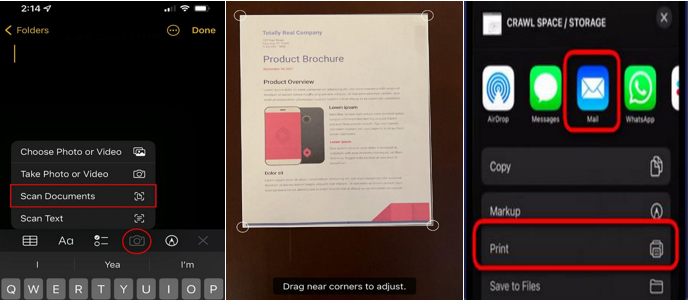
Or tap on the screen to stop scanning, and click Keep Scan to scan more pages;
Step 3: Hit the Save button to save the scans as the iPhone notes you want to make and save them as a PDF;
Step 5: In the Notes app, click the triple-dot icon, tap the up arrow icon from the top right, and choose the Mail or other apps to share the note as a PDF. Or click the Print icon and zoom in on the preview pages to save the iPhone notes scan as a PDF.
How to Convert Picture to PDF on iPhone Notes
All Apple devices have the Notes app that lets you create and share your photos as PDFs. You can directly take pictures within the app and attach them to a note. Besides this, it also lets you convert and combine HEIC images into one PDF to organize and share them conveniently. Whether you need to make photos PDFs on iPhone Notes or send notes from iPhone as PDFs, this feature streamlines the process.
Let’s see how to make a PDF file on iPhone Notes with easy steps.
Step 1: Launch the Notes app and create a new Note. Click the Camera icon located just above the keyboard and click Choose Photo or Video.
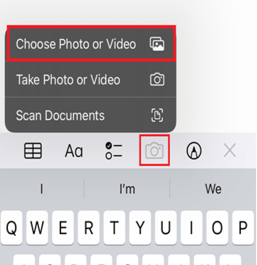
Step 2: Select single or multiple photos, and once done, tap Add Album. The images will be added to the Notes page. Rearrange them as you wish.
Step 3: Click the Share icon at the top right corner and choose Print.
Step 4: Click the Share icon again in the print menu. Tap the Mail icon to share the PDF through mail and make a PDF of the notes on your phone.
How to Turn Notes into PDF on iPhone Using Markup Feature
Apple Notes also serves as an excellent app that helps you export and make a PDF on iPhone Notes. The markup tool or feature allows you to easily annotate and edit your notes, making it perfect for sharing or keeping a record before converting them into a PDF. The PDF markup tool can highlight, draw, and add text to meet your requirements.
Check out how to save a note as a PDF using the Markup feature.
Step 1: Launch the Notes app.
Step 2: Open the iPhone note you need to export to PDF.
Step 3: Click the Share icon from the top right corner. Scroll through all the options and click Markup.
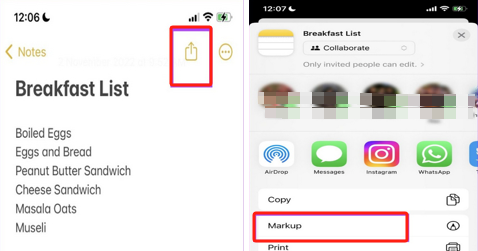
Step 4: Add annotations to your notes, and once ready, click Done. Select Save File to and choose a storage location to save and make the note a PDF.
How to Save Notes as PDF on iPhone by Print
The Print feature in the Notes app and other iPhone mobile apps is also available to print and export iPhone notes to PDF. For easy sharing or storage, you can print anything to PDF on an iPhone, whether documents, emails, or webpages.
Let’s learn how to turn your iPhone notes into a PDF using the Print feature.
Step 1: Launch the Notes app and select the note you want to convert to PDF. Click the Share icon in the upper-right corner.
Step 2: Scroll up and choose Print from the list.
Step 3: On the Print page, tap the Share icon again. Then, click Save to Files and select a storage location.
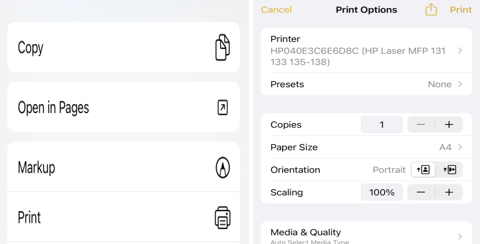
Step 4: Click Save to export and save your iPhone notes as a PDF.
How to Convert Notes to PDF on iPhone with a PDF Converter App
After learning the above methods to create or make a PDF in Notes on iPhone without an external app, you may also want to use a dedicated PDF converter for significant benefits, such as enhanced control over your PDFs and better quality preservation. SwifDoo PDF lets you easily capture images of your notes or notebooks, import them into the image-to-PDF converter, and combine them into a single PDF without losing quality. Using this method to make PDFs on iPhone Notes is efficient. The app offers a smooth, professional result.
Here’s a list of its conversion features to bring out its outstanding conversion ability.
- Converts Word, HTML, Excel Images, CAD, EPUB, Markdown, and TXT to PDF
- Create a PDF from Word, Excel, PowerPoint, HTML, TXT, DWG, DXF, XPS, Markdown, and PDF/A
- Perform file conversions among various image formats, such as JPG, PNG, BMP, ICO, and HEIC
- Seamlessly converts numerous PDF documents at once
Here’s how to convert iPhone notes to a PDF using SwifDoo PDF.
Step 1: Download and launch the SwifDoo PDF.
Step 2: Open the iPhone notes you wish to convert to a PDF and take a screenshot of them.
Step 3: Hit Convert on the top navigation bar and choose Image to PDF.
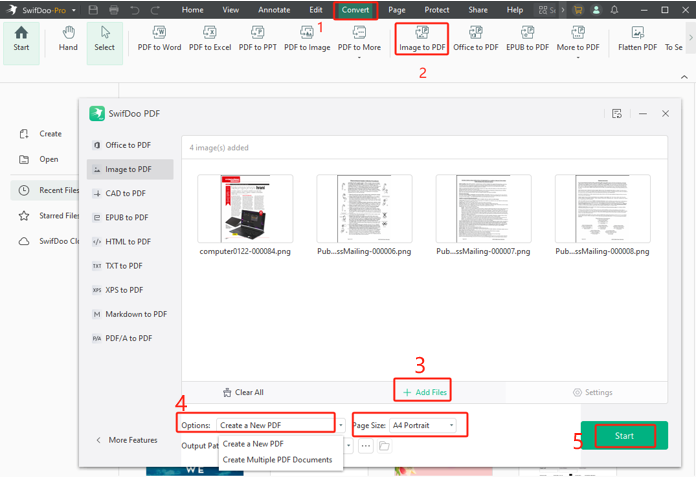
Step 4: Import all the screenshots of the captured notes you wish to convert. Move to the Options tab and Choose Create a New PDF or Create Multiple PDF Documents.
Step 5: Choose an output location and press Start to convert and make your iPhone notes into a PDF.
Tips: Manage and Edit PDFs Made from iPhone Notes
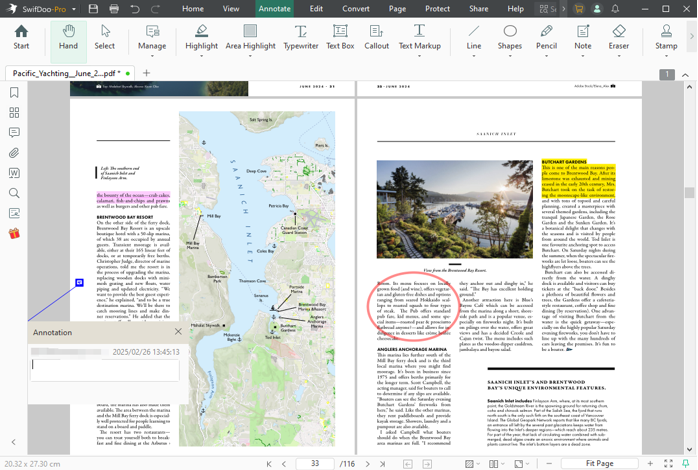
You have already seen how to create or make a PDF from Notes on iPhone. When you have exported notes from iPhone to PDF, you can modify, organize, and secure PDFs to handle documents more efficiently and effectively, streamlining your workflow.
SwifDoo PDF can be your holistic solution for reading, managing, and editing PDF documents. It offers a complete package to handle all your tasks concerning PDFs.
After you make a PDF on your iPhone in the Notes app, you must learn to manage and edit PDFs to enhance productivity and ensure document accuracy. Here is a brief highlight of its offerings.
- Smoothly edit the PDFs to meet your requirements
- Add hyperlinks, comments, add notes, highlight text, etc.
- Read PDFs out loud for multitasking
- Add watermarks and e-signatures
- Compress, merge, and split PDF documents
- Offers AI to translate, summarize, rewrite, and proofread texts accurately
Final Wrap Up
Notes app is a boon for iOS users. Its numerous features help you quickly turn a note into a PDF to email, print, send as a text message, or AirDrop for professional and personal purposes. Here, we offered you several ways to make a PDF using Notes on iPhone for convenience. However, SwifDoo PDF can be your best bet for advanced PDF solutions. Its modern yet simple user interface makes it easy to manage your documents for top productivity to speed up your workflow.









