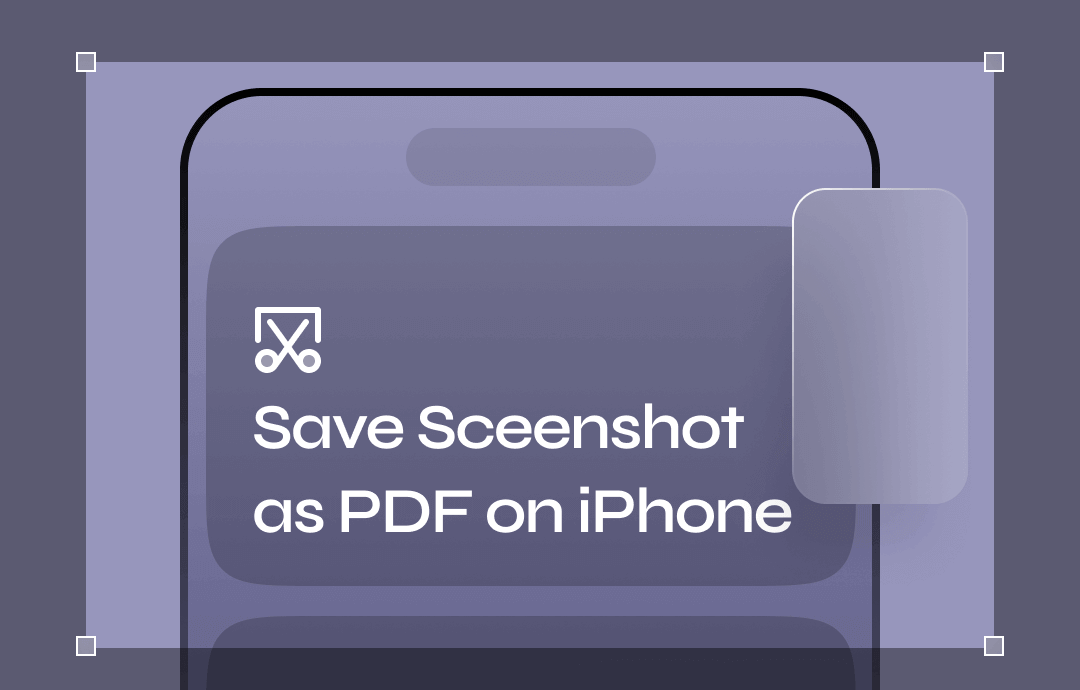
⭐️⭐️⭐️ Quick Start
➡️ If you want to convert all screenshots simultaneously or save multiple screenshots as one PDF file, a professional iPhone PDF converter like SwifDoo PDF for iOS is the best choice. After the conversion, you can edit or annotate the PDF file. Click the download button to get this app and start immediately.
➡️ If you want to convert one or two screenshots to PDF, you can use the Print function on your iPhone. Tap the Share icon to access the Print feature.
➡️ When you take a scrolling screenshot on a website, document, email, or note, it automatically saves it as a PDF file.
Continue reading to discover how to save screenshots as PDFs on your iPhone.
Way 1. Save Screenshot as PDF on iPhone and iPad via SwifDoo PDF
SwifDoo PDF for iOS is an easy-to-use PDF editor that supports iOS 14 and later. It offers various useful features to help users work with PDFs on the move.
The tool is particularly effective at converting various file types to PDF format, including images, Word documents, Excel files, and CAD drawings. All formats are preserved after conversion. You can use SwifDoo PDF to save all screenshots as a single PDF or each screenshot as a separate PDF. Here are the steps.
1. Go to the App Store or click the download button to get SwifDoo PDF for iOS.
2. Open the app > Tap Tools and choose Image under Convert PDF from > Select the screenshot you want to convert.
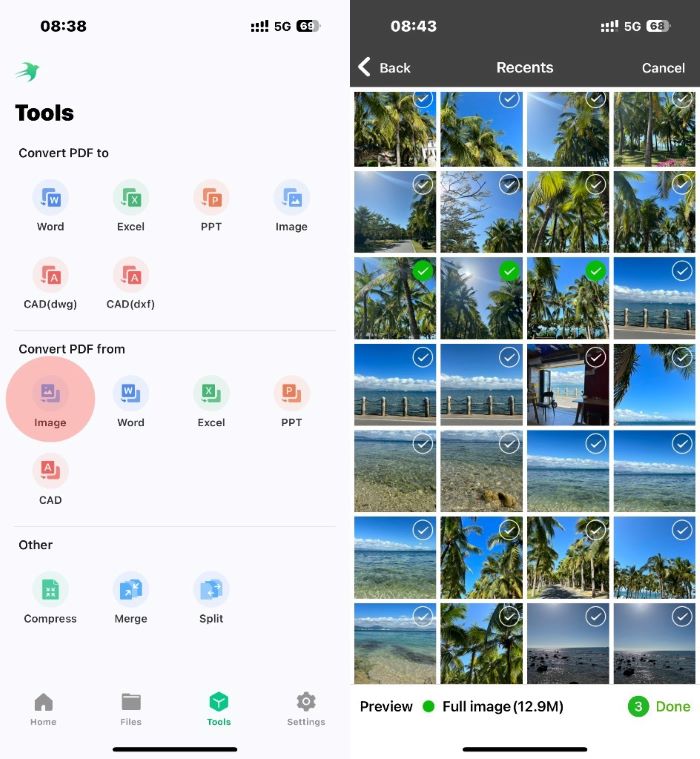
3. Choose whether to save all screenshots as a single PDF file or to save each screenshot as a separate PDF file > Tap Convert to start.
4. After the conversion, tap Open File to check your PDFs.
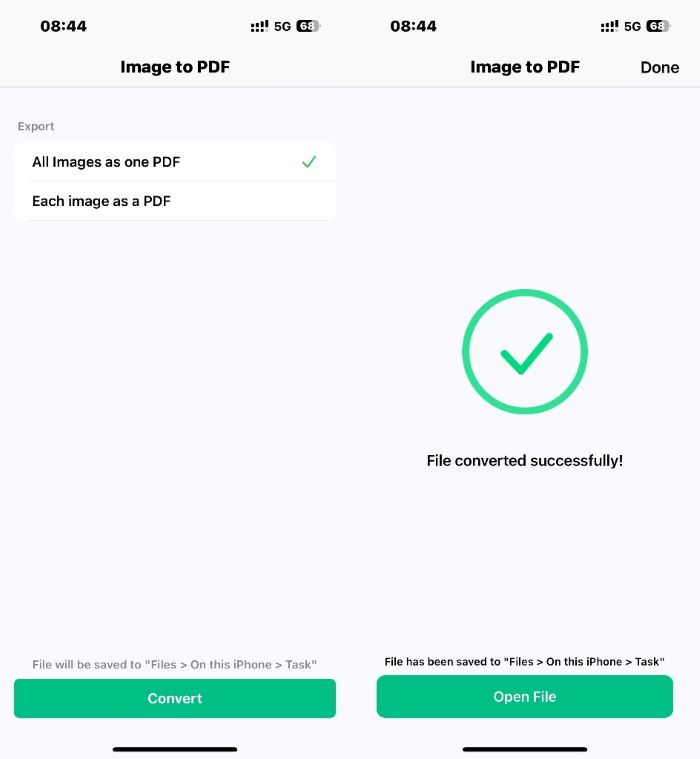
If needed, you can continue editing the PDF to improve it. More info: How to Edit PDF on iPhone.
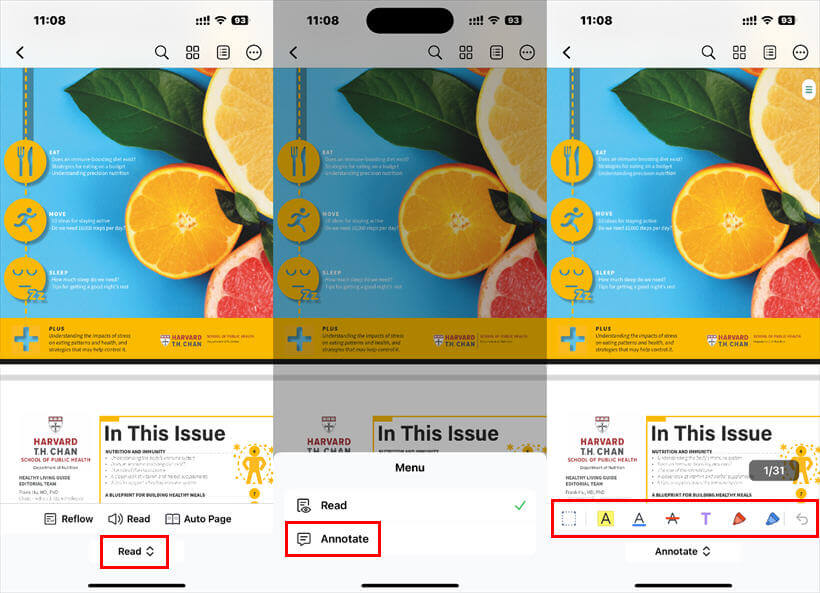
As you can see, SwifDoo PDF is a simple and easy-to-use tool. You can create a PDF on your iPhone with just a few clicks. In addition to conversion, it can help you edit, annotate, rotate, compress, merge, and split PDFs. Take the chance to get the 7-day free trial to enjoy all features!
Way 2. Save Screenshot as PDF on iPhone and iPad in Photos App
Apple has introduced the Print feature to make it easier for users to print photos, notes, web pages, etc., directly from their iPhones or iPads. During the process, it will automatically convert the file into a PDF file - after all, the PDF format is the best choice for printing. In short, you can use this feature to save a file as a PDF on iPhone.
Let’s see how to turn a screenshot into a PDF on iPhone using the Print feature.
1. Go to the Photos app and select the screenshots you need.
2. Tap the Share icon in the lower left corner > Select Print to continue.
3. Adjust the paper size if needed.
4. Tap the Share icon at the top > Choose Save to Files > Select a location to save the PDF.
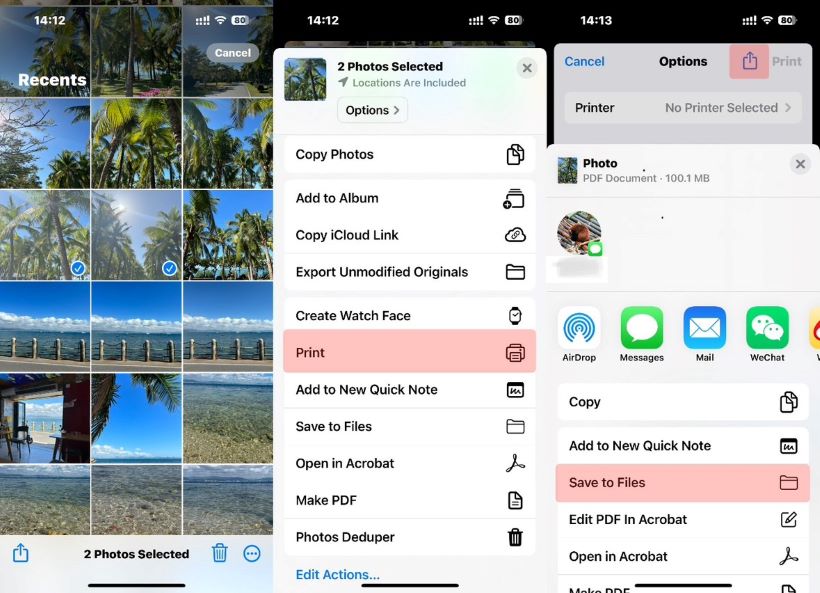
Way 3. Save Scrolling Screenshot as PDF on iPhone
Apple has made it possible to take scrolling screenshots in Safari, Files, Notes, Maps, and Email apps. Users can capture the full page with the screenshot editor's scrolling feature. The great thing is that it allows you to save the screenshot in PDF format. The steps are as follows.
Note: You can only take scrolling screenshots for pages or documents that exceed the iPhone screen's length.
1. Go to the site or document you want to take a screenshot.
2. Press the Side and Volume Up buttons to take a screenshot. Or, you can tap the Home and the Sleep/Wake buttons.
3. Tap the thumbnail preview that appears in the lower left corner.
4. Select the Full Page option to preview the entire page.
5. Tap Done > Choose Save PDF to Files > Select a folder to save the PDF.
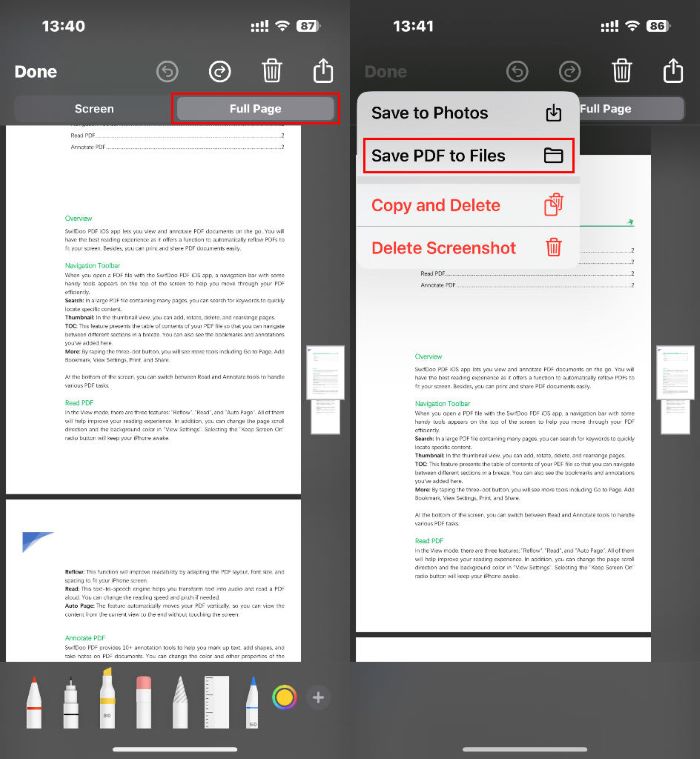
Save Screenshot as PDF on iPhone FAQs
The following user FAQs may also be helpful to you.
Q: How do I convert my iPhone screenshots to a PDF for free?
You can use the Print feature to convert screenshots to PDF for free. Select the screenshot you want to convert > Tap the Share icon > Choose Print > Tap the Share icon again and save the PDF to the Files app.
Q: How do you save a full-page screenshot as a PDF on iPhone?
Take a screenshot as usual > Tap the thumbnail preview > Choose Full Page > Tap Done and save it in the Files app as a PDF. It only works when taking a scrolling screenshot in Safari, as well as in Files, Emails, and Notes.
Q: Can I take a picture of a document and turn it into a PDF on iPhone?
Yes, you can. You can use the Notes app to take a picture and turn it into a PDF. Create a new note > Tap the Camera icon > Select Take Photo or Video > Take the picture > Tap the Share icon > Choose Print > Tap the Share icon again to save the PDF to the Files app.
Conclusion
That’s all about how to convert a screenshot to a PDF on iPhone and iPad. Usually, you can use the built-in Print feature to accomplish the task. However, if you want to save a large number of screenshots as individual PDF files, you will need to repeat these steps multiple times.
To save time and energy, consider using SwifDoo PDF. This app can complete all conversions simultaneously. In addition, it can help you convert a PDF to an image if needed. Download it and give it a try!








