If you want to prepare a presentation for free, Google Slides can be your go-to tool. Admittedly, Microsoft PowerPoint is the most famous and commonly used presentation program in the world. However, it requires a paid plan for daily use. Google Slides, on the contrary, is a free app that enables you to create and manipulate your slides online.
In many cases, you may need to convert PDF to Google Slides or insert PDF into Google Slides. But do you know how to do this conversion or insertion? This article will show you how to transform PDF to Google Slides and upload a PDF file to Google Slides. Let’s read on.
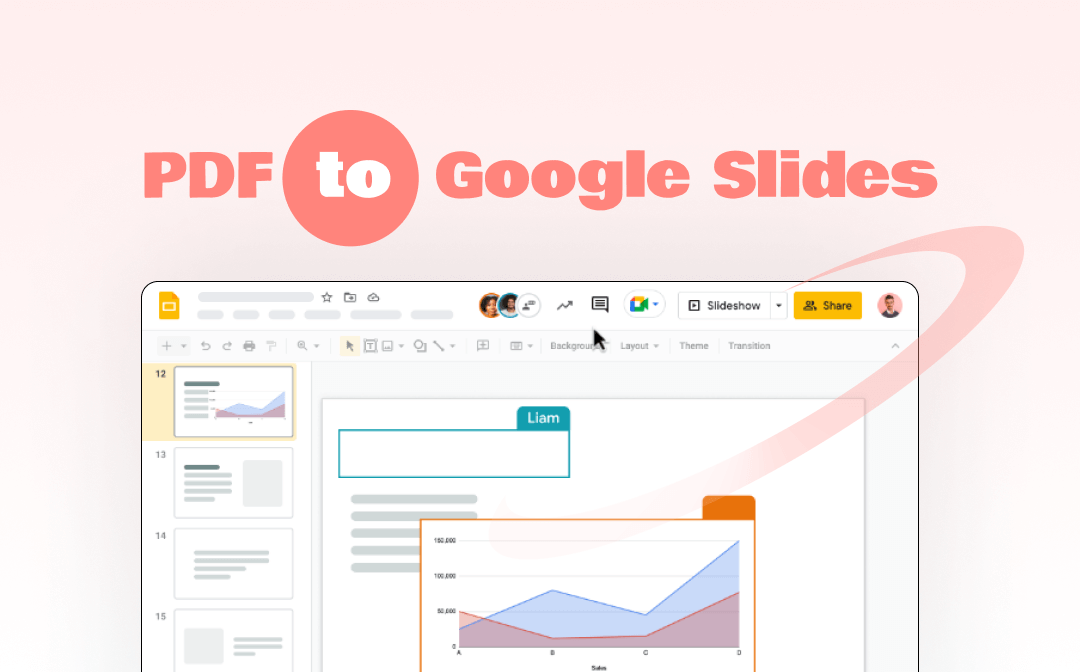
How to Embed PDF to Google Slides on Windows
Unlike converting PDF to Google Docs, which you can do for free using Google Drive, saving a PDF file as Google Slides requires a dedicated PDF converter. When it comes to conversion, you can convert PDF to PPT directly because Google Slides supports opening .pptx files from your local folder.
To convert PDF to PPT, you can use SwifDoo PDF, an all-around PDF editor that enables you to edit and convert PDF files for free. SwifDoo PDF is a Windows-based desktop program with a series of PDF-related features.
SwifDoo PDF supports turning PDF into other editable file formats, including Office documents, images, CAD, HTML, etc. More importantly, it has released a free online converter, allowing you to convert files without downloading desktop software.
Let’s see how to convert PDF to Google Slides with SwifDoo PDF:
Step 1. Download SwifDoo PDF on your PC;
Step 2. Click PDF to Word to open the converter dialog box and select PDF to PPT from the left menu bar;
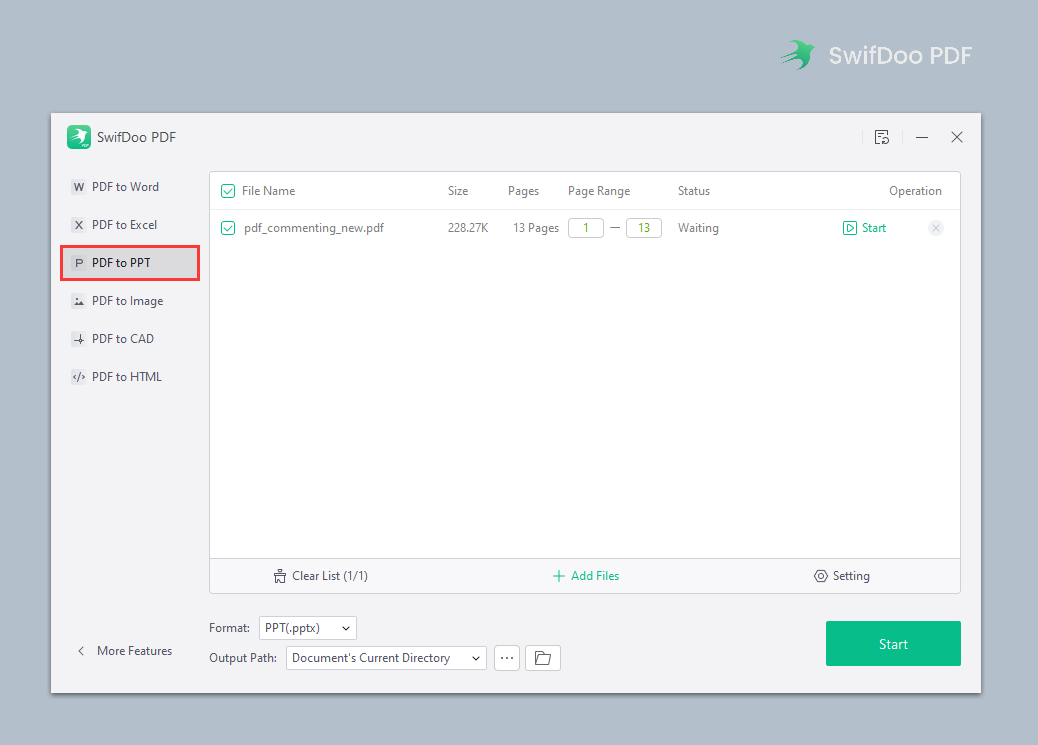
Step 3. Import your PDF file and press the Start button to create a .pptx slide.
Then go to Google Slides and click File > Open and select UPLOAD to locate your PPT file and open it in Google Slides. By doing so, you can easily add PDFs to Google Slides on Windows operating systems.
Import PDF to Google Slides on Mac
Preview, the default PDF editor on macOS, can be used to convert PDF to Google Slides on Mac fairly straightforwardly. It was first released to view images, and then it started to support editing PDFs and images, offering much more convenience for Mac users to manipulate PDF files.
To transform a PDF into Google Slides on Mac with Preview, you need to follow the guide below:
Step 1. Open your PDF file in Preview;
Step 2. Click Export and select JPEG in the drop-down menu of Format. Then press the Save button;
Step 3. Go to Google Slides and create a new slide. Then click the image icon on the menu bar;
Step 4. Select Upload from computer, and you can select the converted JPEG images in your local folder and import them to your Google Slides.
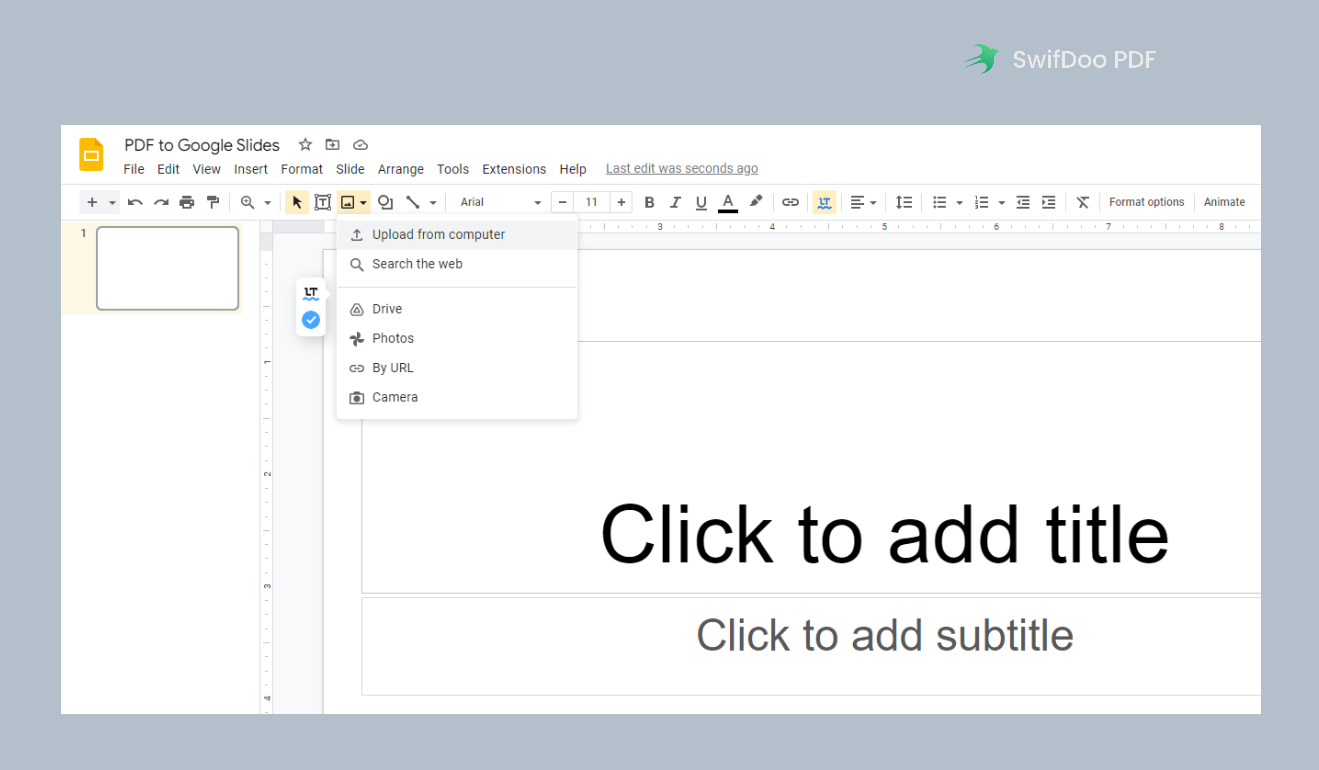
This is a totally free way to import PDFs to Google Slides on Mac. And it's very safe to use Preview to protect your file. If you're running macOS, Preview can always be your go-to tool to process PDF documents.
Convert PDF to Google Slides Online
To convert PDF to Google Slides online, you can also use SwifDoo PDF. It has released a free online converter, enabling you to convert PDF to/from Word, Excel, PPT, CAD, images, and HTML without downloading its desktop program.
Let’s see how to use SwifDoo PDF online converter to save PDF as Google Slides for free:
Step 1. Navigate to the SwifDoo PDF website and click Convert PDF on its homepage;
Step 2. Select PDF to PPT from the left pane and press the Choose file button to upload your PDF file;
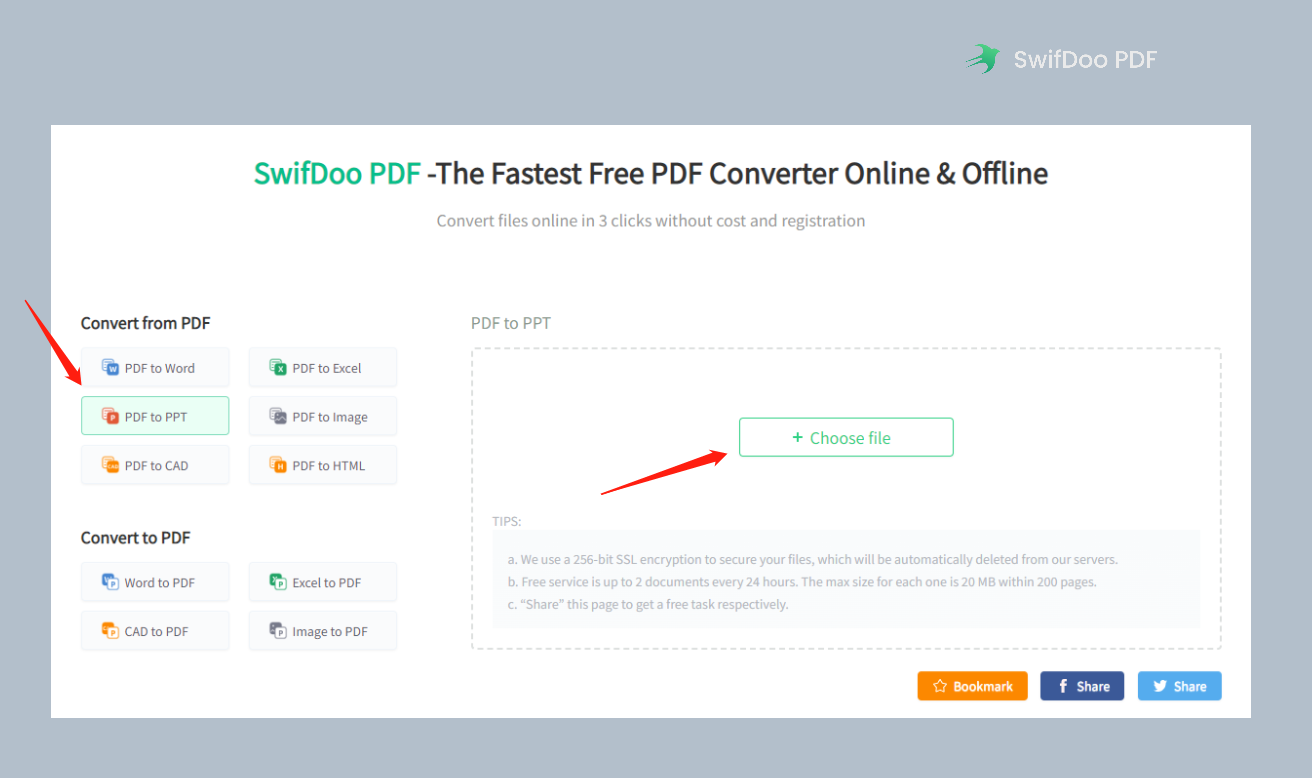
Step 3. After conversion, click Download to save the PPT slide to your computer;
Step 4. Go to Google Slides and hit File > Open. Then you can import the converted PPT file to Google Slides by selecting UPLOAD > BROWSE.
SwifDoo PDF online converter is very easy to use. And for casual users with basic needs, this PDF converting tool has no drawbacks to blame. What’s more, there's no advertisement pop-up on the SwifDoo PDF online converter webpage, allowing people to be more concentrated on their work.
Bonus Part: How to Insert PDF into Google Slides
The easiest way to attach PDF files to Google Slides is to screenshot your PDF file and paste the images directly to your slides. Press the Window + Shift + S keys on the Windows operating system and Command + Shift + 4 on macOS to take a snapshot of your PDF file.
In addition, you can convert PDF to images with a PDF converter, and then upload these converted pictures to your slides. Furthermore, converting PDF files to PowerPoint slides is also a useful method because Google Slides allows you to open a .pptx slide directly.
To convert PDF to images, you can use SwifDoo PDF and only seconds are required.
- Download SwifDoo PDF
Download and install SwifDoo PDF on your Windows PC for free by clicking the following button.
- Open SwifDoo PDF Converter
Launch SwifDoo PDF on your computer and click PDF to Image on the homepage to open SwifDoo PDF Converter.
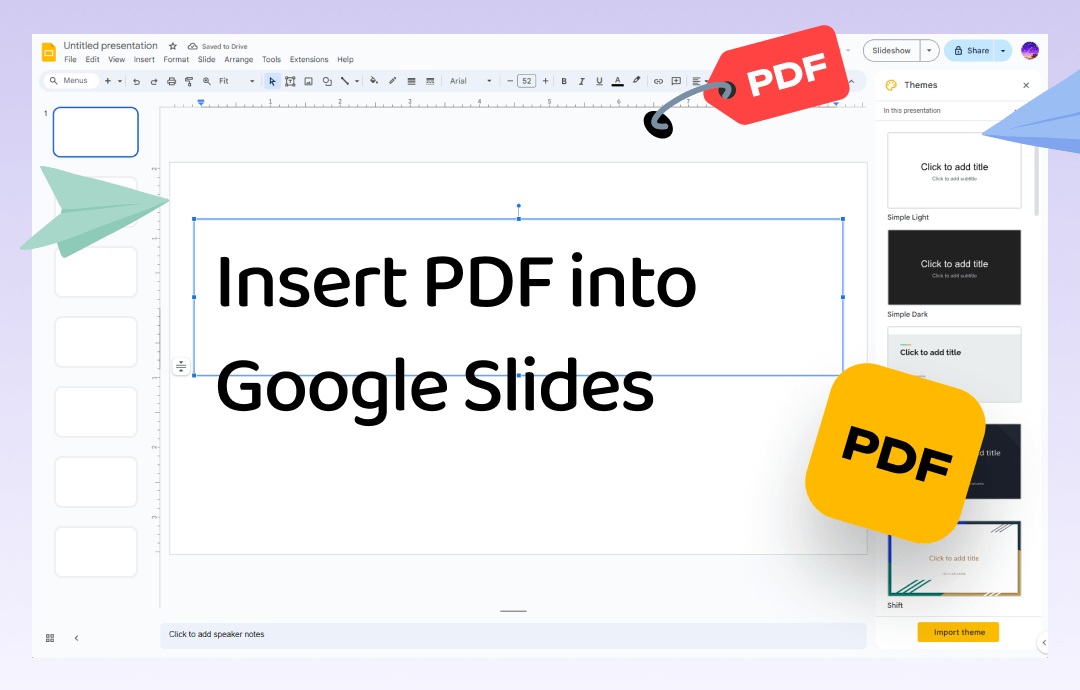
- Convert PDF to images
Click Add Files to import your PDF file and choose the image format you need. Then press the Start button to turn the PDF into images.
- Insert images to Google Slides
Open your Google Slides, and you can insert all the converted images into your Google Slides by clicking the image icon in the top menu bar.
Conclusion
There are numerous simple methods for converting a PDF to Google Slides. Google Slides supports opening .pptx slides, images, and URLs. As a result, you can convert your PDF files to any of the formats listed above. As you already know, SwifDoo PDF is a robust PDF editor with the ability to quickly convert PDF files. Try it now, and you will be surprised!








