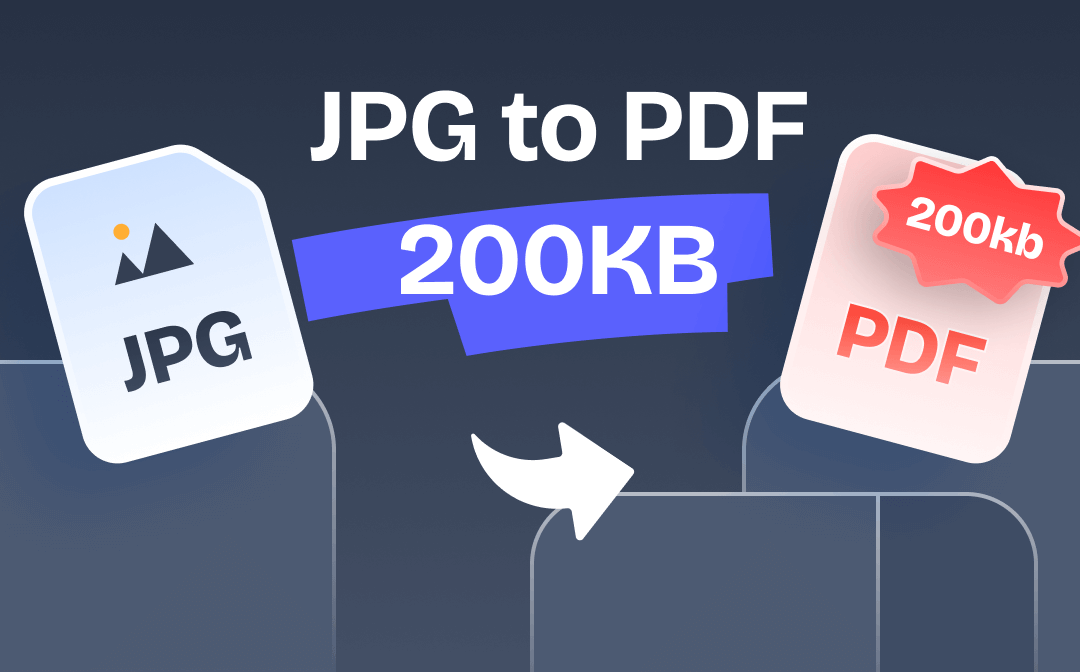
That is why you are reading the post here. We do a quick write-up on how to convert JPG to PDF less than 200KB in 4 ways. The recommended JPG to PDF converters to 200 KB are compatible with Windows, Mac, online, and mobile.
Convert JPG to PDF at 200KB on Windows
To convert images to PDF at 200KB with quality, SwifDoo PDF is the go-to for you. The Windows-based program has a powerful PDF converter that enables you to convert JPG, PNG, BMP, and other image files to a single PDF. Furthermore, the PDF compressor offers a high compression level to convert your JPG to a PDF less than 200KB.
In case you need to edit or annotate the PDF file, various related tools are available to help you add text boxes, stickers, attachments, and even measure the distances of a diagram. No additional programs are required to perform different PDF tasks.
Get the know-how of converting JPG to PDF at 200KB or less on Windows in the versatile PDF converter:
Step 1: Run the application on your Windows computer. Select Convert and choose Image to PDF;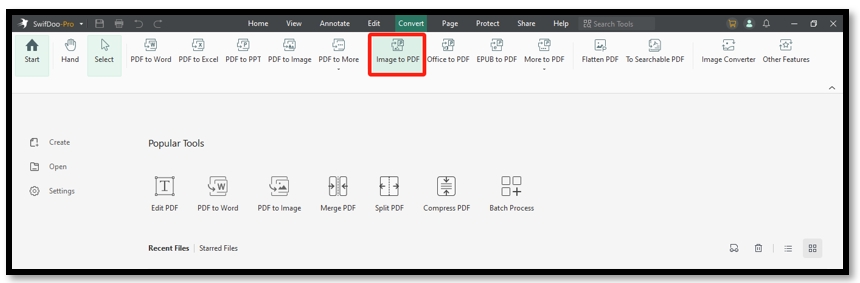
Step 2: Drag and drop your JPG images to the workstation;
Step 3: Next to Options, choose Create a New PDF and tap on the Start button to convert the images to one PDF
Step 4: Navigate to Edit and click Compress. Set the Compression Level as high and hit Start to resize the converted image to 200KB as a PDF.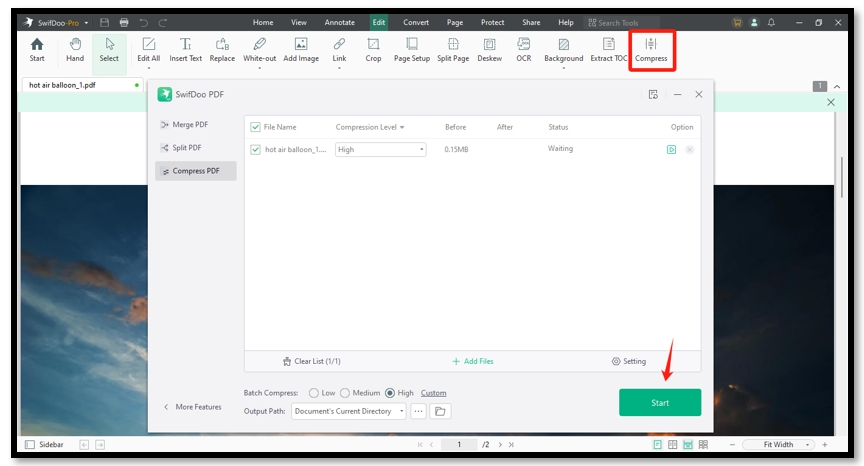
Once the conversion completes, you can utilize the built-in Share feature to send the converted PDF to email, Dropbox, or Google Drive conveniently.
Convert JPG to PDF at 200KB on Mac
Macbook has an innate image and PDF editor – Preview. This JPG to PDF converter at 200KB can transfer multiple images in JPG, PNG, and other formats to a single PDF. It allows you to adjust the order of the JPG images by dragging and dropping the image to your desired place. When it comes to compressing, Preview applies hyper compression to all files. This makes sure that the file size can be reduced to its extreme extent without losing formatting.
Take a look at how to convert JPG to or under 200KB on Mac in Preview:
Step 1: Open one JPG image in Preview first. Then go over to File and click on the Export as PDF tab;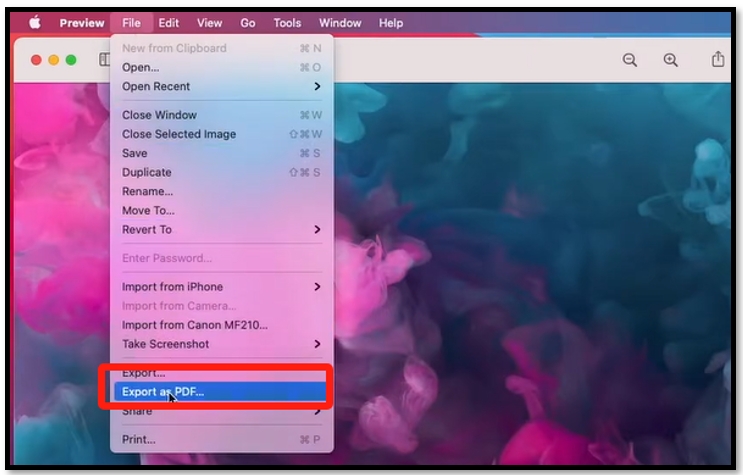
Step 2: Click Save to convert the JPG to a PDF;
Step 3: Open the converted PDF, tap View, and choose Thumbnails. Drag and drop other JPG files to the thumbnail on the left;
Step 4: Press File and hit Export. Select PDF as the format and Quartz Filter as Reduce File Size to convert JPG files to PDF at 200KB or less.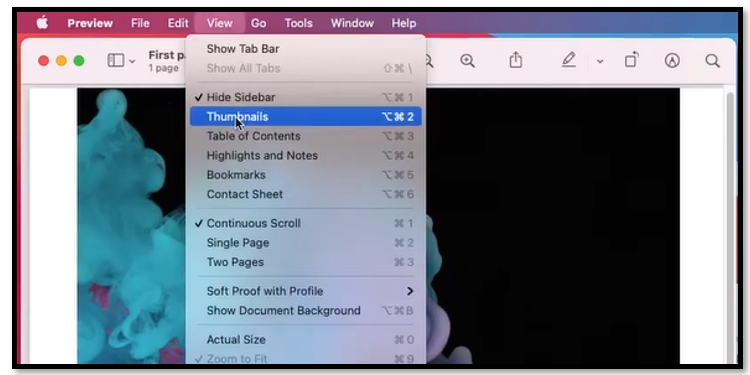
However, due to the hyper PDF compression it applied, the quality of scanned documents might be undermined. You cannot customize the compression level to preserve the file quality.
Convert JPG to PDF at 200KB Online
SmallPDF is a reliable site to convert JPG to PDF at 200KB online for free. The platform now supports JPG, PNG, BMP, GIF, and TIFF formats to conduct the conversion. One highlight of the JPG to PDF converter at 200KB is that it streamlines the process to enable the compression feature after converting the JPG file. With one click, you can access the file you want without wasting time.
Read on to see how to resize a JPG image to PDF at 200KB or even less with SmallPDF:
Step 1: Visit the website of this PDF software. Scroll down and press JPG to PDF;
Step 2: Click CHOOSE FILES to upload your image;
Step 3: After configuring the paper size and orientation, tap Convert;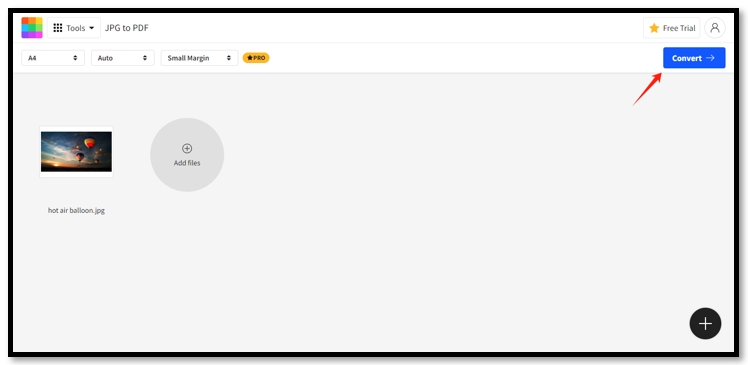
Step 4: Click Compress shown on the right to convert the JPG to PDF at 200KB online.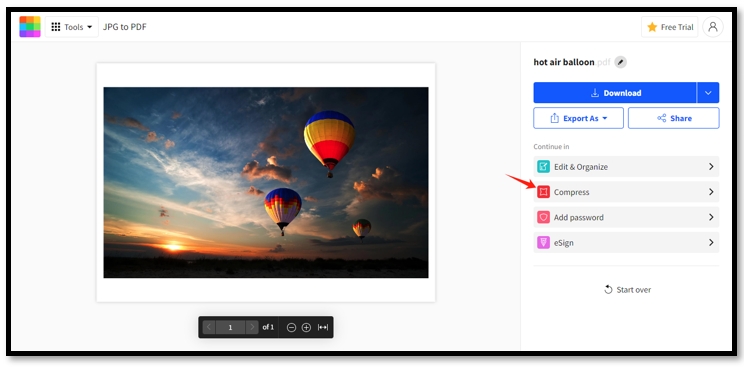
Then, hit “Download” to save the file. Alternatively, click on the Share button to send the newly generated PDF file to your recipient.
Convert JPG to PDF at 200KB on Phone
What if you need to convert photos to PDF on your phone? Except for utilizing an online JPG to PDF converter at 200KB, a mobile app like Doc Scanner can also help. It is an application designed for scanning and saving documents with several PDF-related tools. The software can convert JPG to PDF at 200KB or less with a handy PDF converter and compressor.
Follow the instructions below to see how to resize a JPG image to a 200KB PDF file:
Step 1: Run the app. Tap PDF Toolkit and choose Image to PDF;
Step 2: Select the target image and it will be converted;
Step 3: Open the PDF and go to PDF Toolkit again. Hit Compress and press CONTINUE to make the PDF to 200KB.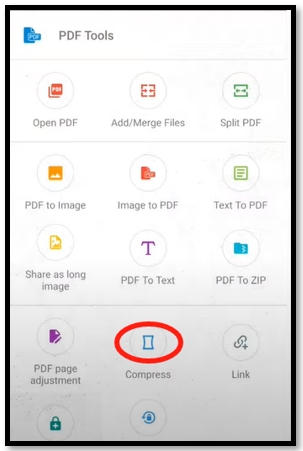
Bottom Line
It is never a problem to convert JPG to PDF at 200KB or less after reading the article. Four PDF converters are introduced as the optimal solutions to finish the task with quality. You can easily carry out the conversion on Windows, Mac, online, or mobile in seconds.








