
This article elaborates on how to OCR Japanese pictures to text in three ways. Two desktop applications and one web-based platform are presented to help you convert scans and images to Japanese text.
Use Japanese OCR Tool to Convert Images to Text on Windows
SwifDoo PDF is a top-notch PDF converter with an exceptional OCR feature to convert Japanese images to text on a Windows computer. The OCR software recognizes languages such as Japanese, English, German, and Spanish, making it able to extract text from images or scanned PDFs even if multiple languages are contained. Images are automatically converted to a PDF when opening the program. You can OCR Japanese pictures and convert them to text using the PDF conversion tools.
Except for recognizing Japanese text from images and scans, SwifDoo PDF also serves as a Japanese image translator. After the PDF application converts the picture to an editable PDF, it can translate the PDF from Japanese to English and any other language. It is the best choice for manga lovers to enjoy the exciting storylines smoothly.
Find out how to use the Japanese OCR feature to perform Japanese character recognition from scanned images on Windows:
Step 1: Import the image
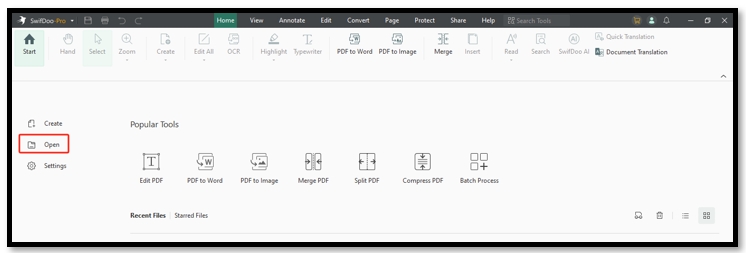
Launch SwifDoo PDF on your PC. Head to the Open option next to “Popular Tools” and choose the target file. Hit “OK” to open the file as a scanned PDF.
Step 2: Prepare for OCRing the Japanese scanned file
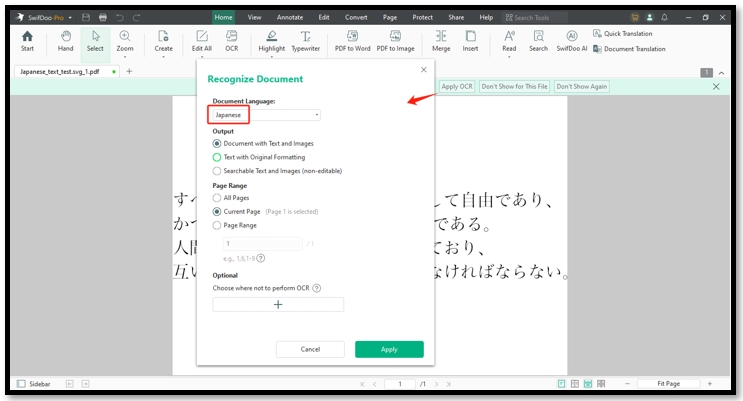
A prompt will appear under the file name that informs you to enable the OCR software. Hit “Apply OCR” and set the document language as Japanese. Specify the starting and ending pages you want to include for this task.
Step 3: Extract Japanese text from the scanned images
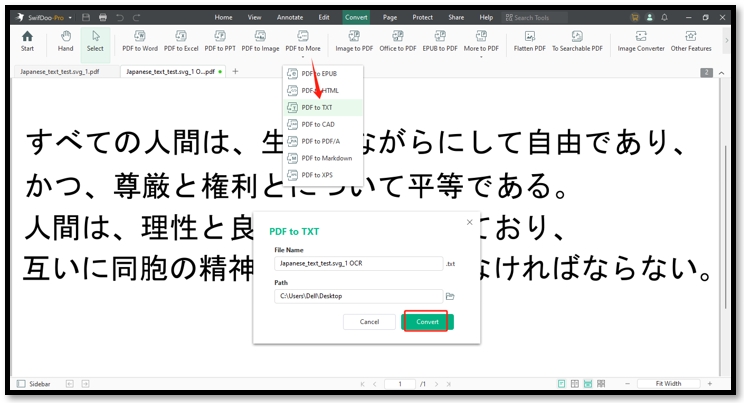
Hit “Apply” to OCR the Japanese image. Tap Convert > PDF to More > PDF to TXT. In the pop-up window, click on the Convert button to transfer the Japanese image to text.
✨ Translation tip: If you want to translate text to English to understand the meaning, the Quick Translation feature helps you translate selected Japanese text paragraph by paragraph. Click “Home” and hit “Quick Translation”. Select the text you want to translate and set the original and target languages to access the translation.
Use Japanese OCR Tool to Convert Images to Text on Mac
Preview is the innate PDF reader and editor on Mac. It has a built-in OCR technology that supports English, Japanese, Chinese, French, etc. The tool enables you to apply Japanese character recognition from images, and it OCRs Kanji, Hiragana, or Katakana with accurate results to extract the Japanese text.
However, Preview doesn’t have a standard Japanese OCR tool for scans. If you want to OCR Japanese images created by scanners, it is better to look for other PDF editors for Mac with the OCR software.
Here is the step-by-step tutorial for converting a Japanese picture to text on a Macbook:
Step 1: Enable the Text Selection feature
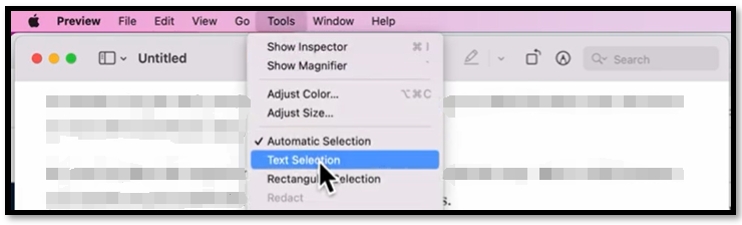
Open the picture in Preview and navigate to “Tools” on the top toolbar. Choose “Text Selection” from the drop-down list.
Step 2: Convert the image to Japanese text
Click and drag your mouse to select the target text. Right-click on the selected text and tap “Copy”. Open the Notes app and head to “New Note”. Paste the copied text to the blank space.
Use Japanese OCR Tool to Convert Images to Text Online
For Mac users who cannot OCR scanned images in Preview, OCRConvert can be an ideal option to extract text from images in different languages. It is a web-based converter that excels at transferring PDFs or images to text files online for free. The Japanese OCR software can be applied to scans directly, streamlining the process of converting a Japanese image to text.
The capability of conducting Japanese character recognition from images in a batch aids in a more efficient workflow. In addition to uploading the file from a local folder, you can import the image from a URL without downloading.
Follow the steps below to extract Japanese text from images online:
Step 1: Open the web-based site via a web browser;
Step 2: Scroll down and hit Choose Files to upload your file;
Step 3: Make sure the language is Japanese and click Convert to OCR the Japanese image.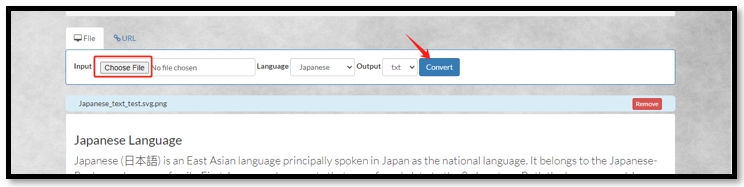
Final Thought
We present three methods for OCRing Japanese images or pictures and converting them to text. Preview enables you to extract Kanji or Hiragana straightforwardly by copying and pasting. OCRConvert is also an online Japanese OCR tool that is free to use.
For users who need advanced PDF tools to handle files other than extracting Japanese text from images, SwifDoo PDF is your best try.









