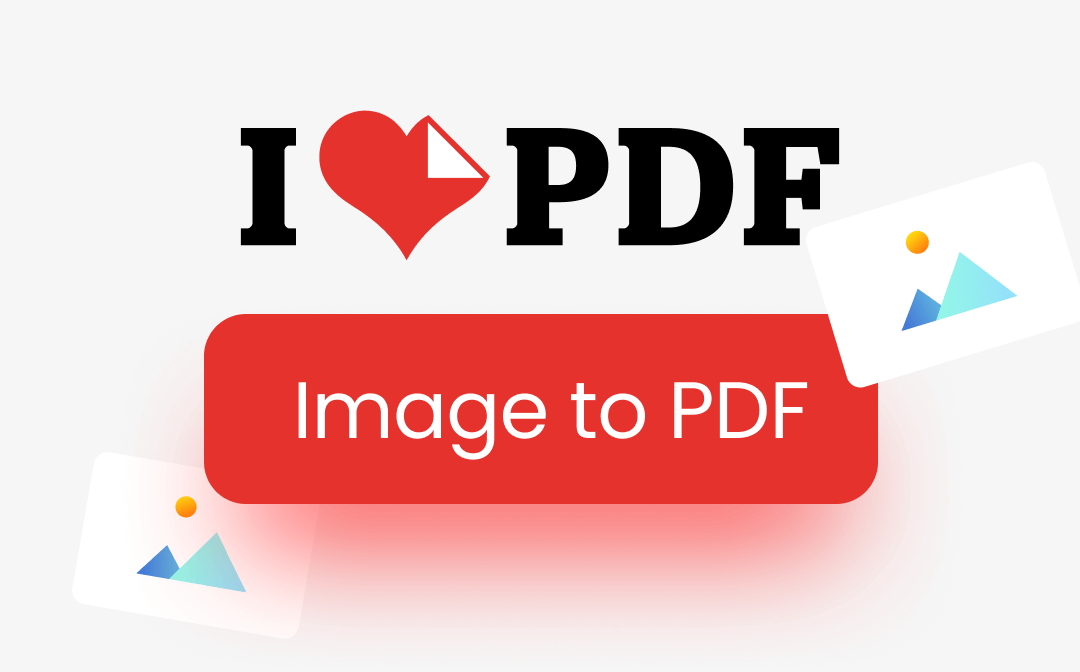
We are going to walk you through a thorough introduction to the Image to PDF feature in iLovePDF. The article features a complete guide on how to make PDFs of photos or images on mobile and online with iLovePDF and its best alternative – SwifDoo PDF.
What Is iLovePDF Image to PDF
The iLovePDF Image to PDF is a tool available on its desktop and mobile app. This feature enables you to convert images to PDFs on mobile, laptop, and PC with less dependence on the Internet connection. Now, the tool supports JPG, JPEG, PNG, TIF, BMP, HEIC, and other popular image formats for conversion.
After uploading the images to the workspace, it lets you adjust the file order by dragging the target file to the desired place. This is especially helpful when you want to combine the images into one PDF file after completing the task. Portrait and landscape are two available options to configure the orientation. You can also change the page size and margin to make sure the converted file is in the ideal formatting you want.
How to Use iLovePDF Image to PDF
The intuitive use interface removes the hassle of locating the feature needed to perform the task. Before using the tool to make PDFs of photos on your mobile or PC, it is worth noting that this best image to PDF converter can only process 10 free tasks without registration. To complete further tasks, it will ask you to upgrade to its premium plan to unlock the unlimited feature.
Follow the tutorial for how to convert an image to PDF on mobile or PC with the iLovePDF Image to PDF tool:
Step 1: Enable Image to PDF in iLovePDF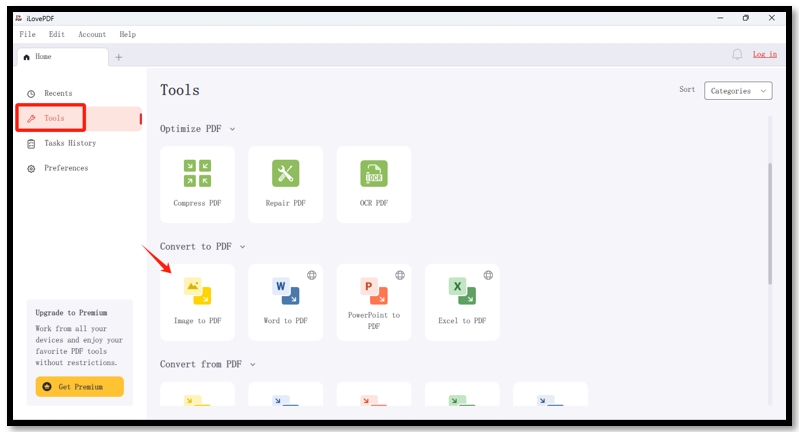
Run the app on your phone or computer. Go to Tools and scroll down to click Image to PDF;
Step 2: Import your images or photos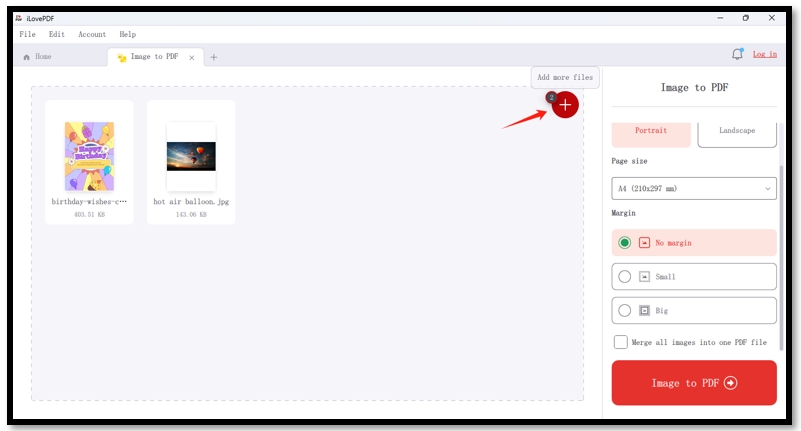
In the new tab, tap Open file to import your images. If you want to add other images, click on the plus icon in the upper right corner.
Step 3: Make PDFs of the images on your mobile phone or computer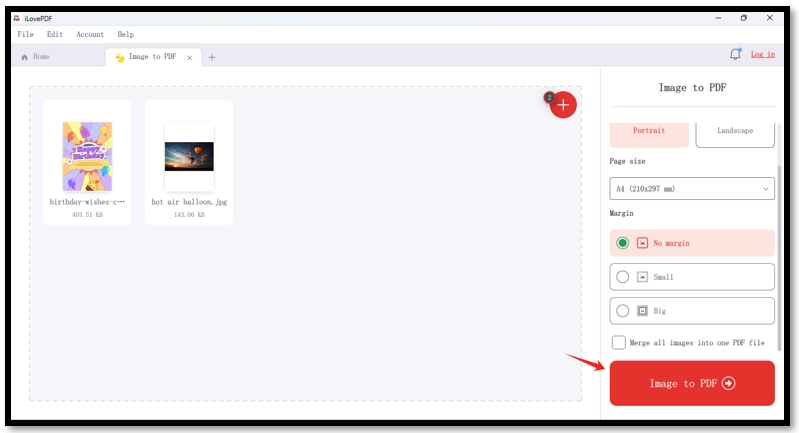
Adjust the settings on the right. If you want to merge multiple images into one PDF, make sure the “Merge all images into one PDF file” feature is enabled. Finally, tap “Image to PDF” to finish the task.
Can I Use iLovePDF Image to PDF Online
No, you cannot use the iLovePDF Image to PDF tool online. Just as we’ve mentioned, this feature is only accessible on the desktop and mobile app. After running out of the number of free tasks, it asks you to upgrade to the premium to enjoy converting images of different formats to PDFs.
You can utilize the JPG to PDF tool in iLovePDF online to convert JPG images to one or multiple PDFs for free. For transforming other formats such as PNG, BMP, etc. to PDFs, it is essential to try an iLovePDF alternative.
Disadvantages of iLovePDF Image to PDF
Although the iLovePDF Image to PDF feature enables you to process images in various formats, disadvantages still exist:
- It only allows you to convert images to PDFs in the iLovePDF desktop or mobile app for 10 free tasks;
- The premium plan is expensive with less PDF compared to other PDF programs;
- It is not equipped with a PDF translation tool to help you comprehend a PDF text in a foreign language;
- The iLovePDF JPG to PDF cannot completely replace the desktop version if you have images in other formats.
If you still want to make PDFs of photos on mobile or PC online for free, then try a PDF program like SwifDoo PDF Online Converter.
Convert Images to PDFs in iLovePDF Image to PDF Alternative
SwifDoo PDF Online Converter offers multiple PDF converting tools to realize the transformation between PDF and other formats. This best alternative to the iLovePDF Image to PDF converter allows you to convert JPG, PNG, and other images to PDF online for free. If you want to deal with multiple images regardless of the format, it is better to capitalize on the desktop application which is equipped with an image converter and compressor to achieve more tasks related to image conversion.
Take converting PNG to PDF online for instance, check out how to convert images to PDFs on mobile or PC for free in the iLovePDF alternative:
Step 1: Visit the website of this online PDF converter and choose PNG to PDF;
Step 2: Drag and drop your PNG file to the designated area to upload it;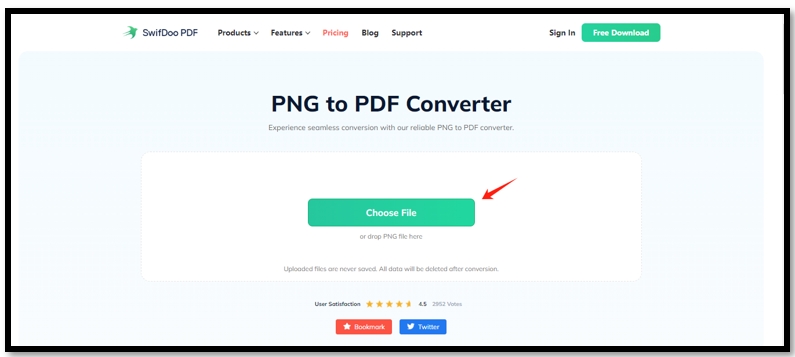
Step 3: The file will be automatically converted after uploading. Then click Download to save the results.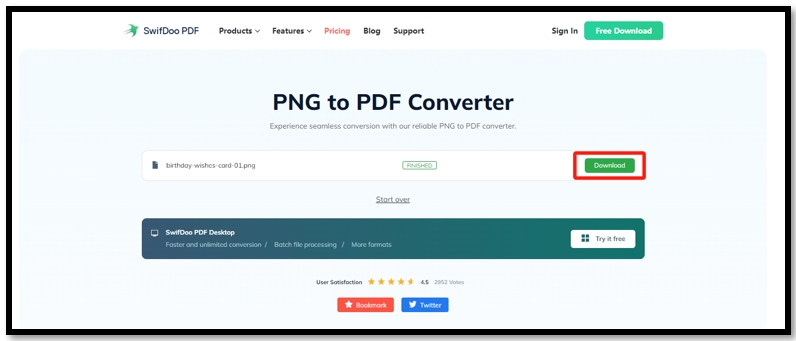
Conclusion
We believe you must have a better understanding of the iLovePDF Image to PDF after reading this article. As a standalone tool available on desktop and mobile devices, it expands the ability to convert images in different formats to PDFs. However, due to the limited number of free tasks, it is better to choose a good iLovePDF alternative like SwifDoo PDF to realize the image to PDF conversion online for free.









