Adobe Acrobat has played an important role in editing PDF files since its release. It is the Adobe company that created the PDF file format, and then it developed Acrobat to help users edit PDF files. For casual users, however, it’s not advisable to use Acrobat products because of their expensive pricing plans. Out of all possible situations, let’s learn how to sign a PDF without Adobe in the following minutes.
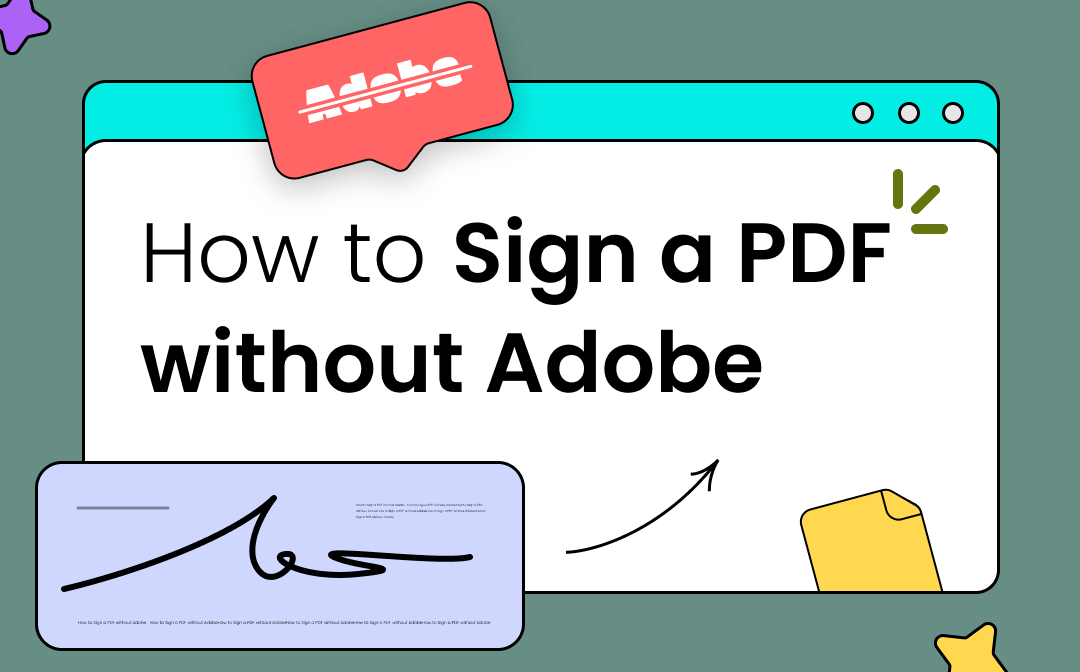
Why Do You Need to Sign PDF Files Without Adobe?
There are two main reasons to avoid using Adobe for PDF signing: expensive pricing plans and professional features.
First of all, its subscription plans are relatively more expensive than many other PDF tools. For casual users or small businesses, it’s not worth spending lots of money to get an authorized account for daily use.
Secondly, Adobe has been developed for almost 30 years, which makes it become a professional PDF editor. Its interface and feature set may be too overwhelming for a beginner. For people who haven’t used any PDF editors before, it’s not an easy thing to locate a specific feature in a short time.
3 Ways to Sign a PDF File Without Adobe
Signing a PDF without Adobe can be very easy in this digital world because you can find any PDF signer easily on the Internet. In this article, we’ll offer you a guide on how to sign PDF files without Adobe.
Method 1. Sign PDFs with SwifDoo PDF on Windows
SwifDoo PDF is considered the best alternative to Adobe Acrobat because of its reasonable pricing plans and navigable interface. For both serious and casual users, SwifDoo PDF can meet their requirements properly.
As a handy PDF signer, SwifDoo PDF enables you to sign a PDF within 3 steps. As for the signature, this PDF editor offers three different methods to help you create an e-signature. Let’s see how to use SwifDoo PDF to sign a PDF file rather than Adobe Acrobat:
Step 1. Free download SwifDoo PDF on your computer.
Step 2. Open the PDF file you need to sign, then click Protect > Signature.
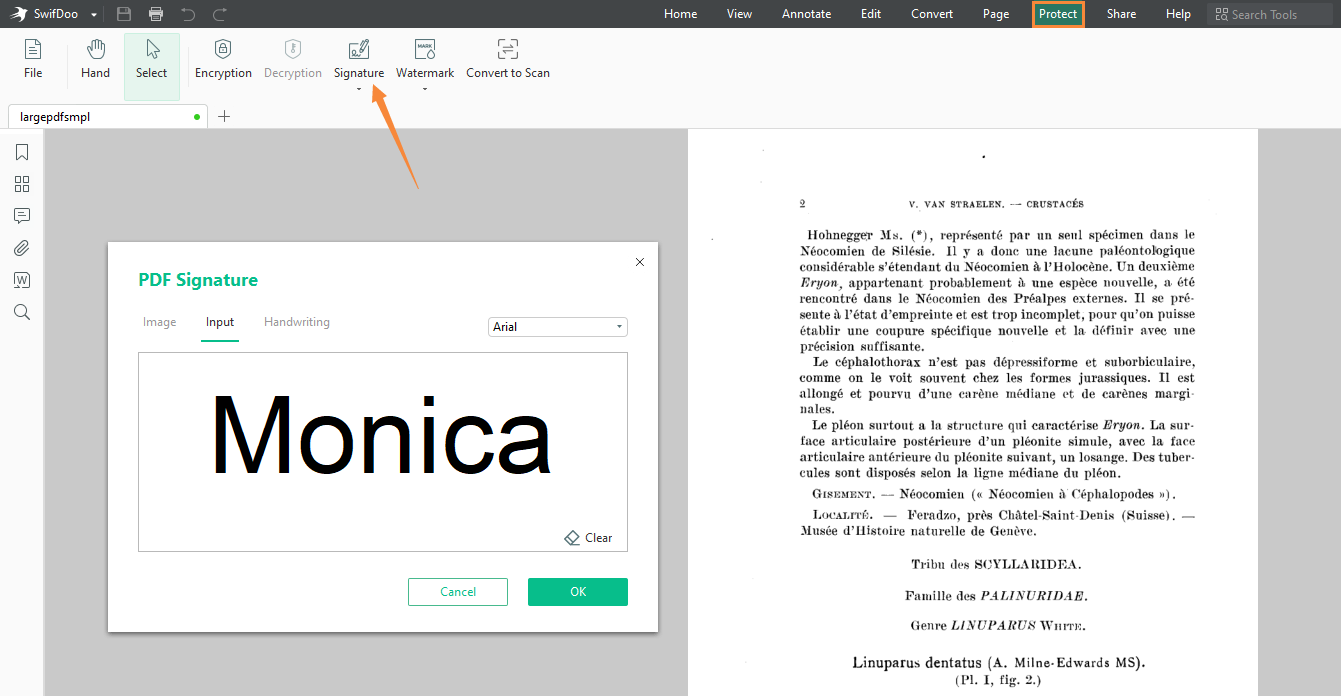
Step 3. For new users, you need to create a signature for the first time. After processing, you can put your signature anywhere within this PDF file.
SwifDoo PDF is fully compatible with Windows 11, 10, 8.7, 7, and XP. Besides adding e-signatures to PDF files, it also has many other features that allow you to work with PDFs easily. With this PDF editor, it’s much easier to edit, compress, annotate, protect, and convert PDFs on Windows operating systems.

- Annotate PDFs by adding notes, bookmarks, etc.
- Convert PDFs to Word, Excel, and other editable files
- Edit, compress, organize, and split PDFs
Windows 11/10/8.1/7/XP
Method 2. Sign PDFs with Preview on Mac
As we’ve pointed out that SwifDoo PDF only works on Windows, for Mac users, similarly, they also need an alternative to signing a PDF without Adobe. Luckily, Mac has installed Apple Preview on its system by default, and all users can use it to address basic PDF-related issues for free.
The Preview app was designed to help users view images, and later it started to support reading and editing PDFs with some simple features, including signing PDF files. When running macOS, the answer to how to sign a PDF without Adobe is quite clear: using Preview. Let’s find out more:
Step 1. Open your PDF file with Apple Preview. If you haven’t installed any third-party PDF editor, PDF files will be opened with Preview by default.
Step 2. Click the Show Markup Toolbar button and tap the Sign icon.
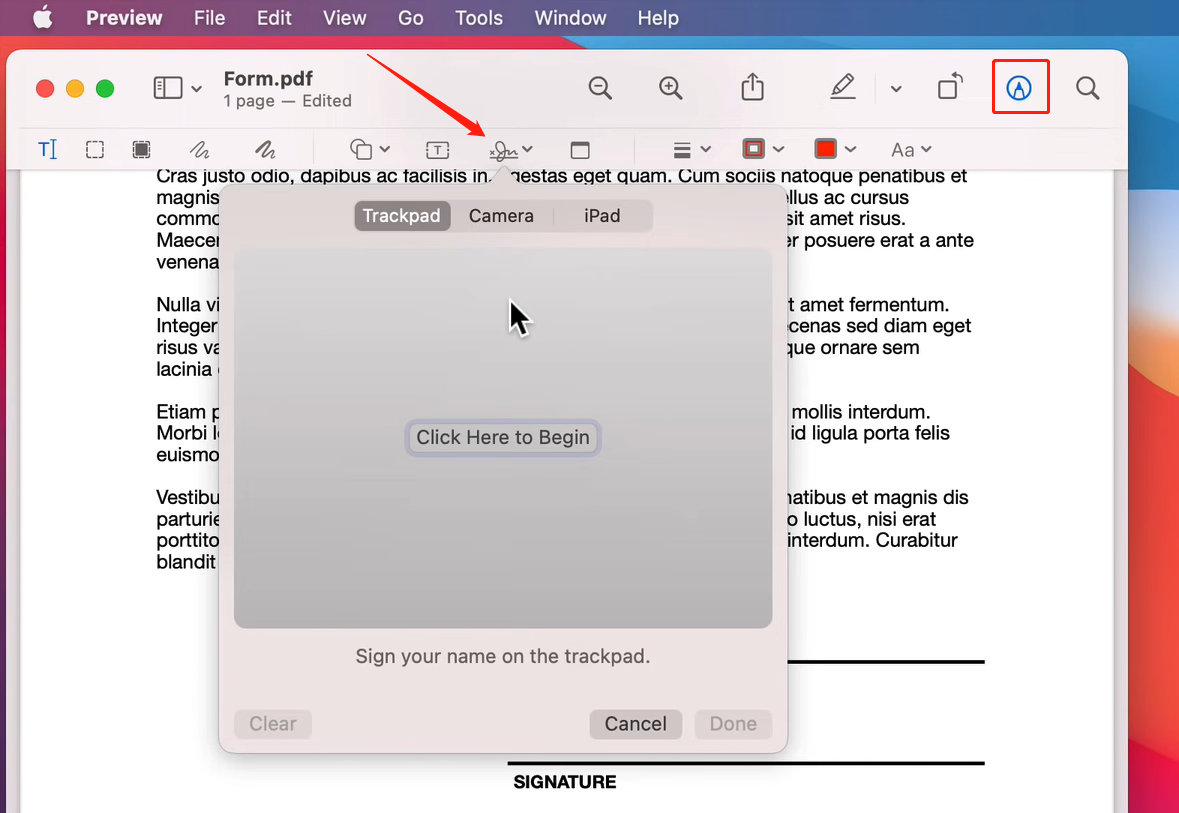
Step 3. Design a unique signature and drag it to your PDF. You can use your handles to adjust their size.
For casual users with simple requirements, Preview can perfectly meet their demands when editing PDF files. More importantly, Preview is a totally free PDF editor, and there are no advertisement pop-ups when working, offering a pretty good experience.
Method 3. Sign PDFs with DocFly Online
Online tools are always welcomed by numerous people because they reduce much redundancy of downloading a desktop program. Using online PDF signers can help add signatures to PDFs with minimum effort.
DocFly, one of the most popular online PDF signers on this market, can be your go-to choice to sign a PDF without Adobe when using a browser. DocFly can help create, edit, and convert PDF files online, featured with a simple interface and clear design.
Follow the steps below to sign PDF files with DocFly online:
Step 1. Navigate to the DocFly website and upload your PDF file.
Step 2. Single-click the PDF to access the operating area and tap the Signature button in the top navigation bar.
Step 3. Type your name and select a font and color. Then click the Sign button.
Step 4. Hit Save and download the signed PDF file to your computer manually.
Check the following GIF image to learn more details:
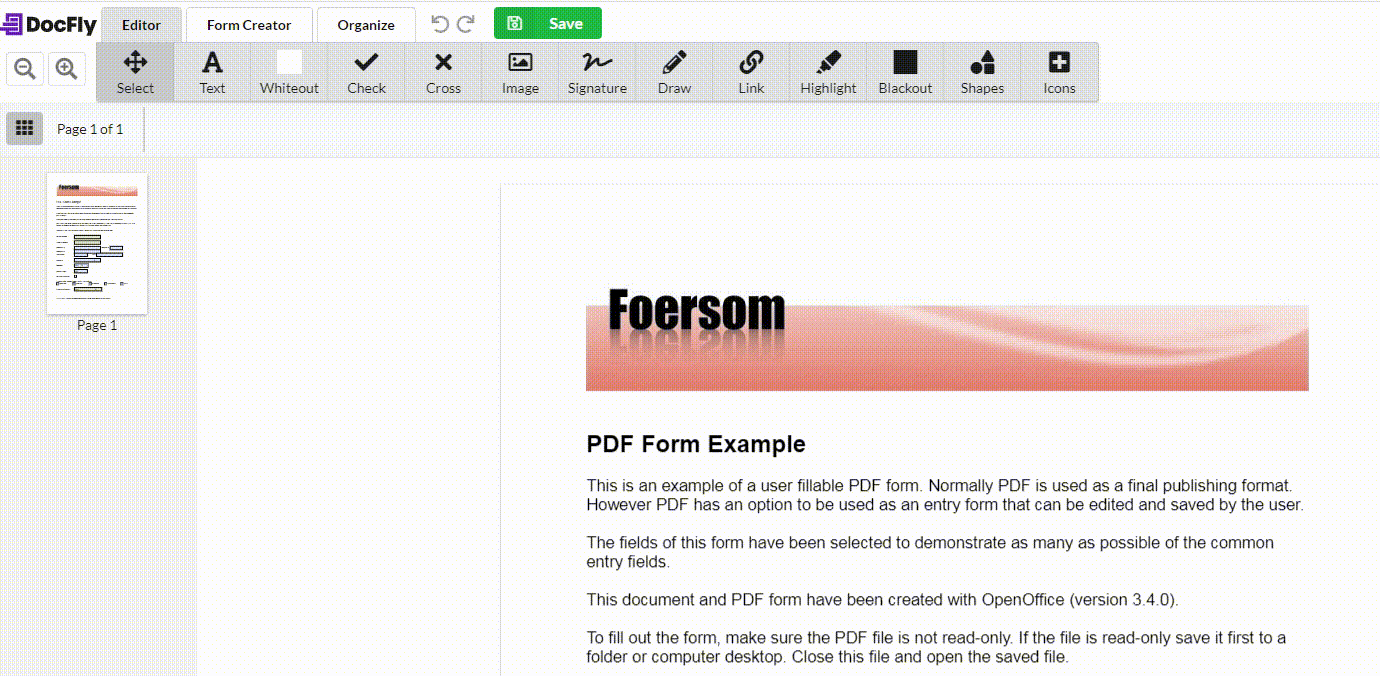
The End
How to sign a PDF without Adobe would no longer be such a pain in the neck with so many PDF Adobe alternatives in this booming market. It’s undeniable that Adobe plays a leading role when it refers to professional PDF software. However, its pricing plans and interface are also drawbacks that push users away. Luckily, finding Adobe alternatives is no longer a challenge in this digital era. With three Adobe alternatives introduced in this article, start your new journey of manipulating PDF files now!








