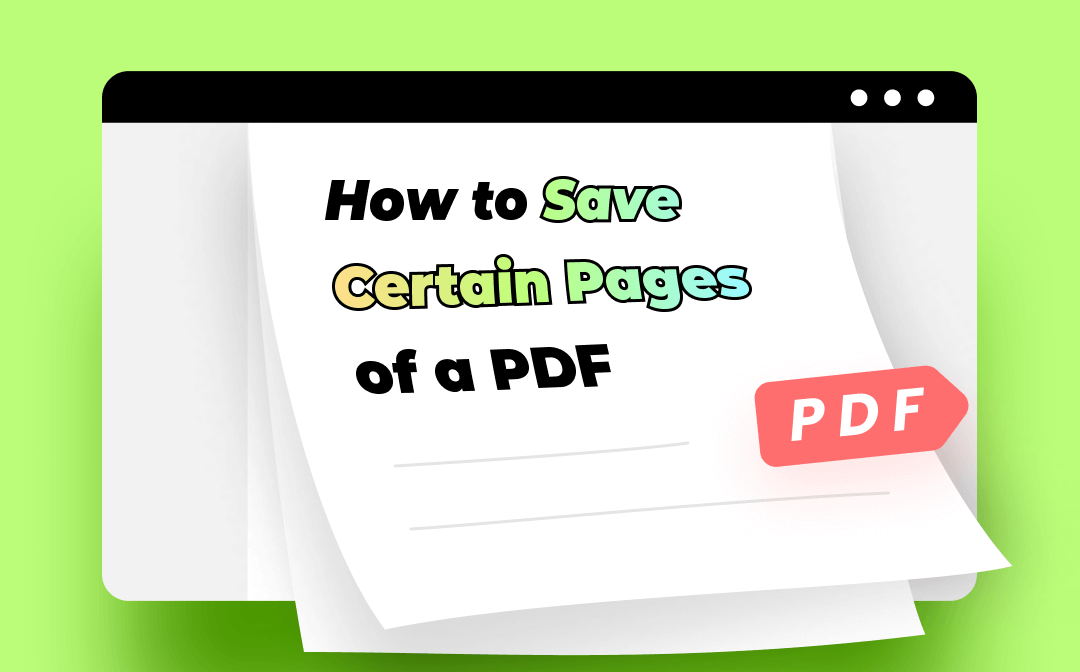
By extracting pages from a PDF file, you can better handle large PDF files and gain important information quickly. Thus, it helps boost your productivity and streamline the workflow. By learning how to save certain pages of a PDF, you can easily cut those unnecessary pages in a PDF file.
How to Save One Page of a PDF with a PDF Editor
The first method we’re going to introduce to you is using a dedicated PDF editor. PDF editors often possess many features that can be used to address almost all PDF-related issues.
With the outstanding performance and comprehensive functionalities of SwifDoo PDF, it can be your go-to tool when encountering any PDF trouble.

- Annotate PDFs by adding notes, bookmarks, etc
- Convert PDFs to Word, Excel, and other editable files
- Edit, compress, organize, and split PDFs
Windows 11/10/8.1/7/XP
SwifDoo PDF provides you with a series of features that you can use to edit PDF pages. With the help of this tool, you can rotate a PDF page to any orientation, delete unnecessary pages, add new pages, and so on. More importantly, you can use SwifDoo PDF to extract pages from a PDF file easily.
Let’s see how to save certain pages of a PDF with SwifDoo PDF:
Step 1. Download and install SwifDoo PDF on your Windows PC, then open the PDF file you need to extract pages from;
Step 2. Click Page in the top navigation bar and select Extract;
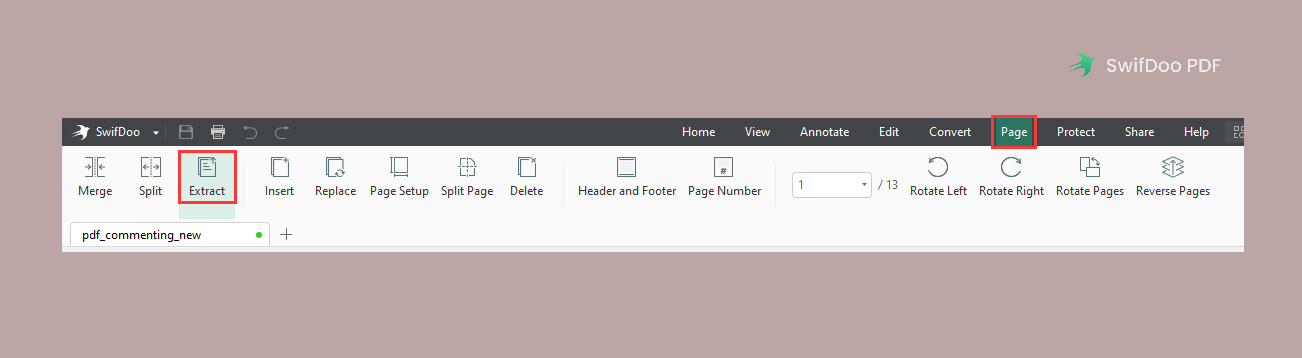
Step 3. Select Custom Range in Page Range and input all the pages you want to export;
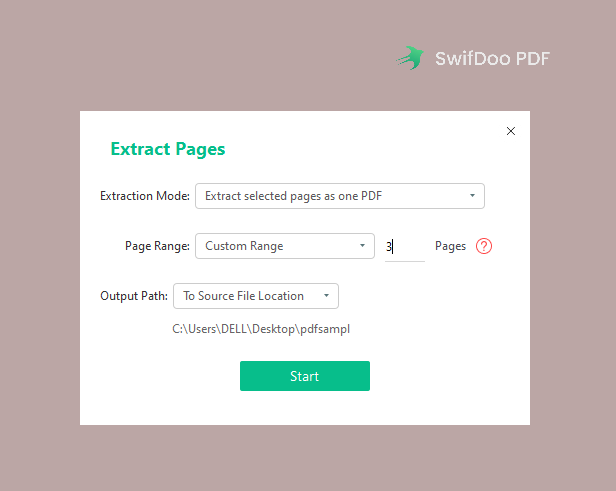
Step 4. Remember to select the right extraction mode and output path, respectively, then click Start.
Now you can get a new PDF file that contains all the pages you've selected before. Using SwifDoo PDF to save specific pages of a PDF document is quite easy, and it doesn't take much time.
How to Save Certain Pages of a PDF with a Browser
Browsers have also served as PDF readers since the inception of the PDF file format. Especially when you haven't installed any dedicated PDF editor, using a browser to open PDF files is the most convenient way to check information.
In addition to opening PDFs, browsers are much more powerful than you may have already known. No matter what browser you use, you can use it to print a PDF file, change the color of PDF files, and, of course, save single page of a PDF document.
All browsers enable you to save special pages in the print dialog box. In this part, we’ll take Chrome as an example, but the steps are much the same in all browsers. Check out the guide below to explore how to save certain pages of a PDF file with a browser.
Step 1. Locate a PDF file and right-click it, then select Open with Google Chrome;
Step 2. Press Ctrl + P on your keyboard;
Step 3. Select Save as PDF next to the Destination;
Step 4. Navigate to the Pages section and choose Custom;
Step 5. Type the page number that you want to extract and click the Save button.
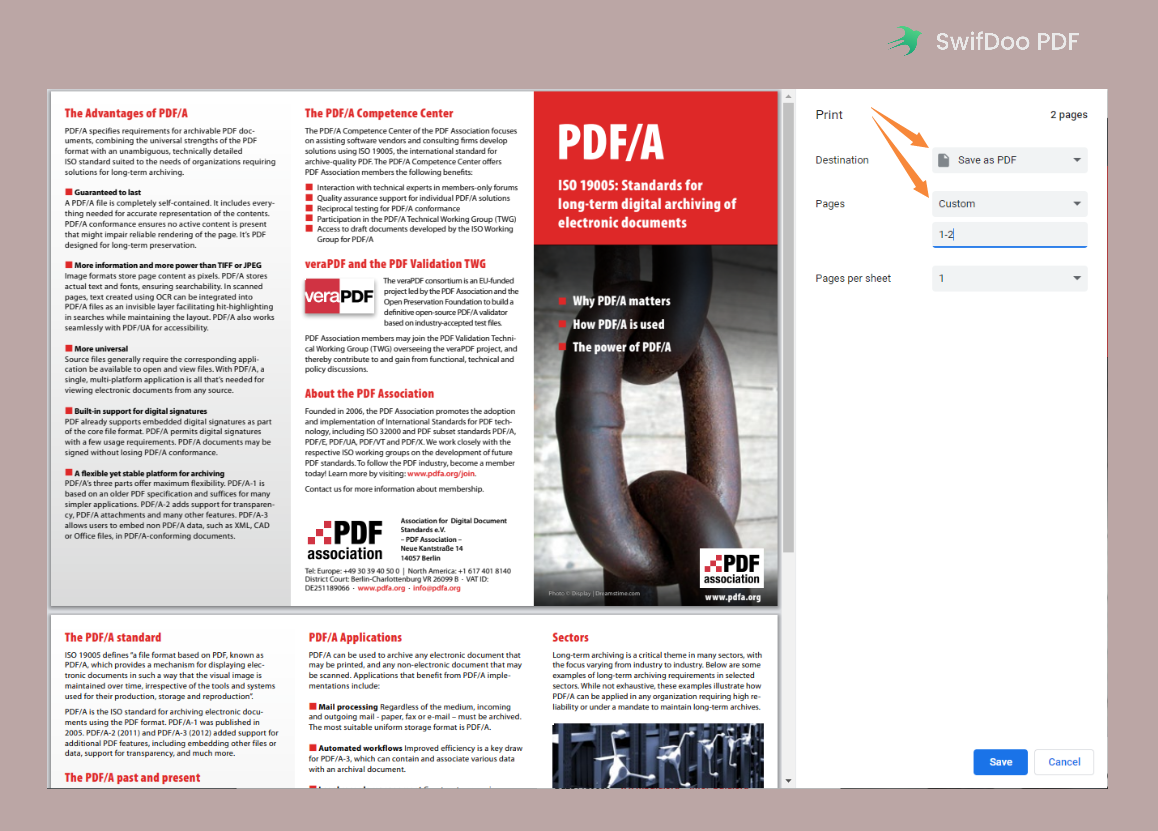
How to Save Specific Pages of a PDF Online
Using online tools saves you a lot of time from downloading a desktop program and getting familiar with it. Many online PDF tools are available on the Internet in this booming market.
Many online PDF tools provide you with several free tasks every single day, so you can edit PDF documents with minimum expenses.
Here's how to save one page of a PDF using the web-based software: Smallpdf:
Step 1. Go to the Smallpdf website;
Step 2. Choose Split PDF in the Tools section;
Step 3. Upload your PDF file to its server, and select Extract pages once it has been imported successfully;
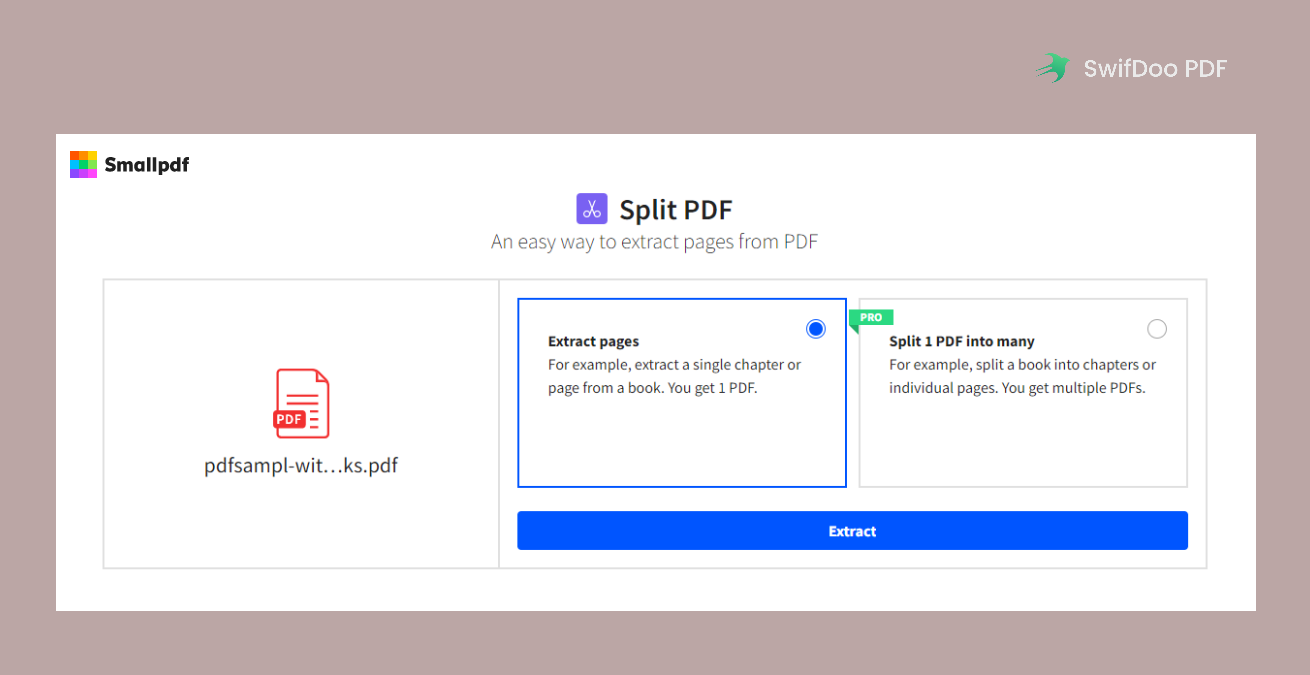
Step 4. Select all the pages you need to withdraw and click the Extract button in the top right corner.
Smallpdf allows you to batch process PDF files if you need to save pages from several PDF documents, which saves a lot of time.
![How to Change Font Size in PDF Fillable Form [Windows/Mac/Online]](https://img.swifdoo.com/image/how-to-change-font-size-in-pdf-fillable-form.png)
How to Change Font Size in PDF Fillable Form [Windows/Mac/Online]
This post teaches you how to change the font size in a PDF fillable form with easy steps. Discover the PDF editors to do that on Windows, Mac, and online.
READ MORE >How to Save Individual Pages of a PDF with the Snipping Tool
Using the Snipping Tool is the most convenient and straightforward solution to save certain pages of a PDF document. This method is totally different from other three solutions we've mentioned above. Those three solutions each help you get a PDF file separately, while you can only gain an image copy by using the Snipping Tool.
To be specific, saving pages from PDF files with the Snipping Tool means taking screenshots of the dedicated pages you want to extract. Therefore, you can save a PDF as an image, and without a doubt, you can also extract pages from a PDF file.
Take the following steps to learn how to only save certain pages of a PDF with the Snipping Tool:
Step 1. Open the PDF file with any PDF reader;
Step 2. Locate the page you want to extract and make sure all the content is displayed on your screen;
Step 3. Press Win + Shift + S on your keyboard to activate the Snipping Tool on your Windows PC;
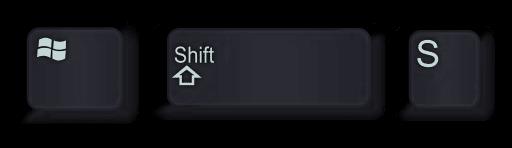
Step 4. Choose a preview shape that pops up at the top to highlight the page you want to extract.
Now you will get an image copy of this page, and you can paste it to any folder.
The Bottom Line
In this article, we've explained four methods to extract pages from a PDF file. With all these methods mentioned above, you won't have any problems with how to save certain pages of a PDF anymore. Choose your favorite one and start to try it right now! You won't regret spending time reading this post!









