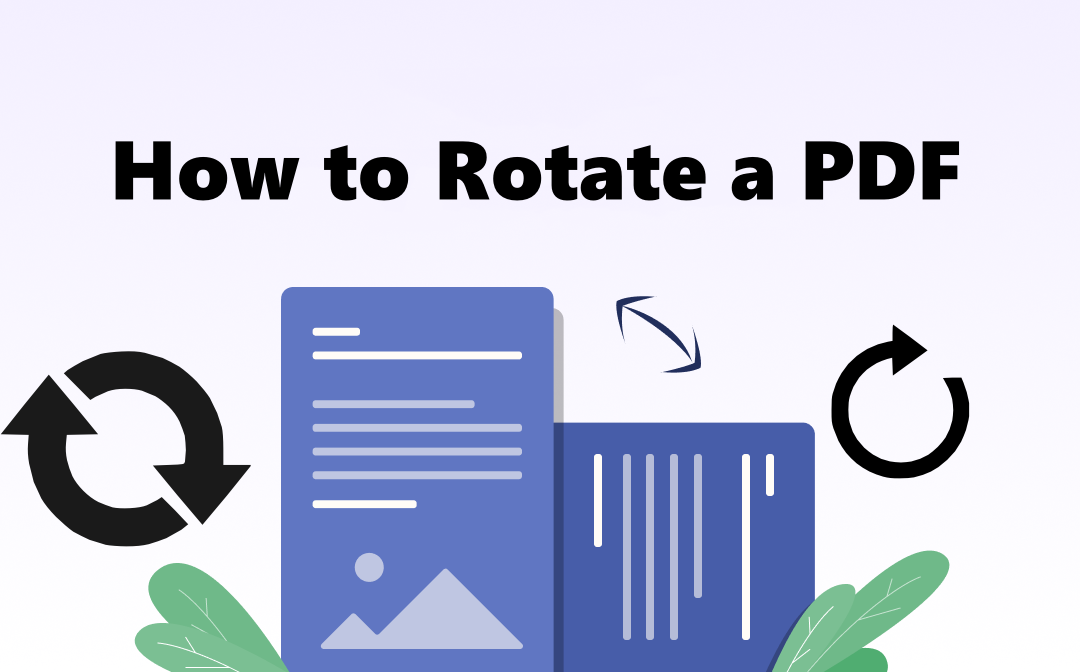
How to Rotate a PDF on Windows and Mac
This part covers the three top-recommended PDF rotation programs for Windows and Mac devices. There are applications native to the operating systems and powerful third-party software. They allow you to rotate PDF pages for viewing only or rotate a PDF and save it.
SwifDoo PDF
SwifDoo PDF is a desktop application available on Windows and Mac devices. As an all-in-one PDF software product, it features a range of tools to deal with nearly all PDF-related issues. The best software to rotate PDF pages offers the best PDF rotation features. With the software, you can rotate single one page, individual pages, or all pages in a PDF in a couple of clicks. It also enables you to merge, split, annotate, and convert PDF files.
Download the PDF editor software for Windows or Mac and see how to rotate a PDF using the offline tool. Take Windows, for example.
Clockwise/Rotate to right: Ctrl + Shift + +
Counterclockwise/Rotate to left: Ctrl + Shift + -Step 1: Launch SwifDoo PDF on your PC. Drag and drop to open the PDF you want to rotate pages in.
Step 2: Click Page on the top to show all the thumbnails and press Ctrl to select the pages you need to rotate.
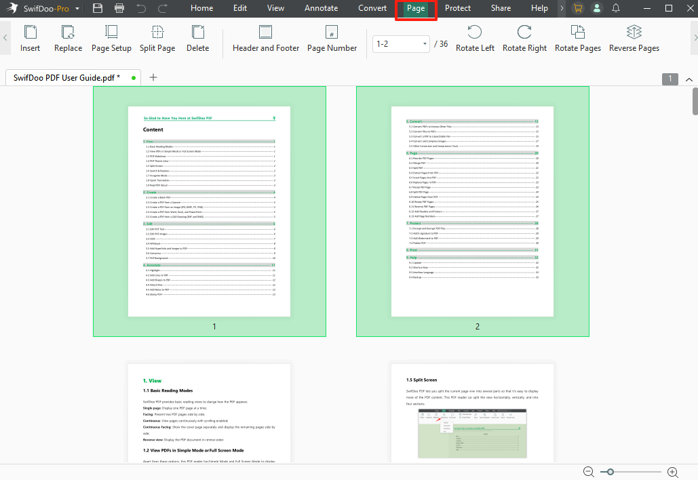
Step 3: Click the Rotate Left or Rotate Right button in the secondary menu bar or right-click the pages to choose Rotate Clockwise or Rotate Anticlockwise.
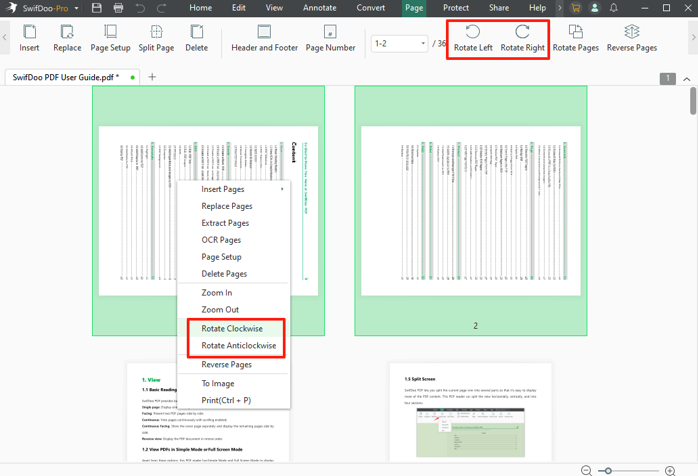
Step 4: This way, you permanently rotate a PDF and can go to SwifDoo > Save as to save the file with a new name.
- How to rotate all pages in a PDF:
Step 5: To rotate all the pages at once, click the Rotate Pages option under the Page tab, select the All Pages radio button, set the rotation orientation, and click OK to let the PDF rotator work its magic.
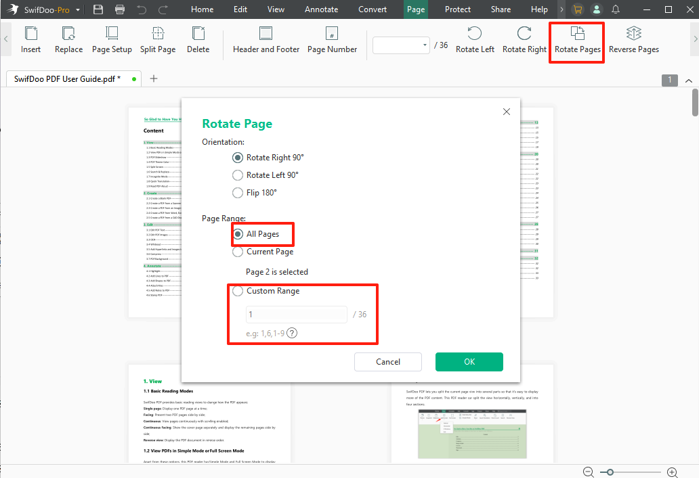
Next time, when you open and view the saved PDF, the pages will remain in the rotated orientation. You can use the all-around SwifDoo PDF to rearrange the PDF pages, or delete or add certain pages. Download and try SwifDoo PDF for free now!
Adobe Acrobat
Speaking of how to rotate a PDF in Adobe Acrobat, you should know that permanent rotation can only be done in the premium version. Acrobat Pro enables you to organize file pages the way you desire, including Bates numbering, reordering, and deleting pages. Like its competitors, it supports PDF file rotation for one page, selected pages, and all pages. It also allows you to rotate and flip an image in a PDF.
Here is how to rotate PDFs in the Acrobat Pro software.
Step 1: Open your PDF file in the program and choose Organize pages from the side tools pane.
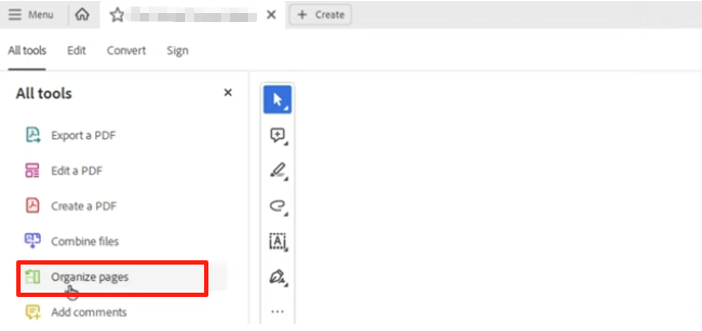
Step 3: Click the rotation icon on the side panel to rotate the PDF 90 degrees to the left or right.
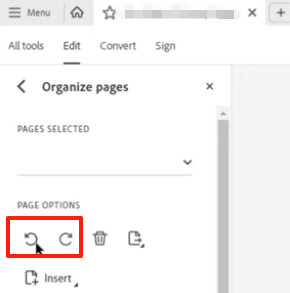
Step 4: Control-select multiple pages to rotate them in one go, and save the rotated version.
The free Adobe Reader allows you to rotate PDF pages for current viewing, and the changes cannot be saved. The method to rotate a PDF and save changes in Adobe Reader for free: open your PDF in the PDF reader, click View, put your cursor over the Rotate View option, select a rotation option, and save the file. You can also tap the PDF rotation shortcut Shift+Ctrl+Plus to rotate clockwise or Shift+Ctrl+Minus to rotate counterclockwise.
Preview
If you are using a MacBook, then luckily, Apple has prepared a free PDF application for you. Preview, the native PDF software on macOS, not only allows its users to rotate and save an upside-down PDF, but also can convert PDF pages to images, merge, and protect PDFs. As a result, you won't have to waste time and money looking for and purchasing a third-party PDF product.
Discover how to use the best free tool to rotate a PDF without Acrobat for free.
Step 1: Right-click on a PDF document to open it with Preview.
Step 2: Select the thumbnails of PDF pages that you need to rotate, and choose Tools from the top menu bar.
Step 3: Select Rotate Left or Rotate Right to fix the wrong orientation.
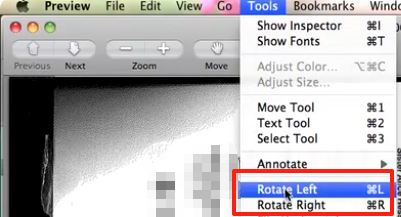
Rotate PDF Online for Free
DocHub is one of the PDF editors that you can access in your browser from any device. It allows you to rotate PDF pages online for free, and also sign and add text to a PDF document. This handy PDF tool makes it convenient to handle PDFs without the need for software installation or downloading. You need to first sign in with your Google Account or register for it to use.
The following step-by-step instruction explains how to rotate a PDF for free by degrees using DocHub.
Step 1: Log in to the best PDF rotation website in Chrome or another browser.
Step 2: Upload the PDF you wish to rotate pages and click the Page Controls button.
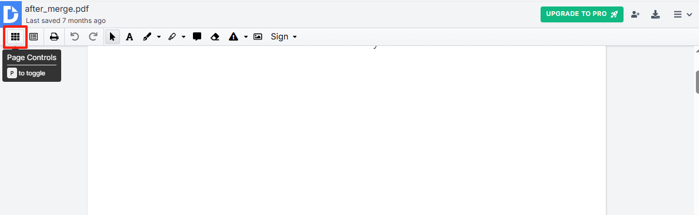
Step 3: Right-click on a page in the thumbnails pane and choose a rotation degree to perform the PDF rotation online.
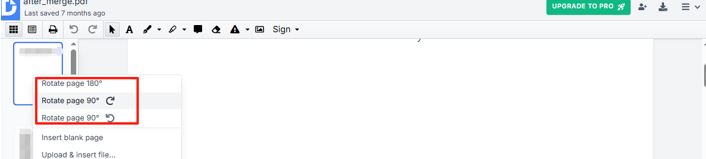
Step 4: Download and save the rotated PDF to your folder.
How to Rotate a PDF File on iPhone/Android
Working on mobile devices is becoming more and more popular. You can rely on the SwifDoo PDF for iOS or Android app to rotate a PDF on iPhone, iPad, and Android. Available in the App Store and Google Play, the app allows you to rotate only one page, specified pages, and all pages in a PDF in just a few clicks. You can do free PDF rotation with it without subscribing to any plan or logging in. The mobile app lets you reflow text and read text aloud.
For iOS:
For Android:
How to rotate a PDF document on a phone:
Step 1: Install SwifDoo PDF from the App Store, open it, and import your PDF file.
Step 2: Open the PDF in the app and click the four-square icon on the top.
Step 3: Hit Select on the top right corner to select the pages to rotate.
Step 4: Click Rotate at the bottom and repeat until the orientation is correct.
Step 5: Tap Done > Save to save the rotation change.
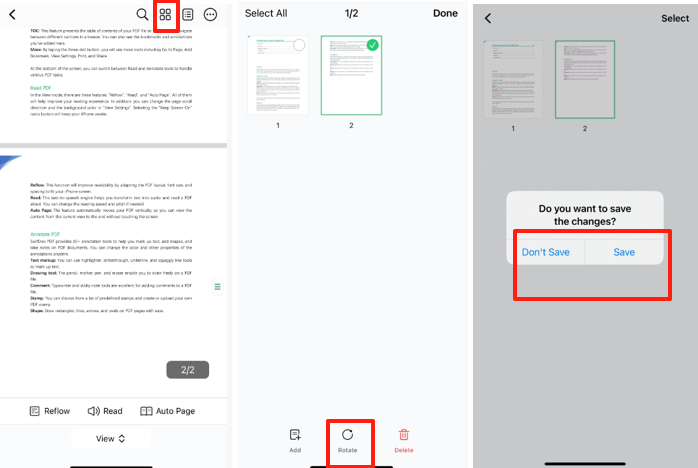
Wrapping Up
Leveraging the methods above, you can easily rotate PDF files clockwise or counterclockwise on Windows, Mac, or in a browser. All these ways allow you to keep the change forever once the file is saved. Although SwifDoo PDF is not freeware, it provides a generous free trial for users. After you have downloaded SwifDoo PDF software, you can start the trial without registration.
If you regularly work with PDFs, a PDF program is essential for enhancing your productivity. Windows users can invest in our affordable SwifDoo PDF desktop application. It provides a collection of PDF solutions that make PDF manipulation and management so easy and convenient.









