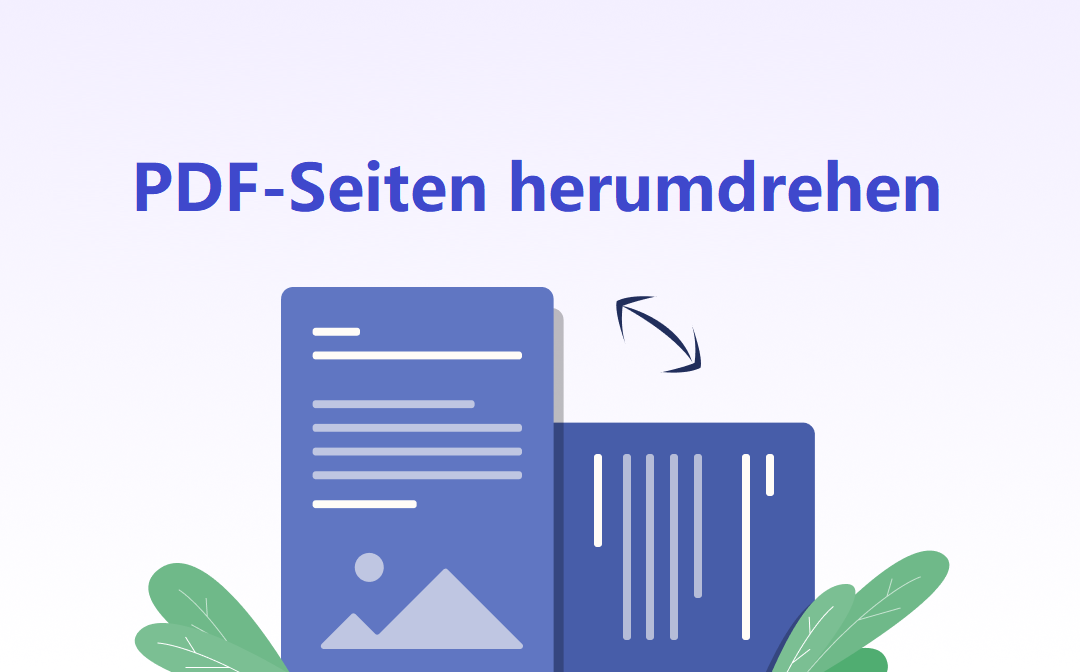
Um das Problem zu lösen, brauchen Sie ein PDF-Tool. In diesem Artikel haben wir mehrere schnelle Methoden zum Umdrehen einer PDF-Datei und zum Speichern derselben zusammengestellt. So können Sie die Richtung eines PDFs mit SwifDoo PDF auf Windows, Preview auf Mac oder Google Drive in Ihrem Browser ändern.
Wie man ein PDF mit SwifDoo PDF unter Windows umdreht
SwifDoo PDF ist eine Desktop-Anwendung, die auf Windows-Geräten verfügbar ist. Als PDF-Komplett-Softwareprodukt verfügt es über eine Vielzahl von Werkzeugen, um fast alle PDF-bezogenen Probleme zu lösen. Mit Hilfe von SwifDoo PDF können Sie PDF-Dateien mit wenigen Klicks zusammenführen, teilen, mit Anmerkungen versehen und konvertieren. Was das PDF-Umdrehen angeht, bietet SwifDoo PDF 3 Methoden an. Anwender können eine Seite, einen bestimmten Bereich von Seiten oder alle Seiten in einer PDF-Datei zum Umdrehen auswählen.
Hier ist die Anleitung zum Umdrehen von PDFs in SwifDoo PDF.
Methode 1: PDF-Seiten durch Rechtsklick auf die Vorschaubilder umdrehen
Diese Methode hilft beim Umdrehen von jeweils einer Seite in einem PDF-Dokument.
Schritt 1: Starten Sie SwifDoo PDF auf Ihrem PC. Ziehen Sie eine PDF-Datei per Drag & Drop in die Benutzeroberfläche;
Schritt 2: Klicken Sie auf das Vorschau-Symbol in der linken Symbolleiste;
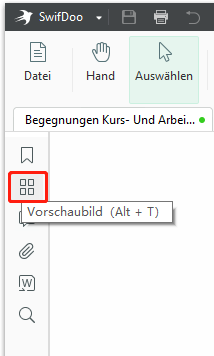
Schritt 3: Klicken Sie mit der rechten Maustaste auf eine Miniaturansicht und wählen Sie dann Im Uhrzeigersinn oder Gegen den Uhrzeigersinn, um die Seite zu spiegeln.
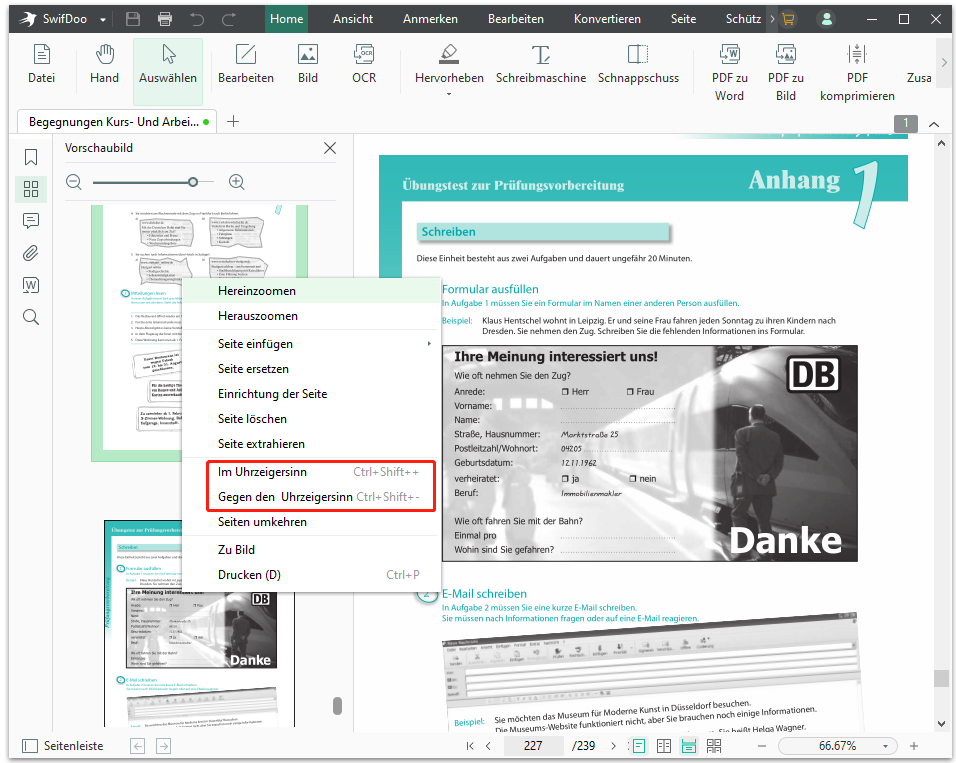
Methode 2: PDF-Seiten durch Anklicken von Untermenüs umdrehen
Wenn Sie im Hauptmenü "Ansicht" die Option "Nach rechts drehen" oder "Nach links drehen" wählen, können Sie alle Seiten einer PDF-Datei in einem Schritt umdrehen.
Schritt 1: Klicken Sie auf die SwifDoo-Schaltfläche in der oberen linken Ecke und wählen Sie Öffnen, um Ihre PDF-Datei auszuwählen;
Schritt 2: Klicken Sie oben auf der Registerkarte Ansicht auf Nach rechts drehen oder Nach links drehen. Dann werden alle Seiten in der PDF-Datei um 90° nach rechts oder links gedreht.

Methode 3: PDF-Seiten im Seitenmodus spiegeln
Wenn Sie auf die Registerkarte "Seite" klicken, zeigt SwifDoo PDF die PDF-Datei seitenweise an, so dass der Benutzer diese Seiten durch direktes Anklicken drehen kann. Dabei können Sie eine einzelne Seite, bestimmte Seitenbereiche oder alle Seiten zum Umdrehen auswählen.
Schritt 1: Rufen Sie das Menü Seite oben auf;
Schritt 2: Halten Sie die Strg- oder Umschalttaste auf Ihrer Tastatur gedrückt und klicken Sie auf die Seiten, die Sie umdrehen möchten;
Schritt 3: Klicken Sie mit der rechten Maustaste auf eine ausgewählte Seite und wählen Sie Im Uhrzeigersinn oder Gegen den Uhrzeigersinn, um die Drehung abzuschließen.
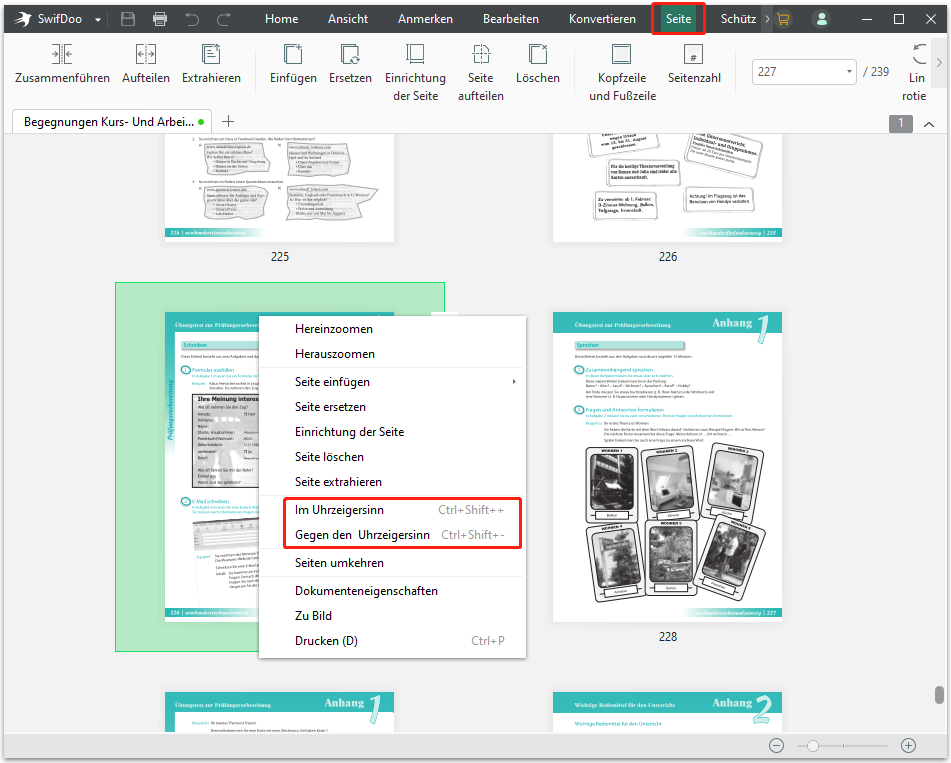
Wenn Sie die PDF-Datei drehen und speichern, wird sie dauerhaft umgedreht. Wenn Sie die Datei das nächste Mal öffnen und ansehen, werden die Seiten nicht mehr in die falsche Ausrichtung zurückkehren.
Wenn Sie sich mit verschiedenen Arten von PDF-Problemen auseinandersetzen möchten, ist SwifDoo PDF immer für Sie da. Mit der Allround-Software können Sie die Reihenfolge der Seiten umstellen oder bestimmte Seiten in einem PDF löschen. Darüber hinaus kann der SwifDoo PDF-Editor auch PDF-Dateien bearbeiten, zusammenführen, komprimieren, aufteilen und PDFs konvertieren. Damit können Sie ganz leicht verschiedene PDF-Aufgaben erfüllen, darunter auch das Umdrehen von PDF-Dokumenten.
PDF umdrehen mit Preview unter macOS
Wenn Sie ein MacBook verwenden, hat Apple glücklicherweise eine kostenlose PDF-Anwendung für Sie vorbereitet. Vorschau, die native PDF-Software auf macOS, ermöglicht nicht nur das Umdrehen von Seiten in einem PDF-Dokument, sondern kann auch PDF-Seiten in Bilder umwandeln, zusammenführen und PDFs schützen. So müssen Sie keine Zeit und kein Geld mit der Suche und dem Kauf eines PDF-Produkts eines Drittanbieters verschwenden.
Sehen Sie sich an, wie Sie eine PDF-Datei mit Preview umdrehen können.
Schritt 1: Klicken Sie mit der rechten Maustaste auf ein PDF-Dokument, um es mit Preview zu öffnen;
Schritt 2: Wählen Sie in der Menüleiste Ansicht, dann Miniaturansichten oder Ansicht. Klicken Sie auf Kontaktblatt;
Schritt 3: Wählen Sie die Miniaturansichten der Seiten aus, die Sie umdrehen möchten. Klicken Sie auf das Drehsymbol am oberen Rand, um die Seiten zu drehen. Sie können auch die Optionstaste auf der Tastatur Ihres MacBook gedrückt halten und dann auf das Drehsymbol klicken, um die PDF-Seiten zu drehen.
PDF-Dateien drehen mit DocHub in Google Drive
Google Drive ermöglicht seinen Nutzern die Verbindung mit Anwendungen von Drittanbietern über den Google Workspace Marketplace. Die meisten damit verbundenen Apps sind kostenfrei. DocHub ist einer der PDF-Editoren, die Sie in Ihr Drive integrieren können. Damit können Sie PDF-Seiten drehen, unterschreiben und Text zu einem PDF-Dokument hinzufügen. Mit diesem praktischen PDF-Tool können Sie PDFs bequem über einen Webbrowser bearbeiten.
Die folgende Schritt-für-Schritt-Anleitung erklärt, wie Sie DocHub mit Ihrem Google Drive verbinden, um ein PDF zu drehen und zu speichern.
Schritt 1: Melden Sie sich bei Ihrem Google Drive-Konto in Chrome oder einem anderen Browser an. Gehen Sie auf Neu, Mehr und wählen Sie dann Weitere Apps verbinden, um auf den Google Workspace Marketplace zuzugreifen;
Schritt 2: Suchen Sie DocHub und installieren Sie es;
Schritt 3: Wählen Sie eine PDF-Datei von Ihrem Computer oder Ihrem Google Drive, um sie zu öffnen. Klicken Sie auf Öffnen mit oberhalb der geöffneten Datei und wählen Sie DocHub;
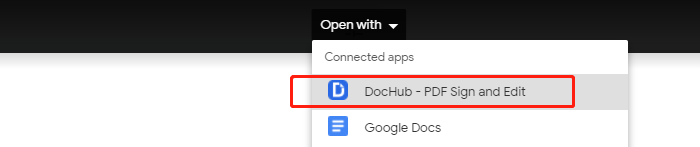
Schritt 4: Klicken Sie auf das Symbol für die Seitensteuerung in der linken Ecke, um die Miniaturansichten anzuzeigen. Halten Sie die Taste Strg / Umschalt gedrückt, um bestimmte Miniaturansichten zu sehen, klicken Sie mit der rechten Maustaste auf eine davon und wählen Sie dann den Drehwinkel und die Drehrichtung aus, um die Seiten zu drehen. Sie können auch auf das Drehsymbol in der linken unteren Ecke klicken, um die ausgewählten Seiten oder alle Seiten um 90° oder 180° zu drehen.
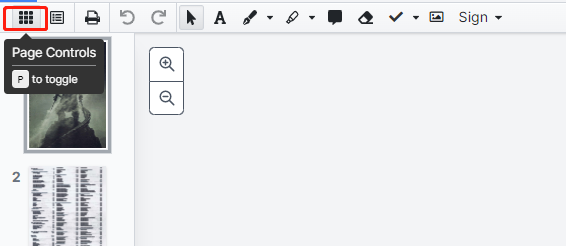
Zusammenfassung
Mithilfe der oben genannten Methoden können Sie eine PDF-Datei unter Windows oder Mac über Google Drive in einem Browser im oder gegen den Uhrzeigersinn drehen. Mit all diesen Methoden können Sie die Seiten in einer PDF-Datei dauerhaft und kostenlos drehen. Obwohl SwifDoo PDF keine Freeware ist, bietet es kostenlose Testversionen für Benutzer an. Nachdem Sie die SwifDoo PDF-Software kostenlos heruntergeladen haben, können Sie die Testversion ohne Registrierung starten und nutzen.
Wenn Sie regelmäßig mit PDFs arbeiten, brauchen Sie ein PDF-Programm, um Ihre Produktivität zu steigern. Windows-Anwender können in unsere erschwingliche SwifDoo PDF-Desktop-Anwendung investieren. Sie bietet eine Sammlung von PDF-Lösungen, die die Bearbeitung und Verwaltung von PDFs so einfach und bequem machen.
Häufig gestellte Fragen zu Methoden zum einfachen Umdrehen von PDF-Seiten
F: Wie kann ich eine PDF-Datei in Google Chrome umdrehen ?
Wenn es nicht notwendig ist, die Ausrichtung von PDF-Seiten dauerhaft zu ändern, ist ein Webbrowser eine einfache Möglichkeit, das PDF zu drehen. Mit anderen Worten, Sie können die PDF-Datei zum Lesen in Chrome drehen, aber nachdem Sie sie heruntergeladen und gespeichert haben, sind die Seiten immer noch in der falschen Richtung. Hier erfahren Sie, wie Sie PDF-Seiten in Google Chrome umdrehen können.
Schritt 1: Klicken Sie mit der rechten Maustaste auf eine PDF-Datei und öffnen Sie sie mit Google Chrome;
Schritt 2: Klicken Sie oben auf das Symbol für das Drehen gegen den Uhrzeigersinn. Drehen Sie so lange, bis Sie die richtige Leserichtung gefunden haben.
F: Wie kann ich PDF-Seiten in Microsoft Edge umdrehen ?
Mit Microsoft Edge können Benutzer Kommentare hinzufügen, Text markieren und Seiten in einer PDF-Datei drehen. Wie Google Chrome ist es nicht möglich, eine PDF-Datei dauerhaft umzudrehen. In beiden Browsern können alle Seiten auf einmal gedreht werden. Wenn Sie nur eine Seite oder einige Seiten in einer PDF-Datei drehen möchten, können Sie auf ein spezielles PDF-Tool zurückgreifen.
Schritt 1: Öffnen Sie Ihre PDF-Datei mit Microsoft Edge;
Schritt 2: Klicken Sie auf das Symbol im Uhrzeigersinn in der oberen Symbolleiste, um die Seiten nach links zu drehen. Wenn Sie die Seiten nach rechts drehen möchten, klicken Sie mit der rechten Maustaste auf eine beliebige Seite und wählen Sie Gegen den Uhrzeigersinn drehen.








