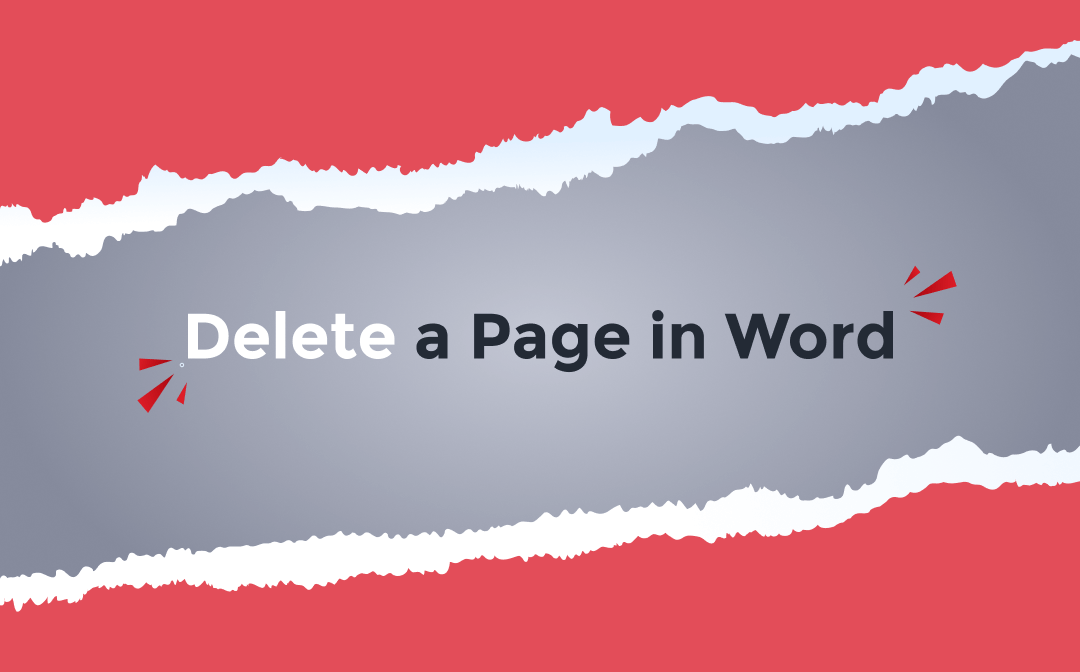
Page breaks, paragraph marks, tables, and many more issues can cause extra pages in a Word document. If you don’t have a proper method, it will be time-consuming to delete them. This post will walk you through several common ways to delete a page in Word on Windows and Mac with easy steps. The use of a PDF page remover will also get the job done simpler.
How Do You Delete a Page in Word?
The simplest way to delete pages is to press the Delete or Backspace key on your keyboard. In addition, you can try alternative ways. Word lets you delete a page in a Word document from the Navigation Pane, by removing paragraph breaks, and via some different methods.
When there are formatting issues in your Word document, for example, if there is a page break on a page, you need to delete the page break to delete the page. To learn more about how to delete a page in Word, regardless of a blank page or a page with content, read on to find out.
How to Delete a Page in Word That's Blank
When it comes to deleting a page in Word, most people wonder how to delete a blank page. You usually can delete it by pressing the Backspace key on your keyboard. However, sometimes this doesn’t work because of specific formatting settings in the Word document.
To delete a blank page in Word on Windows or Mac in the mentioned case, here we introduce 4 quick methods which you can follow to do in any MS Word version such as Word 2019, 2016, 2010, and 2007 as they work in a similar way.
How to Delete a Page in Word in the Navigation Pane
Step 1: Open Microsoft Word, go to View on the top and choose Navigation Pane in the pop-up sub-menu;
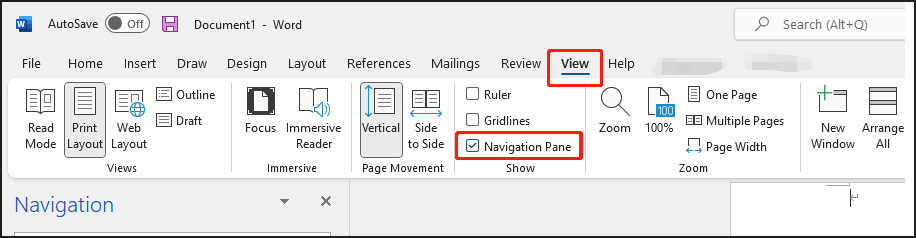
Step 2: Once the Navigation pane comes out on the left, click Pages and select the blank page you wish to delete;
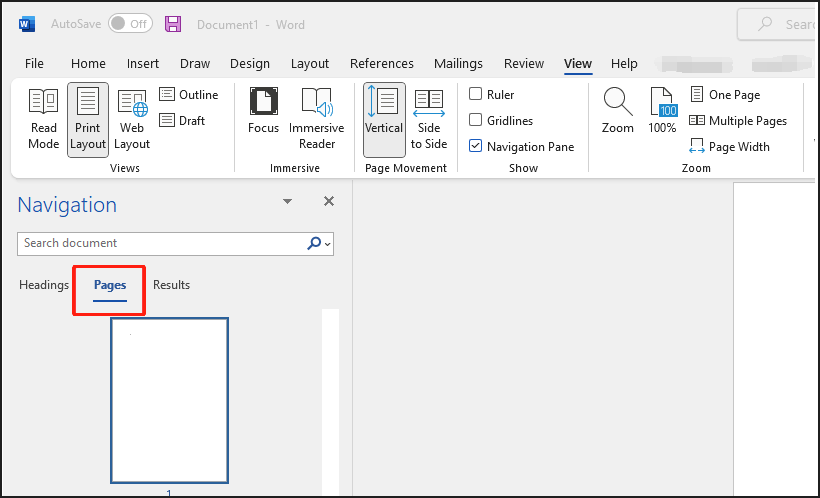
Step 3: Press the Backspace key on your computer keyboard to remove the page.
Delete a Page in Word by Removing Paragraph Marks
If the blank page in your Word document contains a lot of paragraph marks that do not display, you may fail to delete it. Take a look at how to delete a page that has many paragraph marks.
Step 1: Go to File in Word, choose Options, and select Display in the Word Options dialogue box;
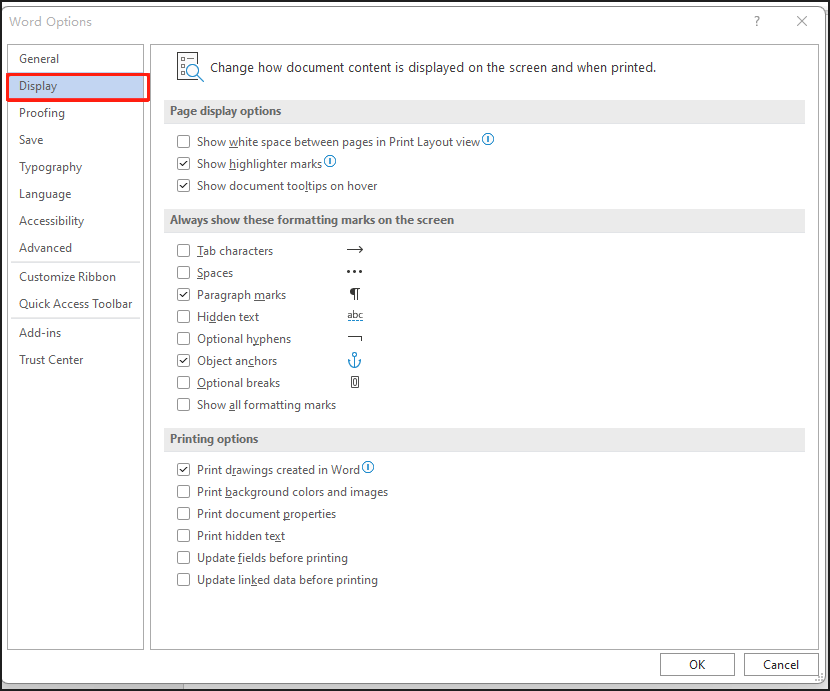
Step 2: Tick the Show all formatting marks checkbox and hit OK;
Step 3: Find the blank page you need to delete, place your cursor at the beginning of the page, hold the Shift key on your keyboard and click the end of the page to select all the paragraph marks, then press the Delete or Backspace key to get rid of them;
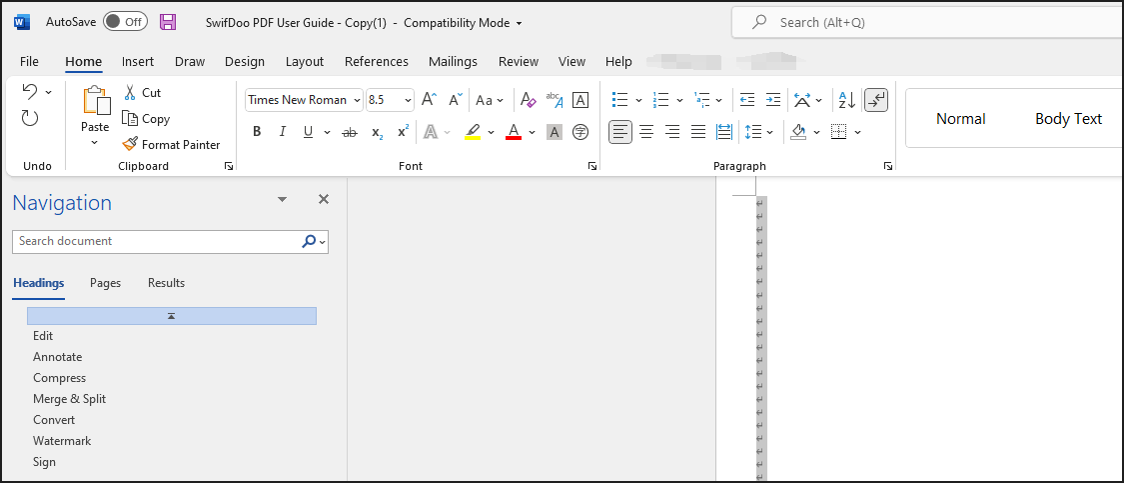
Step 4: Use the first introduced method to delete this blank page.
Regarding how to delete a page in Word with paragraph marks on Mac and Windows, you can press the shortcut key Ctrl + Shift + 8 on Windows and Command + 8 on Mac to show the marks, delete them and then press the Backspace key.
How to Delete a Blank Page in Word That Follows a Table
An extra blank page may be created by a table at the end of its last page in your Word document. In this case, you can decrease the font size of the paragraph to delete a page in Word.
Step 1: Make paragraph marks visible using the above-mentioned method;
Step 2: Double-click the mark that you can’t delete to open the formatting mini toolbar;
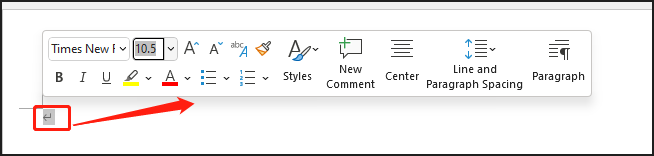
Step 3: Select the smallest font size.
Reducing the font size of the paragraph above the table will also help delete the blank page that comes after a table. Or you can adjust the line spacing of the table to get rid of the following paragraph mark.
Delete a Page in Word That You Can't Delete
Sometimes any of the above methods can’t delete a page in Word, this may be caused by a page break inserted into the page. In essence, this is about how to delete a page break. Let’s see how to delete a page in Microsoft Word by deleting a page break.
Step 1: Navigate to Home and click the Show/Hide marks button in the Paragraph section;
Step 2: Double-click to select the page break in the blank page you wish to delete;
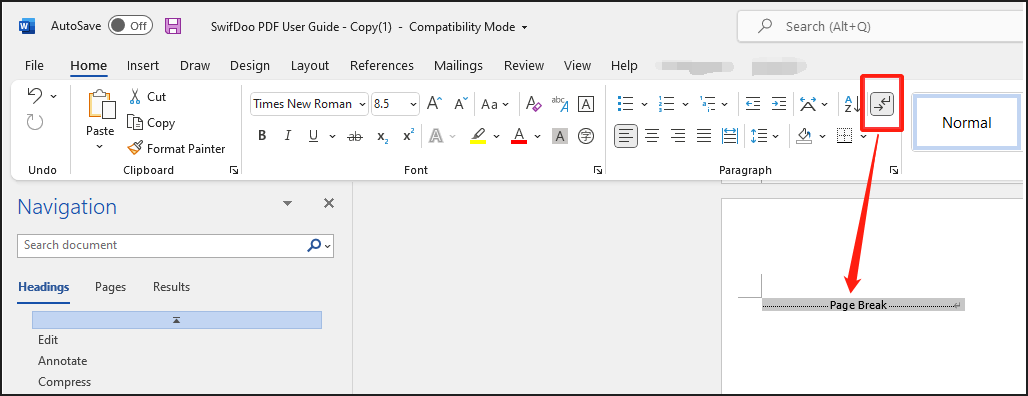
Step 3: Press the Backspace or Delete key to delete the page break and then delete the page.
How to Delete a Page in Word That's Full of Content
What if a page is full of text, images or other content? This tutorial explains how to delete a page filled with content in MS Word on Windows and Mac using a quick method.
Step 1: Locate and click the page that you want to delete;
Step 2: Press the Ctrl + G shortcut key on Windows and Option + CMD + G on Mac;
Step 3: In the pop-up Find and Replace dialogue box, enter \page into the Enter page number field under the Go To option;
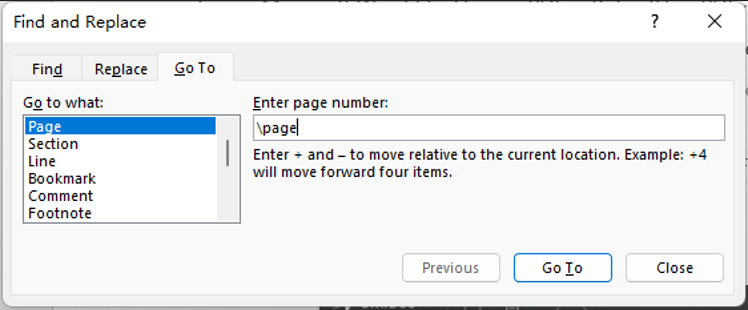
Step 4: Press the Enter key to select the whole page and close the dialog box;
Step 5: Press the Backspace/Delete key to delete the page in Word.
How to Delete a Page in a Word Document with SwifDoo PDF
If you delete pages in a Word document in order to send a neat PDF file to others or just feel cumbersome to do that in Microsoft Word, consider taking advantage of a PDF page remover and document converter, SwifDoo PDF. It is a versatile PDF program that enables you to edit, split, convert PDF documents, delete PDF pages, etc.
Specifically, you can use the software to convert your Word document to a PDF, delete unnecessary PDF pages and then convert PDF to Word without losing formatting and layout if needed. For the purpose of sharing the PDF version of the Word document, you don't need to convert PDF back to Word.
Here is how to delete an unwanted page in a Word document using SwifDoo PDF.
Step 1: Free download, install and launch the software. Click Create in the home tab and choose From File;
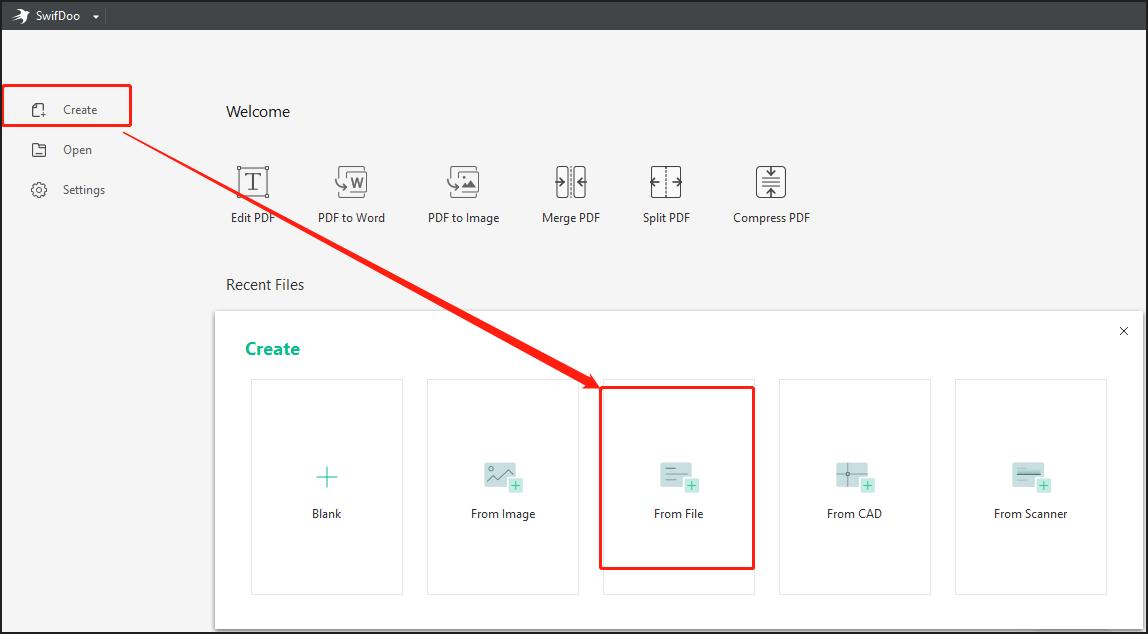
Step 2: Select a Word document from your device and the software will convert it to a PDF;
Step 3: Tap Page on the top, click a page, and hit the Delete icon to delete the page from the PDF;
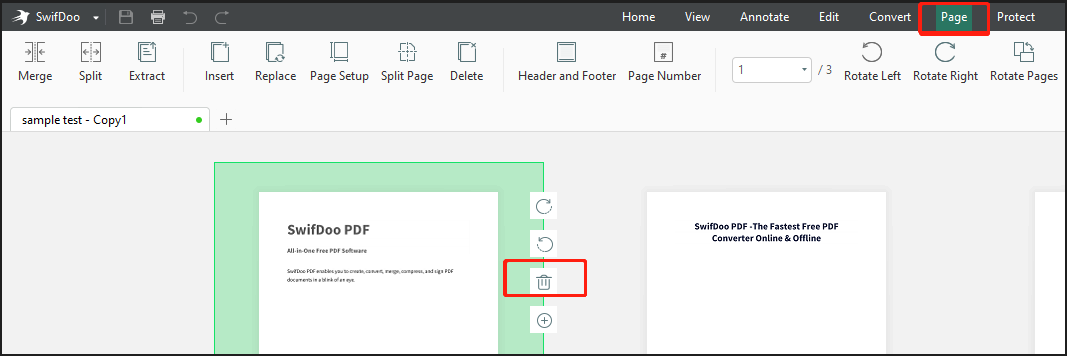
Step 4: Click the top Convert menu and choose PDF to Word;
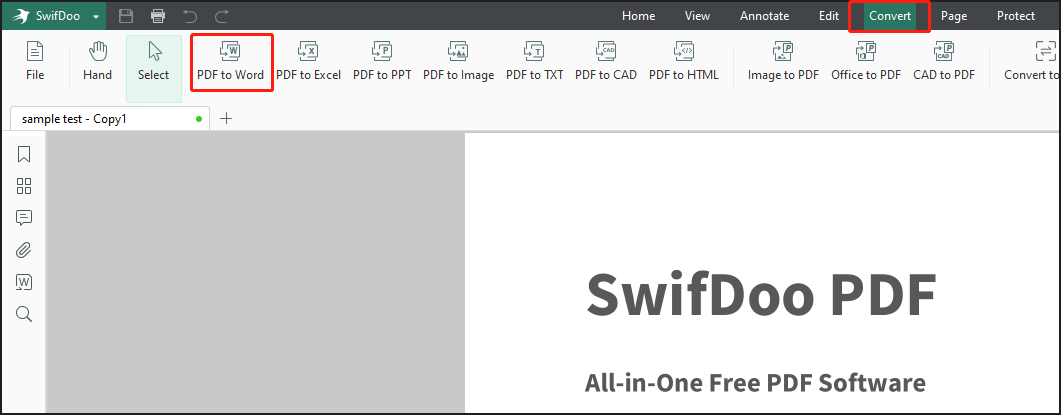
Step 5: Select the exported file format as Word DOCX or DOC in the converter box, then hit Start to convert the PDF to a Word document.
The six steps are all about how to delete a page in a Word document with SwifDoo PDF. If you don’t have to convert the PDF to a Word document, the whole process only takes four steps to go. Using the PDF software saves you the trouble of finding and deleting page breaks, paragraph marks, or other formatting you’re unfamiliar with.
Conclusion
Microsoft Word allows you to delete a page in a Word document natively, whether it's the second page, the last page, or any certain page. Through the methods listed in this post, you can easily delete an extra blank page in the middle, in the beginning, or end, or a page with a header, footer, and content. If you feel it’s tedious to do the work using MS Word, SwifDoo PDF comes in handy.









