
Seitenumbrüche, Absatzmarken, Tabellen und viele andere Dinge können zusätzliche Seiten in einem Word-Dokument verursachen. Wenn Sie nicht über eine geeignete Methode verfügen, ist es sehr zeitaufwändig, um eine leere Word Seite löschen zu können. Um Ihre Arbeitszeit zu sparen, haben wir in diesem Artikel mehrere gängige Methoden vorgestellt, darunter sowohl Microsoft Word als auch ein pratisches PDF-Tool SwifDoo PDF, mit denen Sie mit einfachen Schritten eine Word Seite entfernen können. Die Verwendung eines PDF-Tools für Seitenentfernung macht die Arbeit noch einfacher.
So können Sie eine leere Seite in Word löschen
Das Microsoft Word ist ein praktisches Programm, mit dem man ein Textdokument mit eigenem Design erstellen kann. Aber manchmal können einige leere Seiten am Anfang oder am Ende in der Word-Datei vorkommen, die das Lesererlebnis des Dokuments beträchtigen. Daher wird diese Frage häufig zur Diskussion kommt, wie man in Word Seiten löschen kann.
Normalerweise können Sie eigentlich diese Seiten löschen, indem Sie die Rücktaste auf Ihrer Tastatur drücken. Manchmal funktioniert dies jedoch aufgrund bestimmter Formatierungseinstellungen im Word-Dokument nicht. Um in diesem Fall dieses Problem zu lösen, werden wir Ihnen hier 4 schnelle Methoden vorstellen, die Sie in jeder MS-Word-Version wie Word 2019, 2016, 2010 und 2007 verwenden können, da sie auf ähnliche Weise funktionieren. Los geht’s!
So löschen Sie eine Seite in Word im Navigationsbereich
Egal, ob Sie die zweite Seite, die letzte Seite oder eine bestimmte Seite in einem Word-Dokument löschen möchten, die folgende schrittweise Anleitung wird Ihnen die Arbeit erleichtern.
Schritt 1: Öffnen Sie Microsoft Word, gehen Sie oben auf Ansicht und wählen Sie im Pop-up-Untermenü Navigationsbereich;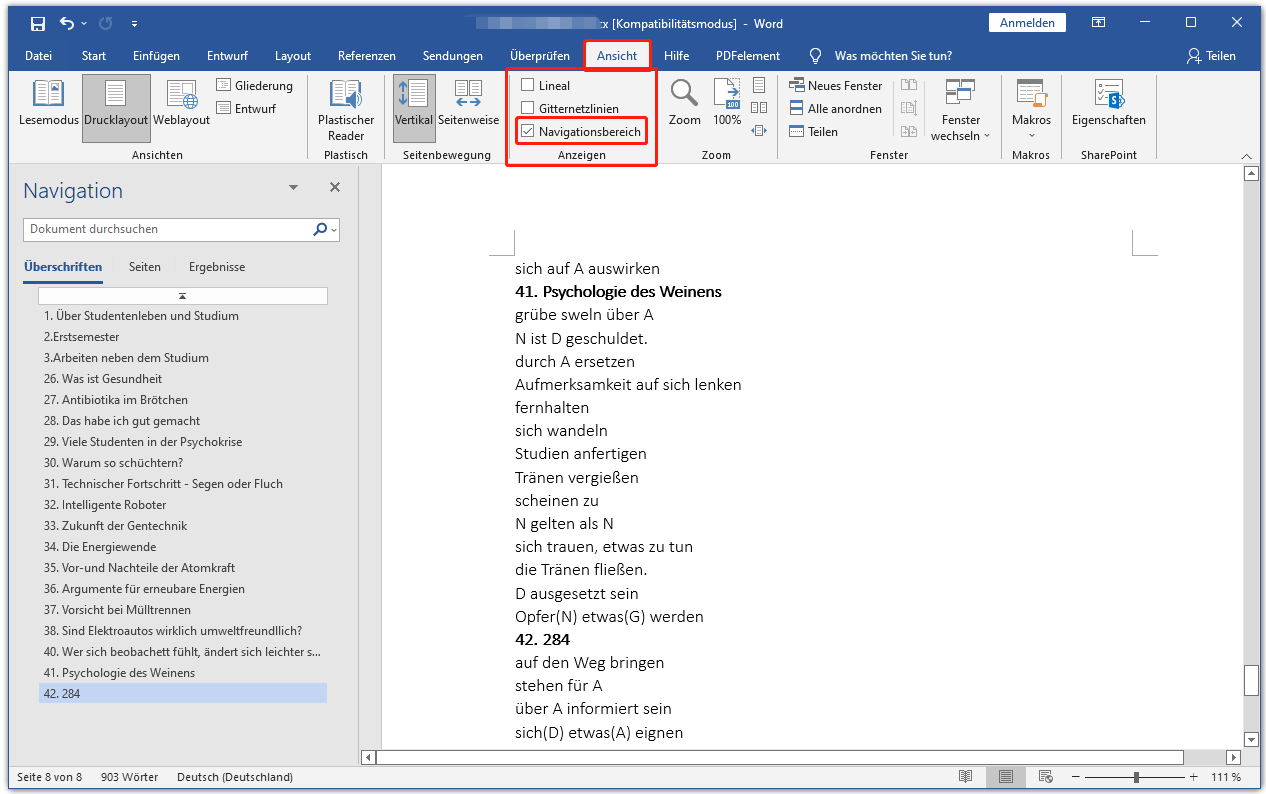
Schritt 2: Sobald der Navigationsbereich auf der linken Seite erscheint, klicken Sie auf Seiten und wählen die leere Seite aus, die Sie löschen möchten;
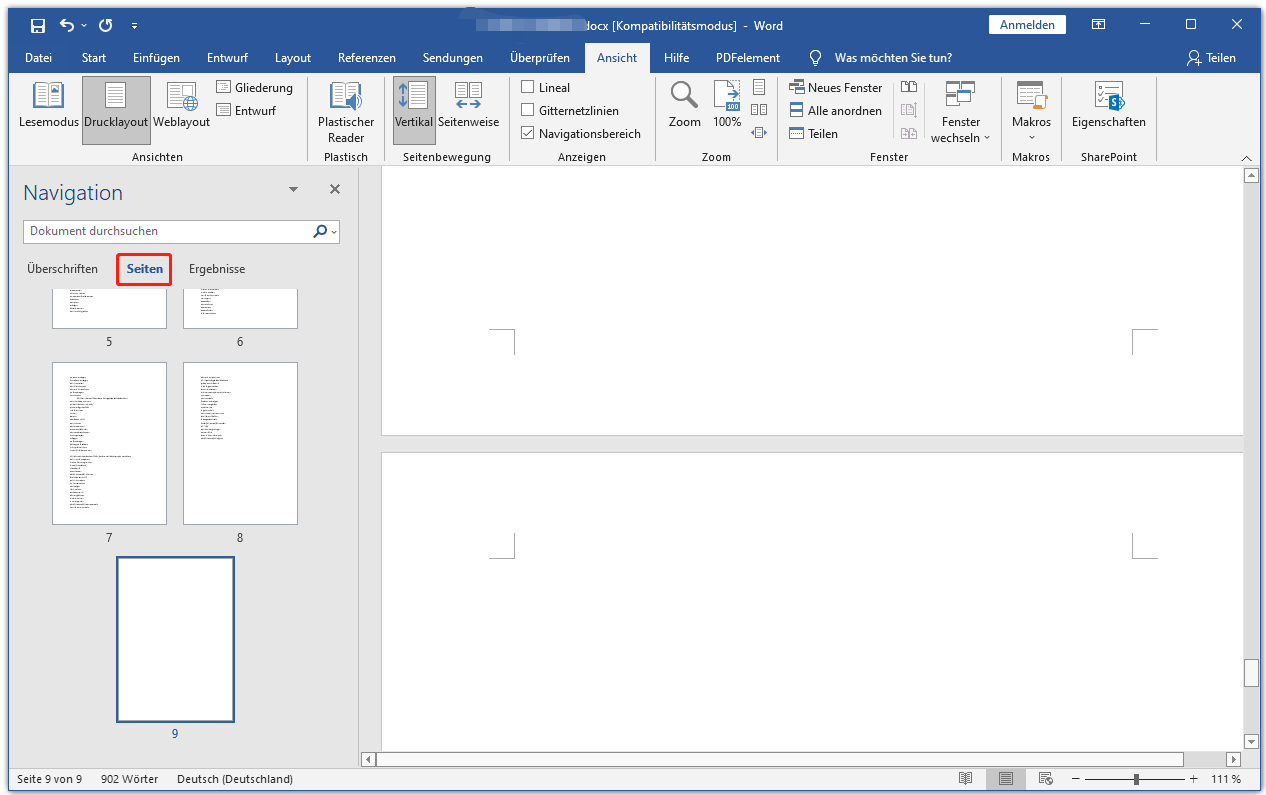
Schritt 3: Um die leere Seite in Word zu löschen, drücken Sie mehrmals die Rücktaste auf Ihrer Computertastatur, bis die leere Seite in Word verschwindet.
Das könnten Sie vielleicht auch interessieren:
![PDF Seiten kostenfrei löschen – wie? [Windows & Mac & Online]](https://img.swifdoo.com/image/wie-man-pdf-Seiten-löscht-thumbnail.png)
PDF Seiten kostenfrei löschen – wie? [Windows & Mac & Online]
Möchten Sie die unerwünschten PDF Seiten entfernen, damit Sie ein besseres Lese-Erlebnis erzielen können? Hier finden Sie mehrere gratis Möglichkeiten dazu.
LESEN SIE MEHR >Leere Seite löschen Word, durch Entfernen von Absatzmarkierungen
Wenn die leere Seite in Ihrem Word-Dokument viele Absatzmärke enthält, die nicht angezeigt werden, kann es sein, dass Sie sie nicht löschen können. Wenn Sie auch auf dieses Problem stoßen, machen Sie sich keine Sorgen, hier finden Sie auch eine optimale Lösung.
Schritt 1: Gehen Sie in Word auf Datei, wählen Sie Optionen, und wählen Sie im Dialogfeld Word-Optionen die Option Anzeigen;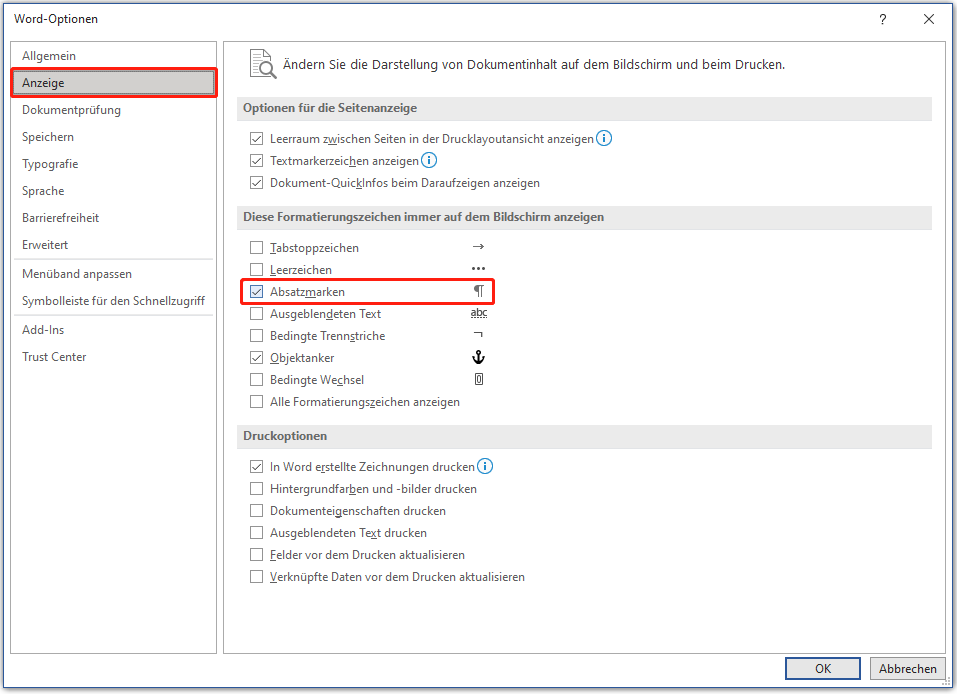
Schritt 2: Aktivieren Sie das Kontrollkästchen Alle Formatierungszeichen anzeigen und klicken Sie auf OK;
Schritt 3: Suchen Sie die leere Seite, die Sie löschen möchten, setzen Sie den Cursor an den Anfang der Seite, halten Sie die Umschalttaste auf Ihrer Tastatur gedrückt und klicken Sie auf das Ende der Seite, um alle Absatzmarken auszuwählen, und drücken Sie dann Entf oder die Rücktaste, um sie zu entfernen;
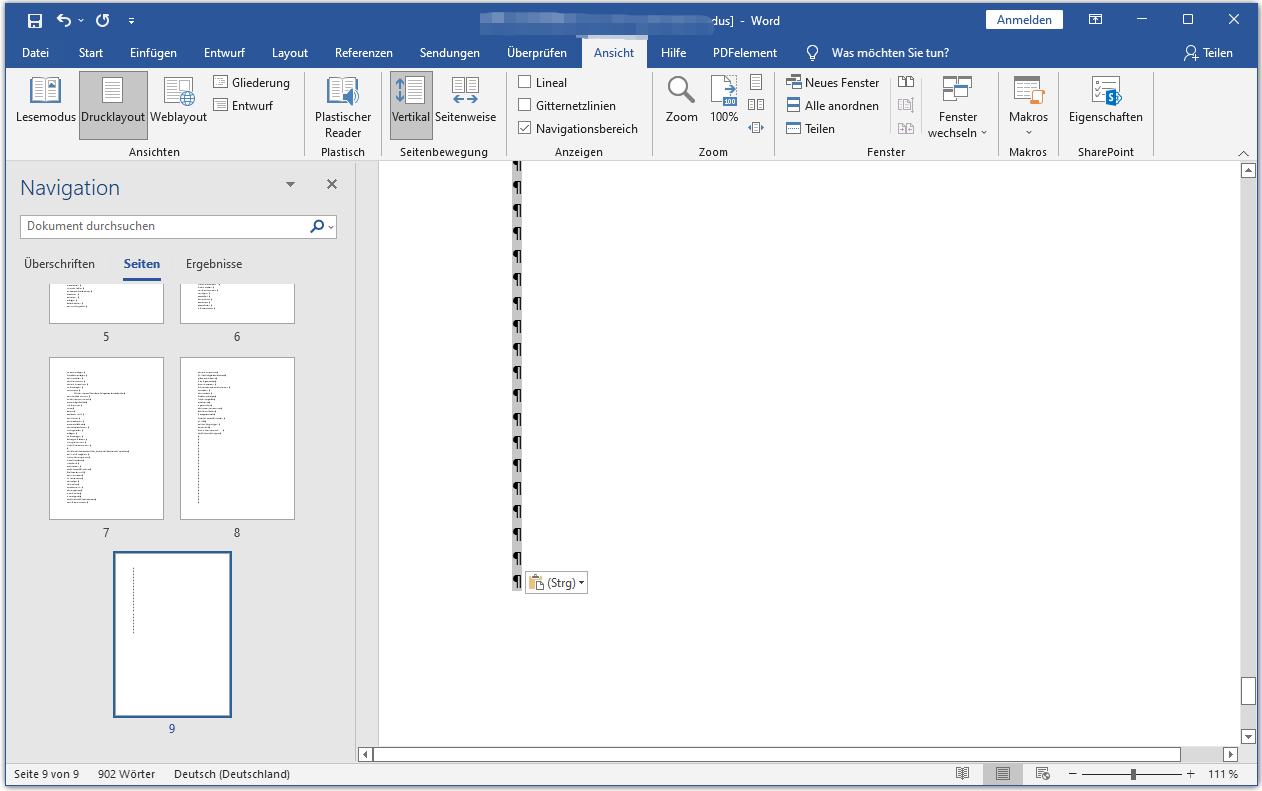
Schritt 4: Verwenden Sie die zuerst vorgestellte Methode, um die Word leere Seite entfernen zu können.
Das war die Anleitung, wie Sie eine am Ende stehende Word Seite löschen. Ganz einfach, oder? Wenn die beiden oben genannten Vorgehensweisen Ihr Problem nicht lösen können, lesen Sie dann weiter, im Folgenden finden Sie noch zwei weitere Möglichkeiten, verschiedene Arten von Word Seiten löschen zu können.
Leere Word Seite nach Tabelle löschen
Eine zusätzliche leere Seite kann durch eine Tabelle am Ende der letzten Seite in Ihrem Word-Dokument entstehen. In diesem Fall besteht die beste Option darin, dass Sie die Schriftgröße des Absatzes verringern, um die leere Word Seite entfernen zu können.
Schritt 1: Machen Sie die Absatzmarken mit der oben beschriebenen Methode sichtbar;
Schritt 2: Doppelklicken Sie auf die Markierung, die Sie nicht löschen können, um die Mini-Symbolleiste für die Formatierung zu öffnen;
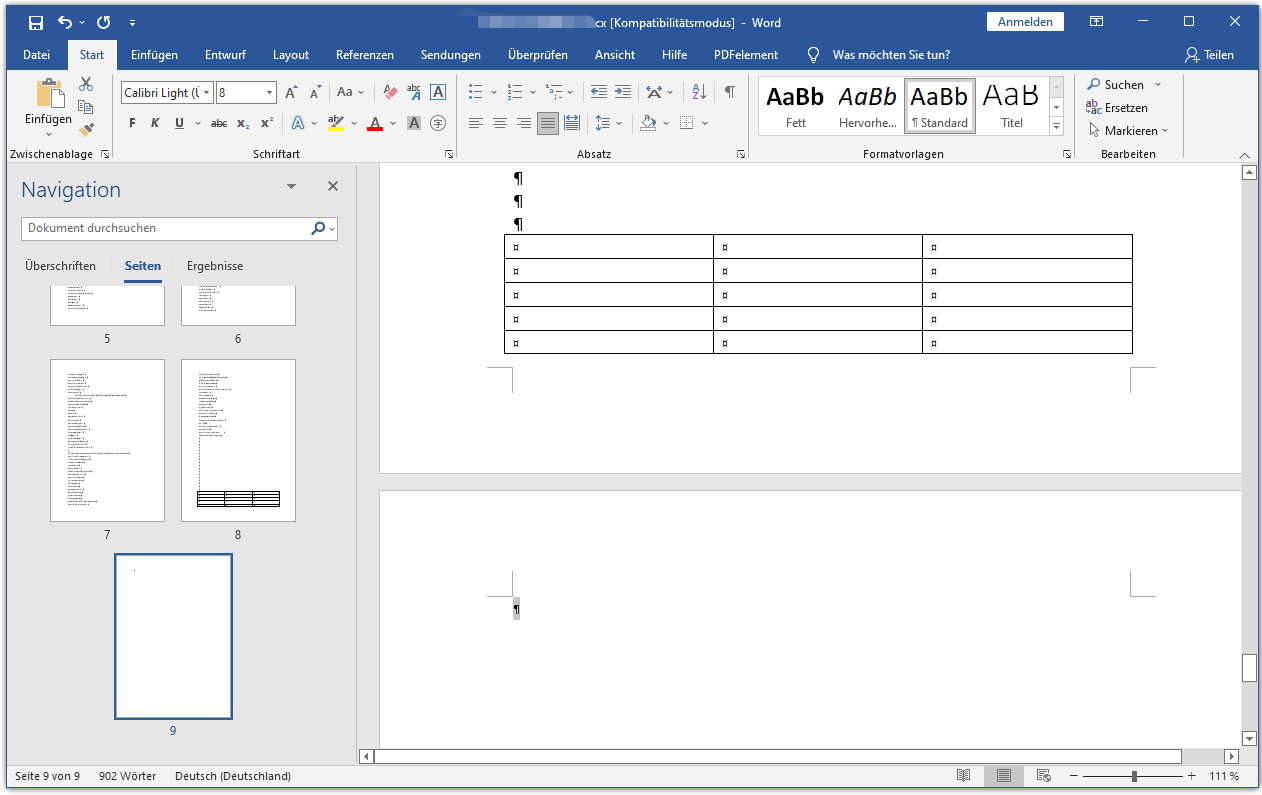
Schritt 3: Wählen Sie den kleinsten Schriftgrad. So können Sie leere Seite bei Word löschen, die nach einer Tabelle kommt.
Wenn Sie die Schriftgröße des Absatzes über der Tabelle verkleinern, können Sie auch die leere Seite nach der Tabelle löschen. Oder Sie passen den Zeilenabstand der Tabelle an, um die folgende Absatzmarke loszuwerden.
Word leere Seite lässt sich nicht löschen, was tun?
Manchmal lässt sich eine leere Seite in Word mit keiner der oben genannten Methoden löschen. Da fragt man sich: „Warum kann ich eine Seite in Word nicht löschen?“ Die Gründe liegen eventuell an einem in die Seite eingefügten Seitenumbruch. Im Wesentlichen geht es hier darum, wie Sie Word Seitenumbruch entfernen können.
Schauen wir uns an, wie man eine ganze Seite in Microsoft Word durch Löschen eines Seitenumbruchs entfernt.
Schritt 1: Damit Sie Word Seitenumbruch löschen können, navigieren Sie zur Startseite und klicken Sie im Abschnitt Absatz auf die Schaltfläche Markierungen ein-/ausblenden;
Schritt 2: Markieren Sie den Seitenumbruch auf der leeren Seite, die Sie löschen möchten;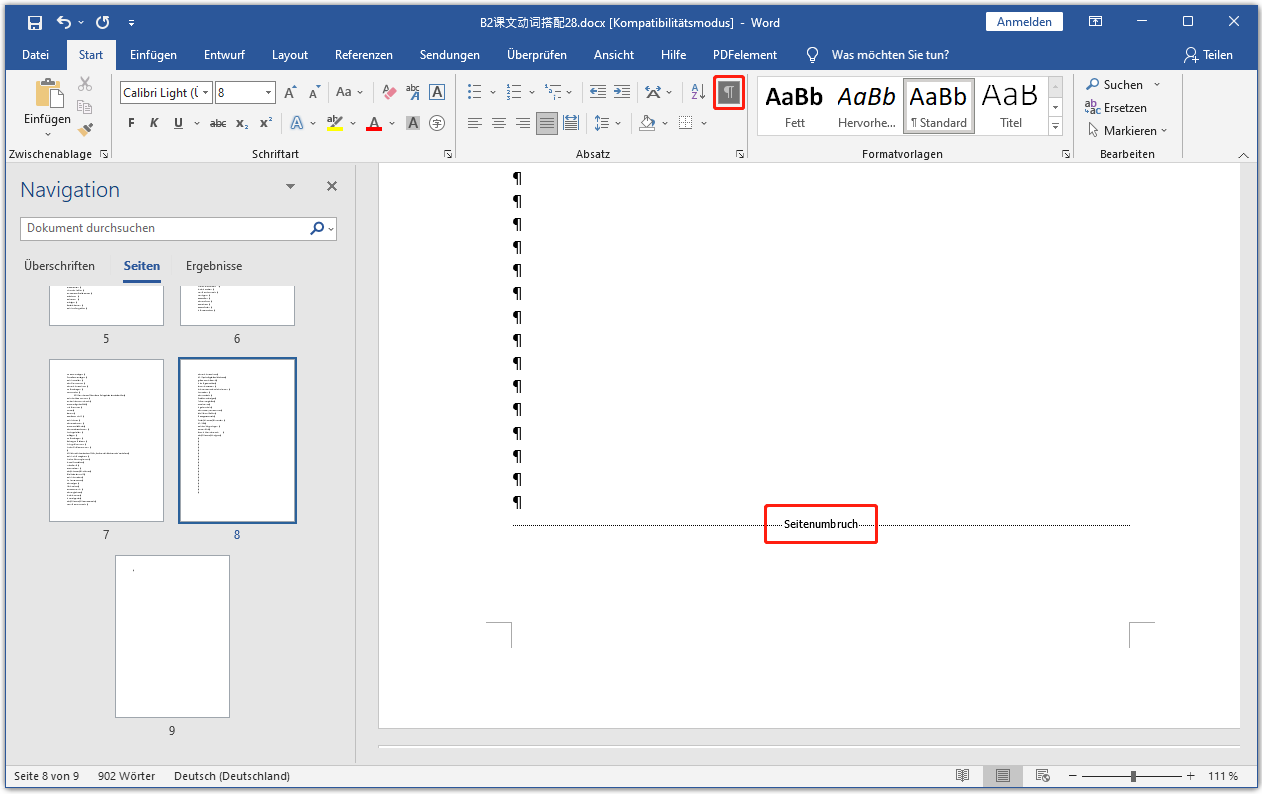
Schritt 3: Drücken Sie die Rücktaste oder Entf, um den Seitenumbruch und die gesamte Seite in Word zu löschen.
So wird die leere Seite in Word gelöscht, indem Sie den Seitenumbruch entfernen.
Word Seite entfernen, die mit Inhalt gefüllt ist
Neben Leerseiten müssen Sie vielleicht manchmal auch Dokumente mit doppeltem oder redundantem Inhalt löschen. Mit folgender Anleitung lässt sich diese Aufgabe einfach erledigen.
Schritt 1: Suchen Sie die Seite, die Sie löschen möchten, und klicken Sie darauf;
Schritt 2: Drücken Sie die Tastenkombination Strg + G unter Windows und Option + CMD + G auf dem Mac;
Schritt 3: Geben Sie im Dialogfeld Suchen und Ersetzen unter der Option Gehe zu in das Feld Seitenzahl eingeben \page ein;
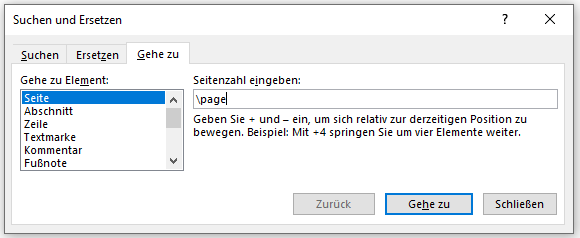
Schritt 4: Drücken Sie die Eingabetaste, um die gesamte Seite auszuwählen und das Dialogfeld zu schließen;
Schritt 5: Drücken Sie die Rücktaste/Löschen Taste, um die Seite in Word zu löschen.
Obwohl sich die Schritte von den vorherigen Methoden unterscheiden, können Sie mit dieser Methode genauso schnell eine Seite in Word löschen. Und es ist völlig kostenlos! Neben Microsoft Word gibt es auch andere Möglichkeiten, diese Aufgabe zu erfüllen. Wenn Sie daran interessiert sind, lesen Sie bitte weiter, um mehr zu erfahren.
Leere Seite aus Word löschen mit SwifDoo PDF
Wenn Sie eine leere Seite bei Word löschen möchten, um eine saubere Datei in PDF zu konvertieren und an andere zu versenden, oder wenn es Ihnen einfach zu umständlich ist, eine Word Seite mit Microsoft Word zu entfernen, dann sollten Sie sich den PDF-Seitenentferner SwifDoo PDF nicht entgehen lassen.
Es ist ein vielseitiges PDF-Programm, mit dem Sie PDF bearbeiten, teilen, zusammenführen, mit Anmerkungen versehen, konvertieren, PDF-Seiten hinzufügen oder löschen usw. können. Diese Software bietet eine weitere einfache Möglichkeit, jede Seite in einem Word-Dokument zu löschen.
Vor allem können Sie mit dieser Software Ihr Word-Dokument in eine PDF-Datei konvertieren, überflüssige PDF-Seiten löschen und anschließend die PDF-Datei in Word konvertieren, ohne dass Formatierung und Layout verloren gehen. Um die PDF-Version des Word-Dokuments weiterzugeben, müssen Sie das PDF nicht wieder in Word konvertieren.
Wenn Sie mit SwifDoo PDF eine unerwünschte Seite in Word löschen möchten, folgen Sie der nachstehenden Anleitung.
Schritt 1: Laden Sie den PDF-Seitenentferner und -konverter kostenlos herunter, installieren und starten Sie ihn. Klicken Sie auf der Registerkarte Home auf Erstellen und wählen Sie Aus Datei;
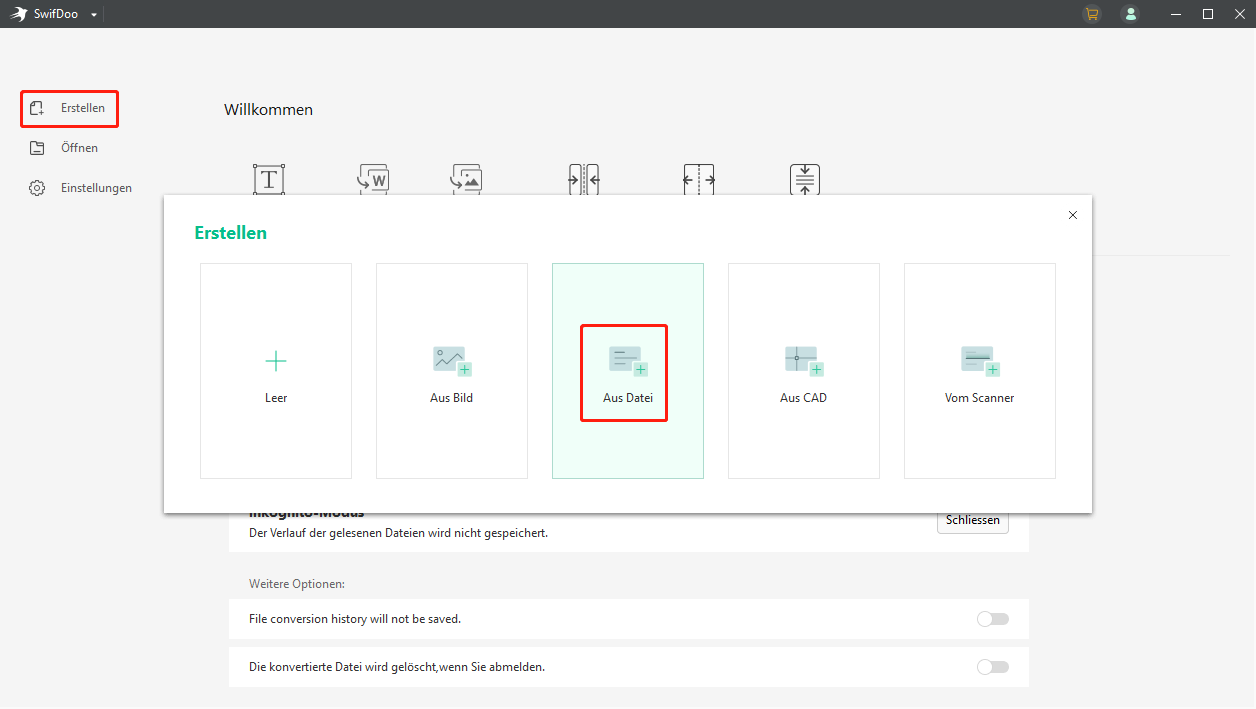
Schritt 2: Ziehen Sie Ihr Word-Dokument per Drag & Drop in das Dialogfeld des SwifDoo PDF Converter;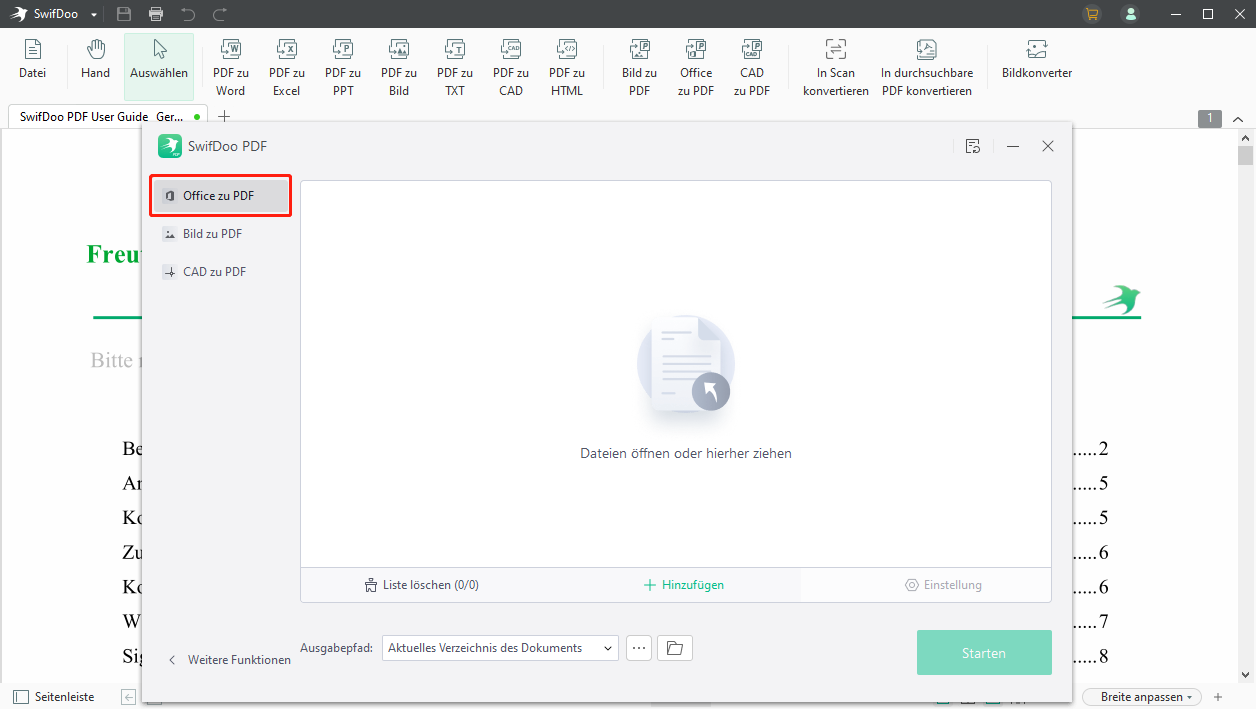
Schritt 3: Wählen Sie den Ausgabepfad und klicken Sie auf Start, um Word in PDF zu konvertieren;
Schritt 4: Öffnen Sie die PDF-Datei im Programm, tippen Sie oben auf Seite, klicken Sie auf eine Seite und klicken Sie auf das Symbol Löschen, um die Seite aus der PDF-Datei zu löschen;
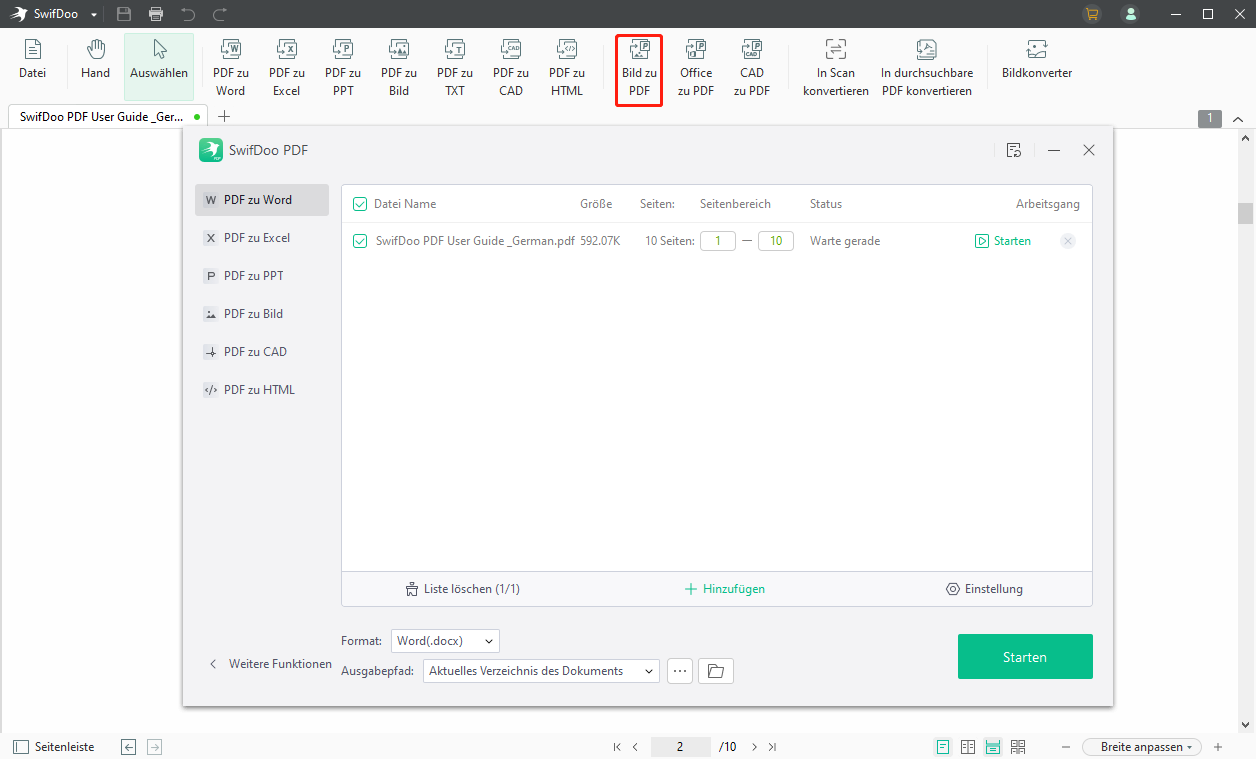
Schritt 5: Klicken Sie auf das obere Menü Konvertieren und wählen Sie PDF in Word;
Schritt 6: Wählen Sie im Konvertierungsfeld das exportierte Dateiformat als Word DOCX oder DOC aus und klicken Sie auf Start, um die PDF-Datei in ein Word-Dokument zu konvertieren.
In diesen sechs Schritten erfahren Sie, wie Sie eine Seite in einem Word-Dokument mit SwifDoo PDF löschen können. Wenn Sie die PDF-Datei nicht in ein Word-Dokument umwandeln müssen, ist der gesamte Vorgang nur vier Schritte entfernt. Wenn Sie die PDF-Software zum Löschen von Seiten in einem Word-Dokument verwenden, ersparen Sie sich das Suchen und Löschen von Seitenumbrüchen, Absatzmarken oder anderen Formatierungen, mit denen Sie nicht vertraut sind.
Schlussfolgerung
Mit Microsoft Word können Sie eine Seite in einem Word-Dokument von Haus aus löschen. Mithilfe der in diesem Artikel aufgeführten Methoden können Sie eine zusätzliche leere Seite oder eine Seite mit Kopf- und Fußzeile und Inhalt in Word problemlos löschen, damit Sie Word Seite löschen können. Wenn Sie es als mühsam empfinden, Seiten mit MS Word zu löschen, kommt SwifDoo PDF ins Spiel. Die Software ist ein leistungsfähiges und erschwingliches Produktivitätswerkzeug, das die Arbeit mit PDF-Dokumenten rationalisiert und jedem neuen Benutzer eine 7-tägige kostenfreie Testversion für alle Funktionen bietet.








