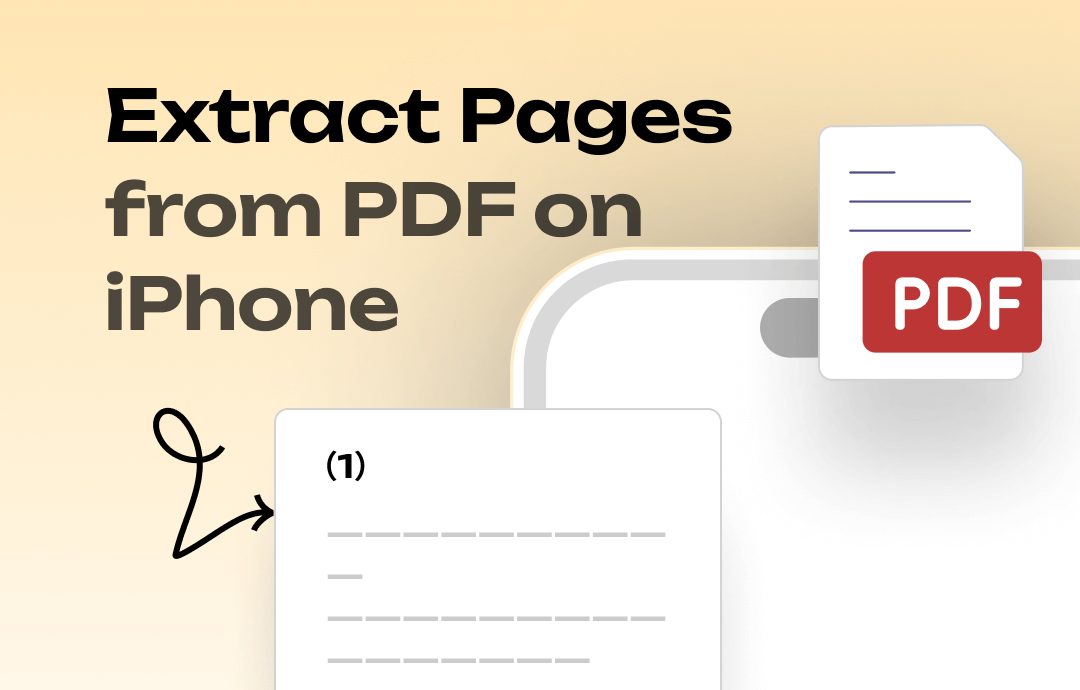
What Tools Can Help You Extract Pages from PDF?
There are 4 tools that can help you extract PDF pages. Here are some basic information.
- Files app is a built-in app that can help you handle PDFs on iPhone. You can take advantage of its Print feature to extract pages.
- Shortcuts is another built-in app on iPhone. You should create a shortcut yourself or download a shortcut to get the ability to extract pages.
- SwifDoo PDF is one third-party PDF tool that supports page extraction. It allows you to extract specific pages as per your needs.
- Smallpdf.com is one online service that lets you extract pages through the browser. It will help you delete unwanted pages and save the remaining pages as a new PDF.
Each of these tools has its unique features and limitations. Your choice may depend on the specific needs. The most direct and convenient way to do this is to use a third-party app, which is, after all, designed specifically for this purpose. You can click the download button to get SwifDoo PDF and start extracting the pages you need.
Of course, you can learn all the details before choosing the one tool you prefer.
Way 1. How to Extract Pages from PDF on iPhone via Files
With the Files app, you can view, share, and organize PDFs stored in the cloud and on your iPhone. While it doesn't have a feature called "Extract Pages", it does help you extract the pages you need. Let me show you how to extract PDF pages on iPhone using Files app.
1. In Files app, tap to open the PDF you want to extract pages.
2. Tap the Share icon at the bottom and choose Print.
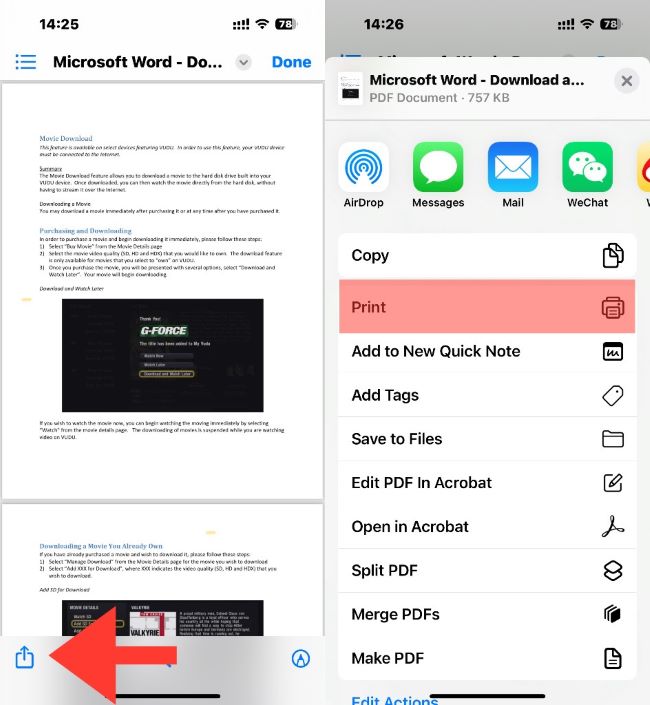
3. Choose the pages you want to extract:
- Tap Range to enter the start page and end page.
- Or uncheck the pages you do not need.
4. Finally, tap Share icon at the top and choose Save to Files to save the new PDF file.
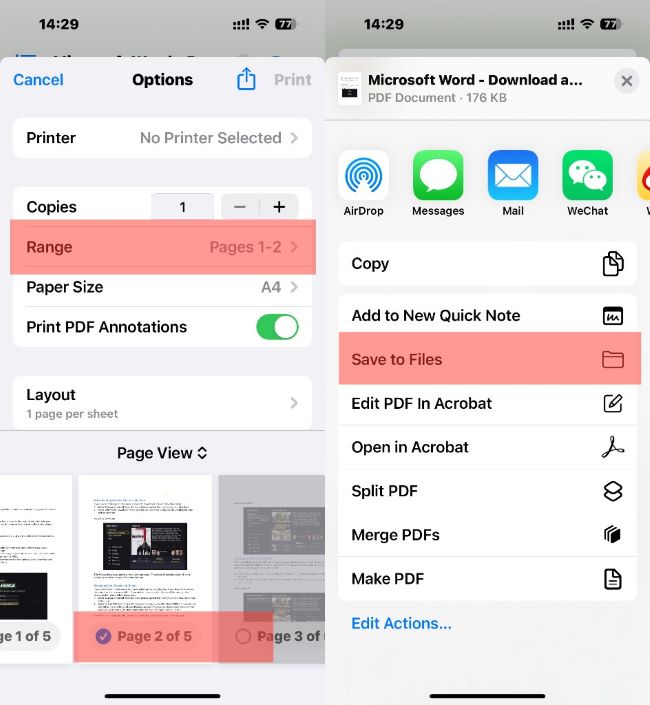
Way 2. How to Extract Pages from PDF on iPhone via Shortcuts
If you frequently need to extract pages, an automated extraction process can save time. Generally, you need to create a custom shortcut to automate the process, which is complicated. But don't worry! We've created a shortcut for you to download.
If it's already been added, see how to use the shortcut.
1. In Shortcuts app, tap the shortcut you just added.
2. Browse and select the PDF file.
3. Choose Page Range and enter the start & end page.
4. Select a location where you wish to save the new PDF file and tap Open.
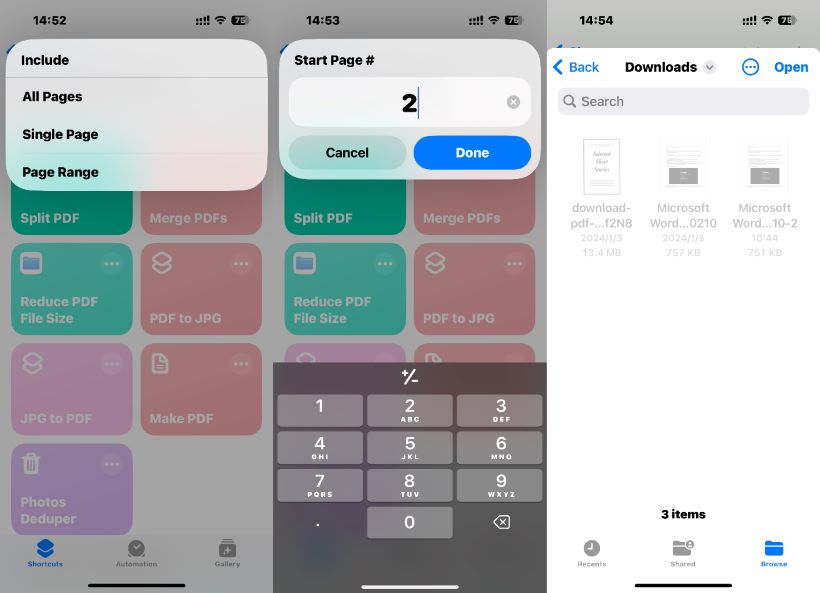
Way 3. How to Extract Pages from PDF on iPhone via SwifDoo PDF
While the built-in app can help you with page extraction, its functionality is pretty basic. Besides, they are not professional PDF tools and the workflow is not straightforward. If you prefer more advanced features or a more user-friendly interface, a third-party tool is the way to go.
You can click the button to get SwifDoo PDF for iOS, one professional PDF tool and follow the steps to extract PDF pages on your iPhone. This app can help you extract all needed pages at once.
1. Open SwifDoo PDF for iOS and add the PDF file from which you want to extract pages: Tap the Plus icon > Choose Files > Browse and open the PDF.
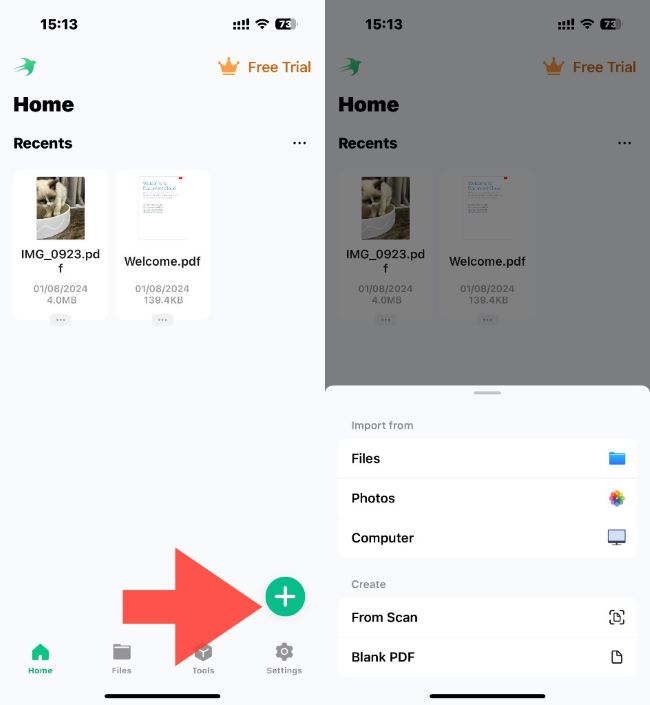
2. Exit PDF viewing> Choose Tools at the bottom and select Split > Choose the PDF file.
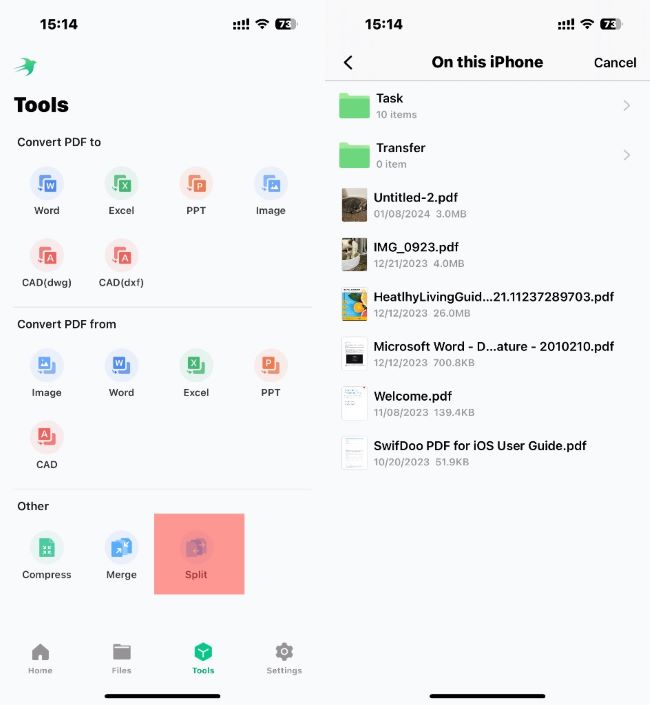
3. Choose Custom Splitting and adjust the page range.
4. Tap Start. Wait a few seconds, then tap Open File to view the extracted page.
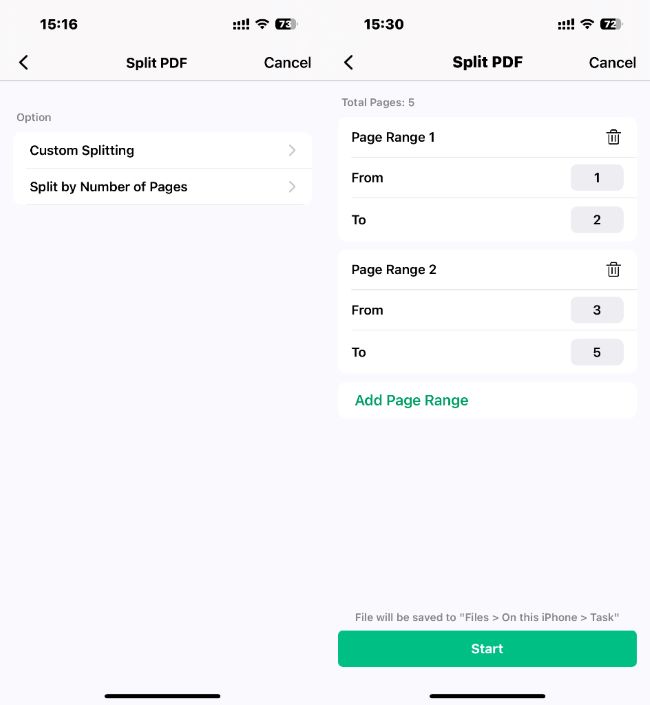
SwifDoo PDF has a rich toolkit. In addition to extracting pages, it supports merging, splitting, annotating, and converting PDFs to other formats. If you regularly work with PDFs on your iPhone, it would be a good helper!
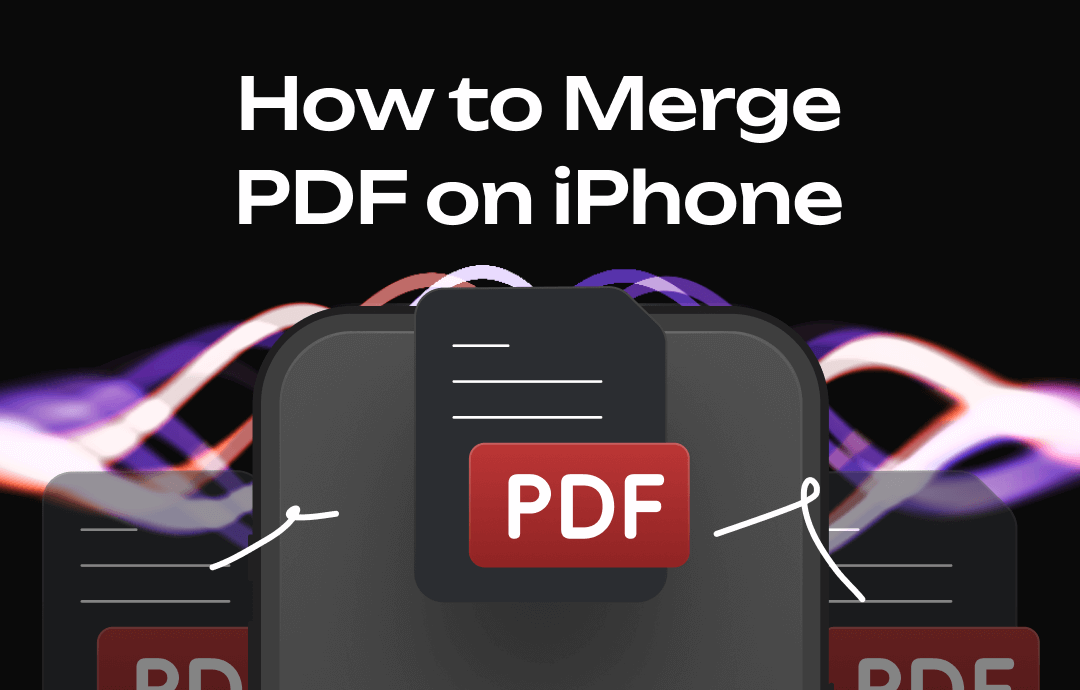
Combine PDF Files on iPhone for Free | 4 Ways
This guide will tell you how to combine PDF files on iPhone. Whether you want to use the built-in app or a third-party app, you'll find a way in this post.
READ MORE >Way 4. How to Extract Pages from PDF on iPhone via Smallpdf
If you like the intuitive workflow of professional PDF tools but will not often deal with PDFs, then online tools will be a good choice. You can complete the task through the web browser without downloading anything. However, uploading PDFs to third-party servers can be risky. Therefore, it is not recommended to use online tools to extract PDF documents containing sensitive information.
Learn how to use Smallpdf to get the pages you need.
1. Go to this website: https://smallpdf.com/split-pdf.
2. Tap CHOOSE FILES to upload the PDF.
3. Tap the Trash icon to delete the unwanted pages.
4. Tap Finish and download the file.
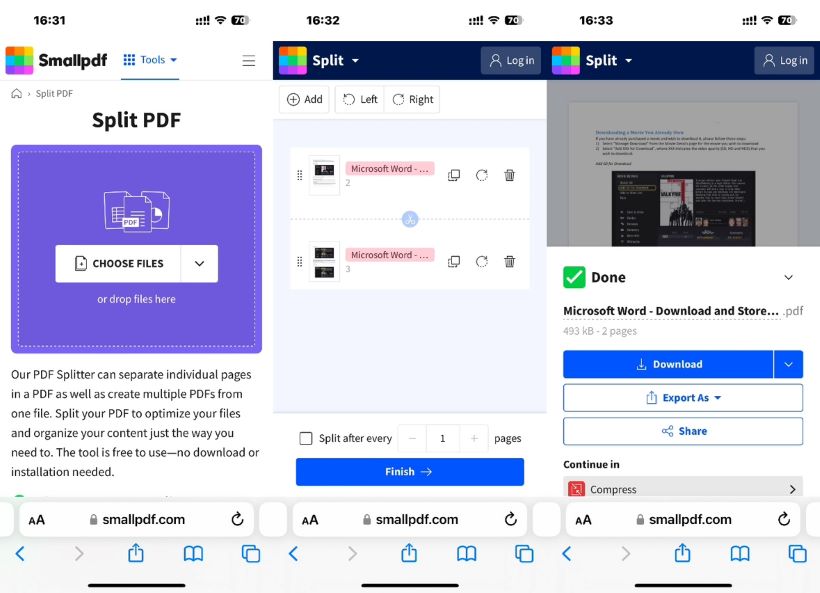
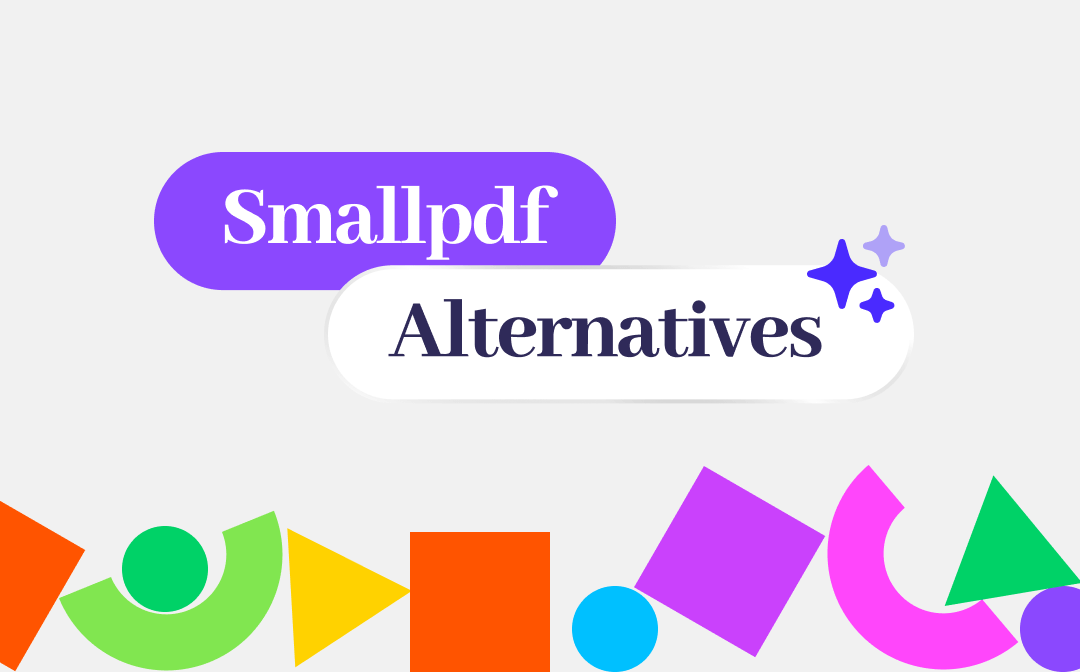
Top 6 Smallpdf Alternatives & Competitors in 2025
Explore the best Smallpdf alternatives: 1. SwifDoo PDF, 2. iLovePDF, 3. Adobe Acrobat, 4. Foxit PDF editor, 5. pdfFiller, 6. PDF Candy...
READ MORE >Final Words
That’s all about how to extract PDF pages on iPhone. For occasional use, the built-in or online tools are sufficient. If you need to manage PDFs on a regular basis, a professional app such as SwifDoo PDF will be more beneficial. With this app, you can edit and create the PDFs you need quickly and safely!









