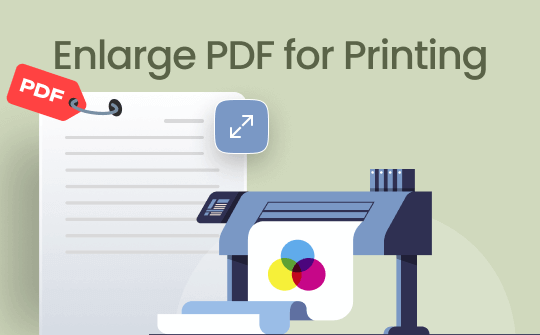
Quick Start
This article will explore three ways to help you enlarge your PDF. Here is some basic information about these tools. You can take a quick look and see which one suits you better. So you don't have to try them all.
▶️ The first way is to use a professional PDF printer, SwifDoo PDF. It lets you easily resize a PDF for printing. You can enlarge the PDF file or set a specific size (such as a poster) for easier printing.
▶️ If you use a Mac computer, the built-in Preview app is a quick solution. With Preview, you can easily open and enlarge PDFs.
▶️ You can also use Google Chrome to help you enlarge the PDF. The built-in PDF printer can help you scale the PDF and adjust the paper size.
Next, I’ll show you how to use these tools to enlarge a PDF for printing.
1. The Best Way to Enlarge PDF for Printing [Win & Mac]
SwifDoo PDF is a comprehensive PDF tool that enables users to edit, annotate, convert, merge, compress, and print PDFs. Regarding printing, SwifDoo PDF provides various options to help you resize the PDF to the optimal size.
✅ It allows you to scale the PDF to get the needed one manually.
✅ It offers various paper sizes to choose from: Letter, Tabloid, Legal, A3, A4, A5, etc.
✅ It can also help you adjust the orientation, margins, paper color, print order, page layout, and more.
In short, with SwifDoo PDF, you can effortlessly enlarge PDFs and adjust other options! Next, let's see how to enlarge a PDF for printing via SwifDoo PDF.
1. Download, install, and launch SwifDoo PDF.
2. Click Open to add the PDF you want to print. Then, choose the Print icon in the top left corner.
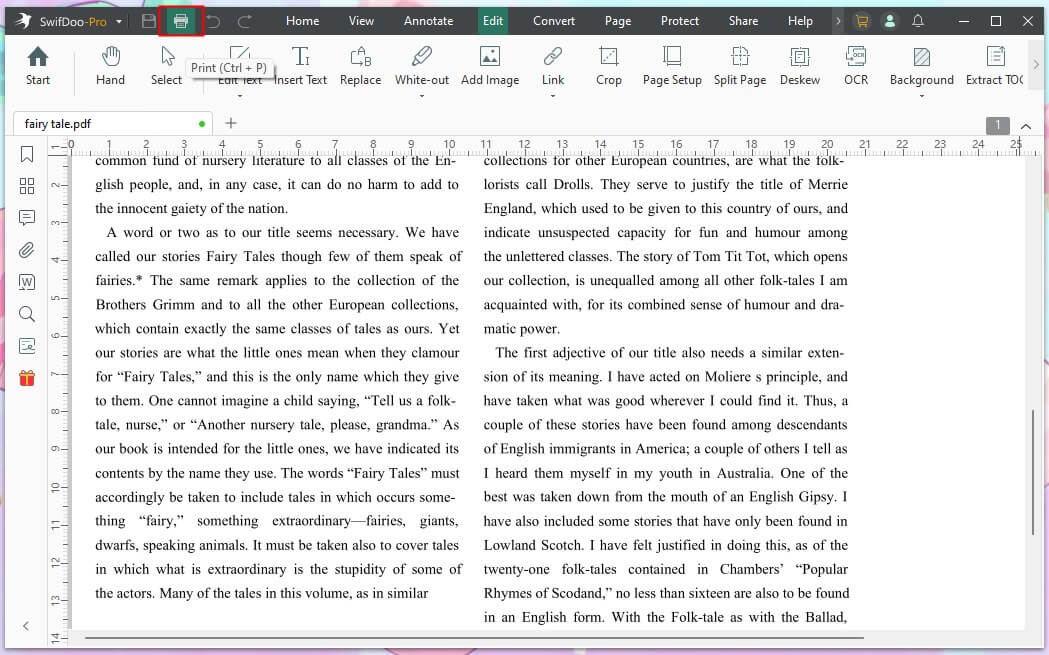
3. To enlarge the PDF, go to Paper Size and Orientation/Paper Sizing and Handling and adjust the option according to your needs.
- To scale the PDF, select Scale and enter a number.
- Select the Tabloid option if you want to print poster size in PDF.
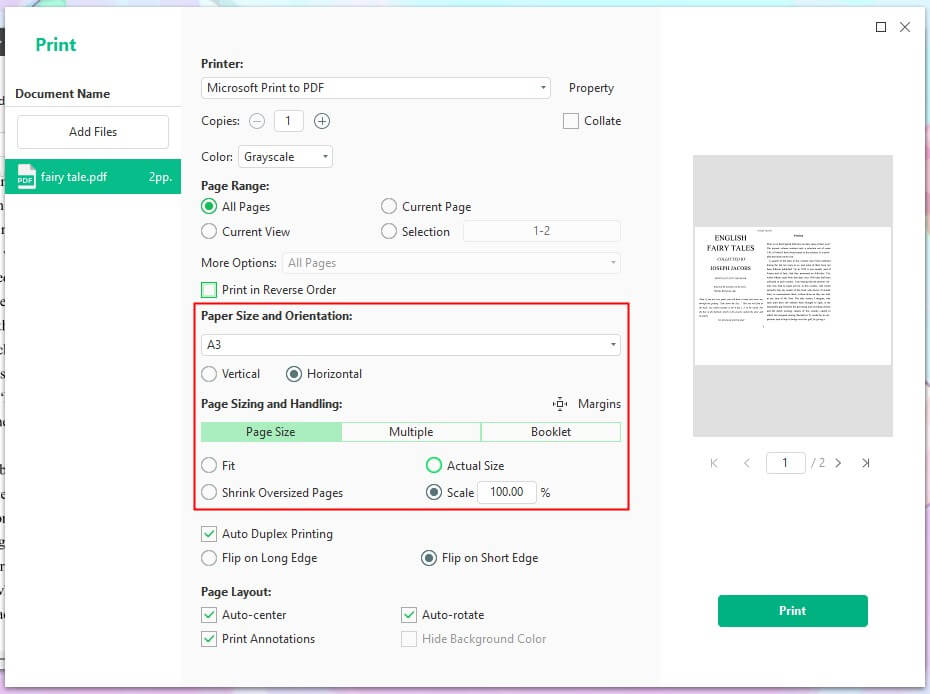
4. Adjust other settings if needed. If you want to print multiple PDFs, click the Add Files option to add other PDFs.
5. When it’s OK, click the Print button.
As you can see, it’s only a matter of a few clicks to enlarge the PDF and finish printing. The workflow of SwifDoo PDF is very simple. If you are looking for a simple and efficient tool to help you edit PDFs, then SwifDoo PDF is the right choice!
If you want to know more about PDF printers, you can read this article:
![Best 10 Free PDF Printers You Must Try [2024 Newest]](https://img.swifdoo.com/image/1427966167636516864.jpg)
Best 10 Free PDF Printers You Must Try [2024 Newest]
Discover the best 10 free PDF printers for Windows, Mac, iOS, and online users. Easily print PDF files with these free tools. Explore now!
READ MORE >2. A Quick Way to Enlarge PDF for Printing on Mac
Preview is the default PDF editor for Mac. It lacks advanced features but is very efficient at handling some basic tasks. With Preview, you can scale the PDF and adjust the margins and orientation. Below are the steps to use Preview to enlarge PDF for printing.
1. Open PDF with Preview. Right-click the PDF > Choose Open with and select Preview.
2. Click File from the menu bar and select the Print option.
3. Enlarge the PDF and adjust other settings.
4. Finally, click Print.
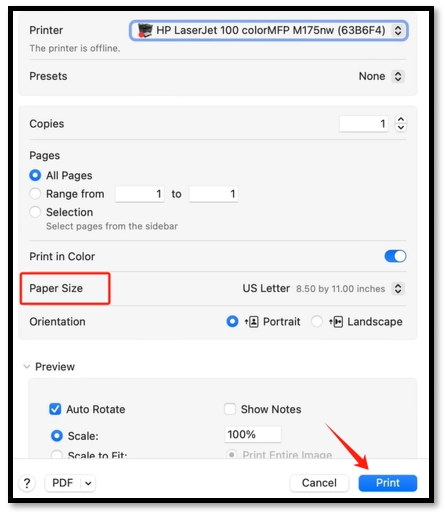
![How to Edit a PDF on Mac with 4 Methods [Easy & Powerful]](https://img.swifdoo.com/image/how-to-edit-pdf-on-mac.png)
How to Edit a PDF on Mac with 4 Methods [Easy & Powerful]
Do you want to know how to edit a PDF on Mac? Here's a detailed guide on built-in or best third-party PDF editor for Mac to edit PDF text or other content.
READ MORE >3. Use Google Chrome to Enlarge PDF for Printing
Google Chrome has a built-in PDF viewer. In addition to viewing the PDF, it can also help users adjust it for printing. Google Chrome is a good choice when you only need to make simple adjustments. However, specialized software would be better if you need more advanced features or want to work with a large file.
Here is how to use Chrome to enlarge a PDF for printing.
1. Right-click the PDF > Choose Open with > Select Google Chrome.
2. Click the Print icon.
3. Click More settings. Go to Scale to enlarge the PDF.
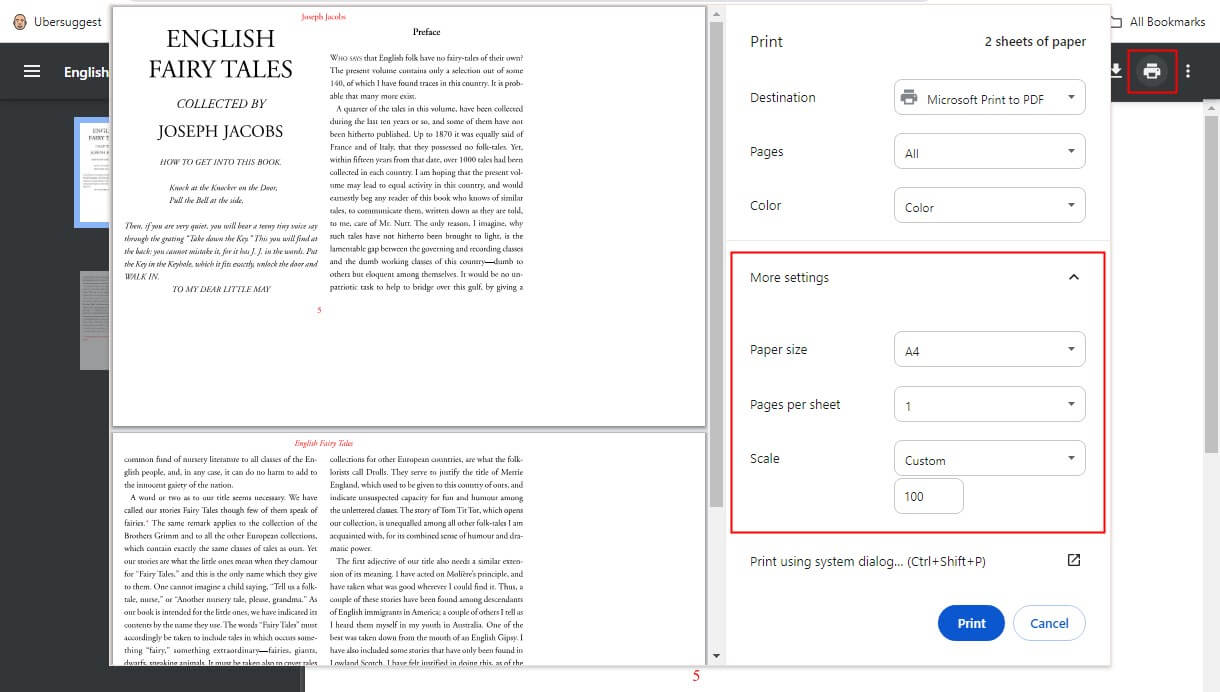
4. Select the printer and adjust other options.
5. Click Print.
Enlarge PDF for Printing FAQs
Q: How do I resize a PDF file for Print?
- Open SwifDoo PDF and add the PDF file.
- Click the Print button.
- Choose a paper size or scale the PDF.
- Click Print.
Q: How do I get a PDF to print in full size?
- Open PDF with SwifDoo PDF.
- Click the Print option.
- Find the Paper Size and Orientation option and adjust the size.
Q: How to enlarge a PDF font for printing?
- In SwifDoo PDF, open the PDF file.
- Choose Edit and select Edit Text.
- Select the text, and a pop-up menu will appear.
- Select a desired size and save the changes.
- Click Print to print the PDF.
Final Words
That’s all about how to enlarge PDF for printing. When you want to enlarge a PDF's scale to increase its size, SwifDoo PDF, Preview, and Google Chrome are good choices. If you need more advanced features, such as printing PDF files without margins or printing multiple files, then SwifDoo PDF is the way to go. Hope this guide is helpful.








