Excel files have become an integral part of our lives. Whether it's analyzing financial data, managing inventory, or organizing project timelines, Excel spreadsheets help us streamline our tasks and make data-driven decisions. However, as our data grows, so does the size of these Excel files, which can lead to various challenges. This is where the importance of compressing Excel files comes into play.

Why Need to Compress Excel?
Compressing Excel files is a technique that allows you to reduce their size without compromising the integrity of the data they contain. It not only saves valuable storage space, but also enables faster data transfer and sharing. Have you ever encountered the frustration of trying to send a large Excel file via email, only to find out it exceeds the attachment size limit? Or perhaps you've struggled with slow file uploads and downloads due to large file sizes. These are common pain points that can hinder productivity and efficiency. Thankfully, by mastering the art of compressing Excel files, you can overcome these challenges and optimize your file management workflow. In this comprehensive guide, we will explore various techniques, tips, and best practices to help you efficiently compress Excel files and unleash the full potential of your data.
Techniques to Compress Excel Files
To compress Excel spreadsheets, varieties of practical methods and tools are accessible. The official app, Microsoft Excel, enables you to compress Excel files with minimum effort, and it offers two workarounds: reduce the whole workbook file size and the image file size. In addition, many third-party software and online tools also support compressing Excel files, helping you get optimized Excel files effortlessly. We'll introduce them thoroughly in this part, let's dive in!
Compressing Excel Files Using Built-in Features
When it comes to compressing Excel files, Microsoft Excel provides built-in features that can effectively reduce the file size of your Excel spreadsheets while preserving the integrity of your data. These features offer a convenient and straightforward way to compress Excel files without the need for third-party software. Let's explore how you can leverage these built-in capabilities:
Using Excel's native compression options:
Excel offers a compression feature that allows you to significantly reduce the file size by compressing pictures in it without compromising the content. To access this feature, follow these steps:
Step 1. Open the Excel file you want to compress. And click on the File tab in the Excel ribbon > Save as.
Step 2. In the save dialog box, choose a location to save the compressed file. Click on the Tools dropdown.
Step 3. Select Compress Pictures and choose the desired compression options.
Step 4. Click OK to compress and save the file.
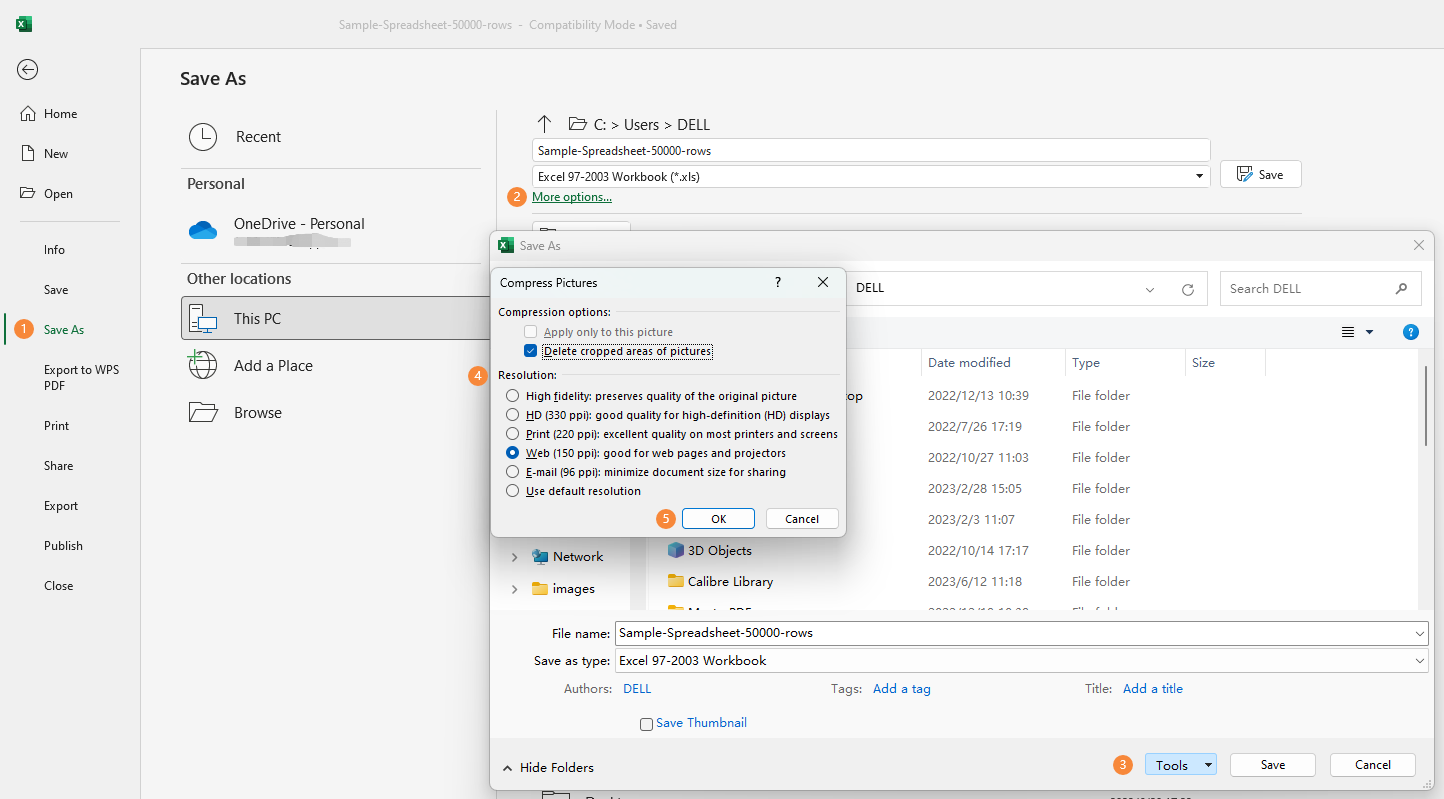
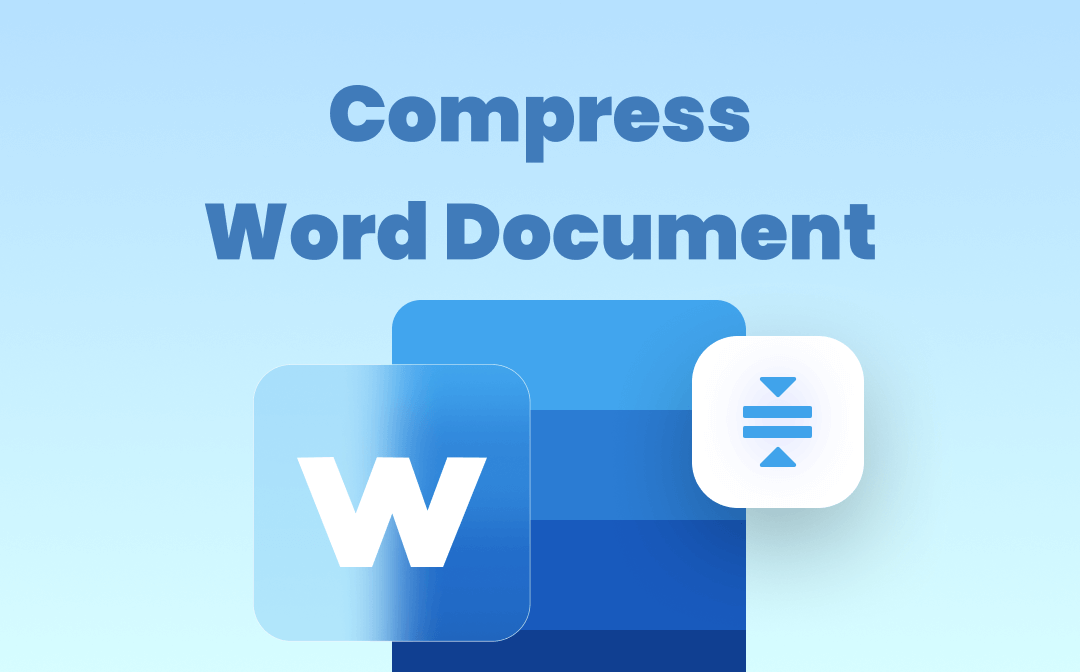
How to Compress a Word Document to Reduce Its Size
This post offers detailed guides to compress Word documents. Check how to compress a Word document with a compressor, by compressing pictures, and resaving it.
READ MORE >Compressing multiple sheets or workbooks:
If you're working with Excel files that contain multiple sheets or workbooks, Excel provides a convenient way to compress them as a single file. This not only reduces the overall file size, but also simplifies file management. Here's how you can compress multiple sheets or workbooks:
Step 1. Open the Excel file with multiple sheets or workbooks.
Step 2. Press Ctrl and click on the sheet tabs or workbooks you want to compress.
Step 3. Right-click on one of the selected tabs or workbooks.
Step 4. Choose the Move or Copy option from the context menu.
Step 5. In the Move or Copy dialog box, select the option to Create a copy and choose a new location to save the compressed file.
Step 6. Click OK to create a copy of the selected sheets or workbooks as a compressed file.
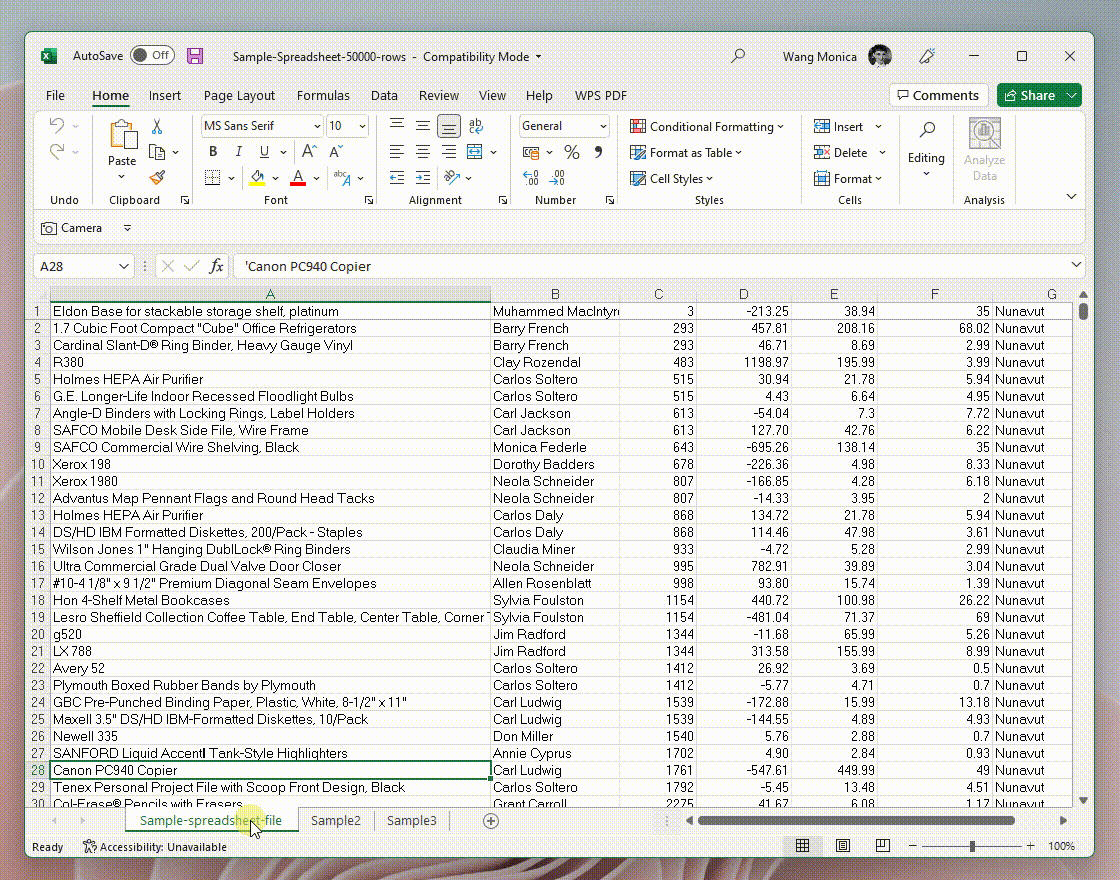
It's important to note that while Excel's built-in compression features are convenient and widely accessible, they may have some limitations depending on your Excel version and the complexity of your data. In such cases, you might need to explore third-party software solutions specifically designed for Excel compression, which we will discuss in the next section.
Utilizing Third-Party Software for Excel Compression
You can always find lots of third-party software to compress Excel on this market, which provides you with advanced compression options and guarantees image quality. In this part, we’ll introduce you to a comprehensive PDF editor that also serves as a handy Excel compressor, as well as helping you optimize images, Word documents, and PowerPoint slides.
SwifDoo PDF has been warmly welcomed among PDF users since it's able to address all PDF-related issues. Being outstanding for its practical features and lightweight file size, SwifDoo PDF is considered one of the strongest alternatives to Adobe Acrobat for Windows users.
Now, let’s see how SwifDoo PDF helps compress Excel files on a Windows PC:
Step 1. Free download and install SwifDoo PDF on your computer. Then launch it.
Step 2. On its homepage, click Compress PDF and tap More Features in the bottom left corner.
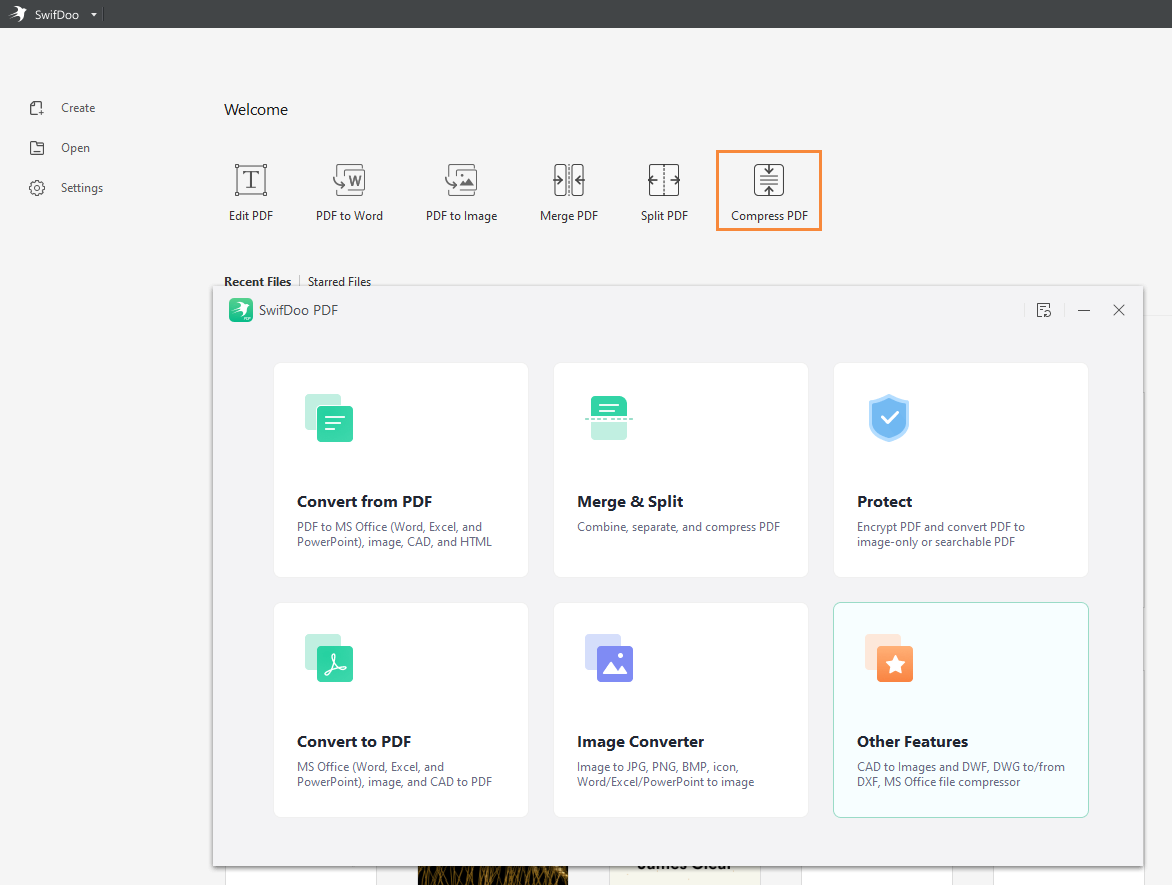
Step 3. Select Other Features in the pop-up windows and click Compress Excel.
Step 4. Import all your Excel spreadsheets and select a compression level. Then tap Start.
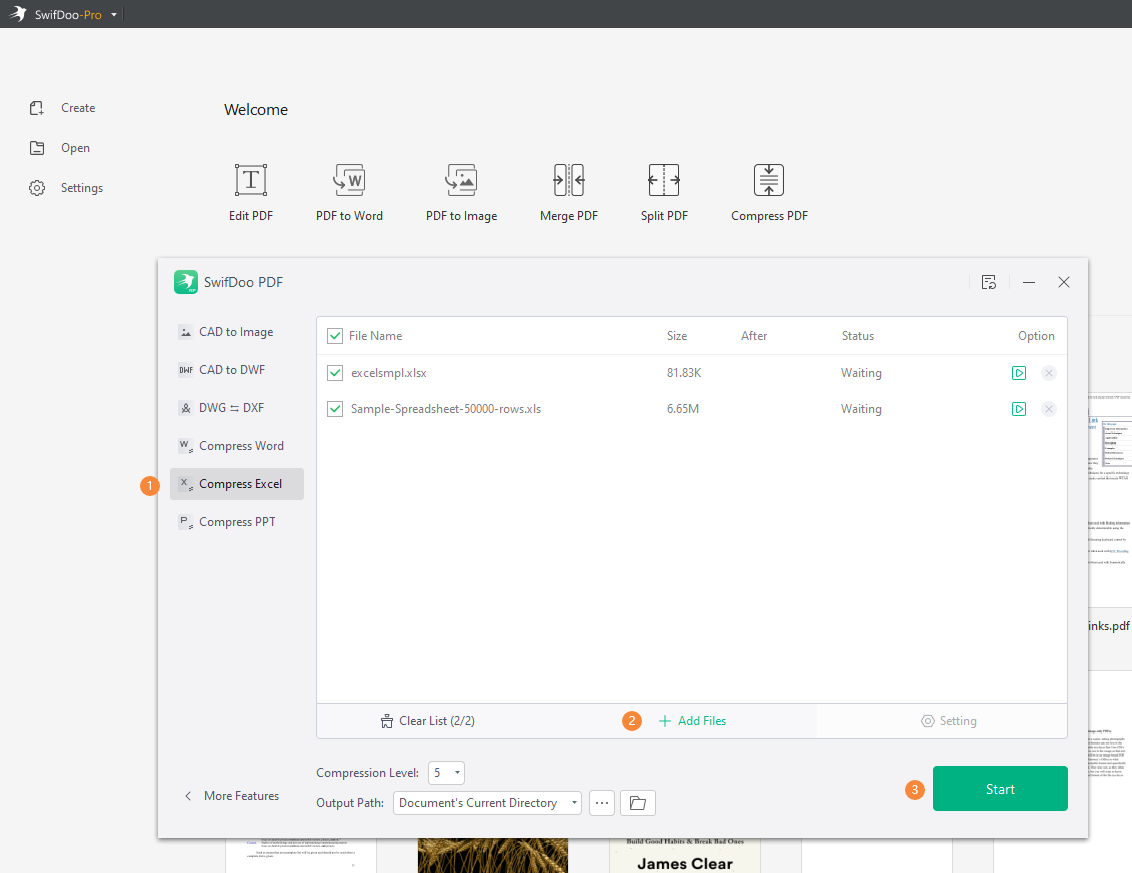
Try Online Tools to Compress Excel Online Free
Another popular method to compress Excel files is using an online Excel compressor. Without the need of downloading any program or login requirements, simply uploading Excel files and downloading the compressed one may give you more convenience.
WeCompress is a handy online file compressor that enables you to compress PDFs, images, and Office documents online for free. By using an online tool, you can access all its features no matter what operating system you're running. And no login requirement can further protect your privacy.
Check the step-by-step guide below to learn how you can compress Excel online for free:
Step 1. Navigate to the wecompress.com website.
Step 2. Click the plus icon to upload an Excel workbook.
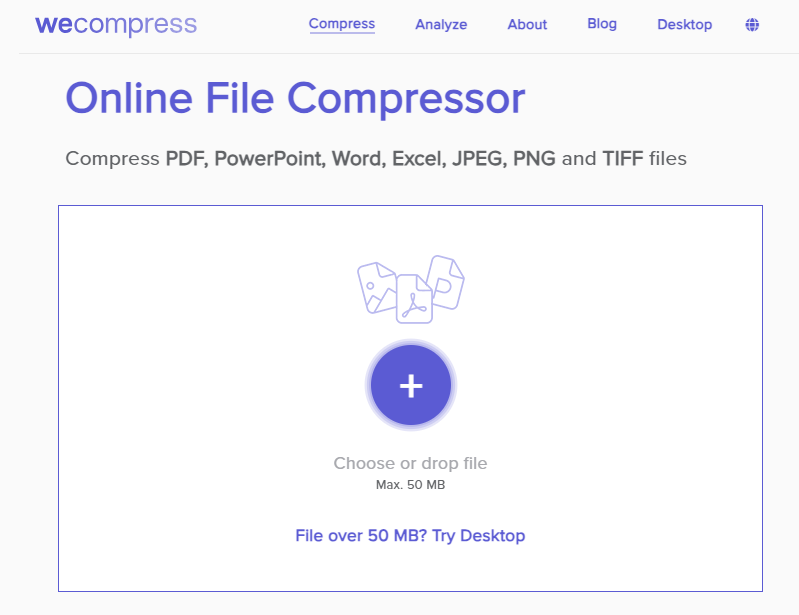
Step 3. It will start compressing automatically after uploading files. Simply download the compressed Excel file manually once the compression is finished.
The Bottom Line
Compressing Excel spreadsheets can be tricky if you don’t have a proper tool. Luckily, our guide offers you three practical methods to process this compression. No matter what devices you’re using, you’ll find a workaround that meets your requirements. Also, don’t forget to try SwifDoo PDF. It not only helps you compress Excel files for free, but also supports converting Excel to PDF for better file sharing!








