Adobe Acrobat is a top PDF editor in this industry, with which you can easily address any PDF-related issue. In this blog, we’ll show you the process of Adobe PDF compare, enabling you to compare two different PDF files. No matter you want to check information on the previous page, or you need to find the difference between two PDFs, the Adobe PDF compare feature can help you display two PDF files in a program simultaneously.

Reasons to Compare PDF Files
Comparing PDF files helps track changes, errors, and omissions in two PDF files, ensuring document accuracy, supporting legal and regulatory requirements, and facilitating collaboration and research efforts. It's also essential for auditing, accessibility compliance, and historical documentation preservation. Specialized software simplifies the process by highlighting differences between files, making it easier to identify and address specific changes.
Understanding Adobe Acrobat
Before learning how to compare PDF files in Adobe, let’s start by understanding Adobe Acrobat first. Acrobat is a leading tool in the PDF editing industry. It’s powerful enough to help users address all PDF-related issues, such as editing text and images, highlighting important content, adding page numbers, converting and comparing PDFs, etc.
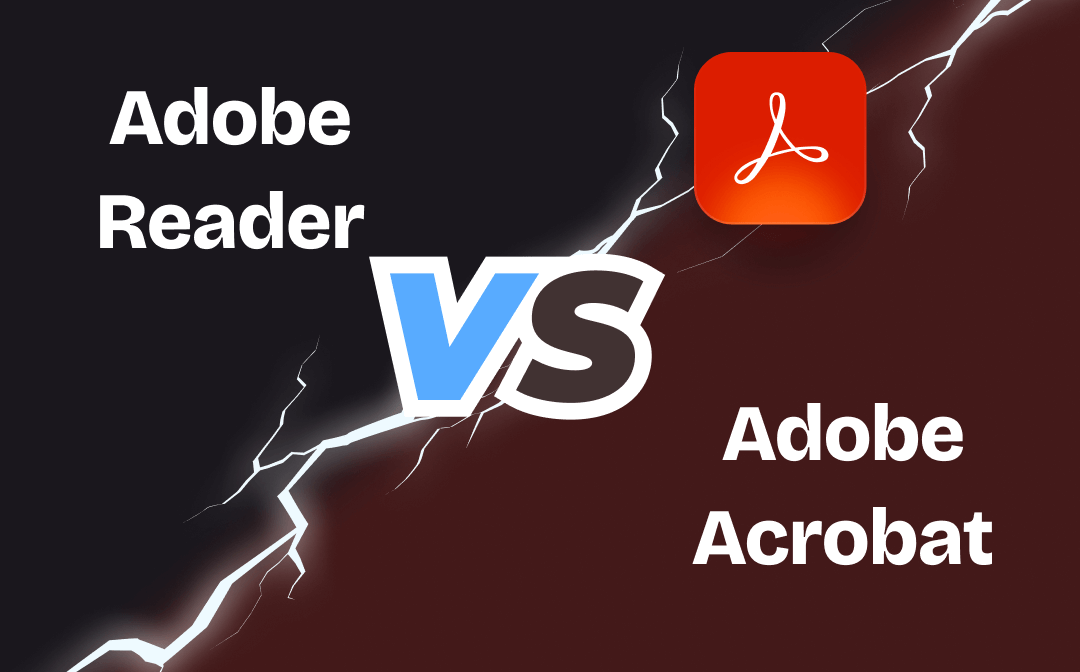
Adobe Reader vs. Adobe Acrobat – Differences
Adobe Reader vs. Adobe Acrobat, what’s the difference between them? Check the detailed analysis in this post.
READ MORE >How to Compare PDFs with Adobe
Adobe Acrobat's compare PDF feature enables users to spot differences between two PDF files quickly. More importantly, the comparison feature can help highlight all differences automatically without spending your own time and finding them one by one. It will offer a summary report of changes, helping you check it efficiently. In addition, Acrobat also offers Filter options that allow you to select to view changes to text, images and graphics, headers and footers, formatting, annotations, and even backgrounds, making you more productive.
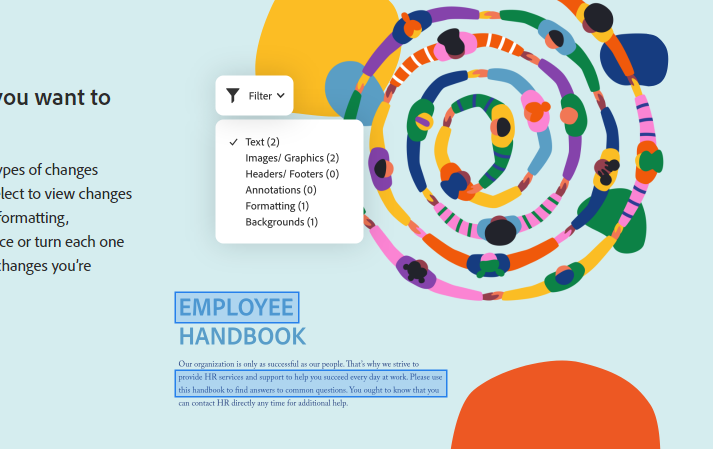
Here’s how you can use the Adobe PDF compare feature:
Step 1. Launch Adobe Acrobat on your computer.
Step 2. Go to the Tools center and select Compare Files.
Step 3. On the next screen, click Select File and upload the files you want to compare side by side. Then click on the Compare button.
Step 4. Check the summary report to get a rough impression. For detailed information, tap Go to First Change (page 1) to review each file difference between the two documents.
Here's a YouTube Video from Adobe for Education, which clearly shows you how to do the Adobe PDF comparison:
By comparing PDF files, you can view two PDFs on the same screen within a program, as well as roll all the pages randomly for better comparison. Many PDF editors support comparing two PDF files in the same software, but Adobe Acrobat’s compare PDF feature can spot all the differences automatically and offers an easy-to-view results report for fast visual comparison.
Adobe PDF Compare Alternative
Despite all its advantages, Adobe Acrobat also has many cons. For instance, its overwhelming interface and feature set are not that friendly for casual users. And it doesn’t provide a free trial for fresh users before getting a subscription plan. What’s more, it seems like that out of all PDF tools, Adobe Acrobat charges the most. Therefore, we’ll introduce you to alternatives to Adobe PDF compare. Let’s check them out!
Compare PDFs Desktop
SwifDoo PDF is an all-in-one PDF editor that offers features as much as Adobe Acrobat. Compared to Acrobat, it has a more intuitive interface and reasonable pricing plans. With a 7-day free trial offered to registered users, every user can enjoy a comprehensive experience before paying for this software.

- Annotate PDFs by adding notes, bookmarks, etc.
- Convert PDFs to Word, Excel, and other editable files
- Edit, compress, organize, and split PDFs
- Compare PDF files hassle-free
The compare files feature in SwifDoo PDF works differently with Adobe PDF compare. It enables you to take a picture anywhere in your PDF file and compare the information directly.
To get started with this top PDF editor, simply download and install it on your PC by clicking the following button.
All its features are well-sorted and classified into eight main tabs. Even a new user will find a small function in seconds. Within its free trial period, you’ll have enough time to explore this PDF tool. As an illustration, kindly check the step-by-step guide below and learn how to do a PDF comparison by using SwifDoo PDF:
Step 1. Open a PDF file in SwifDoo PDF.
Step 2. Locate the information you want to compare with and click View > Snapshot to screenshot your PDF.
Step 3. The screenshot image will be displayed next to your PDF file. You can roll your PDF and make a comparison now.
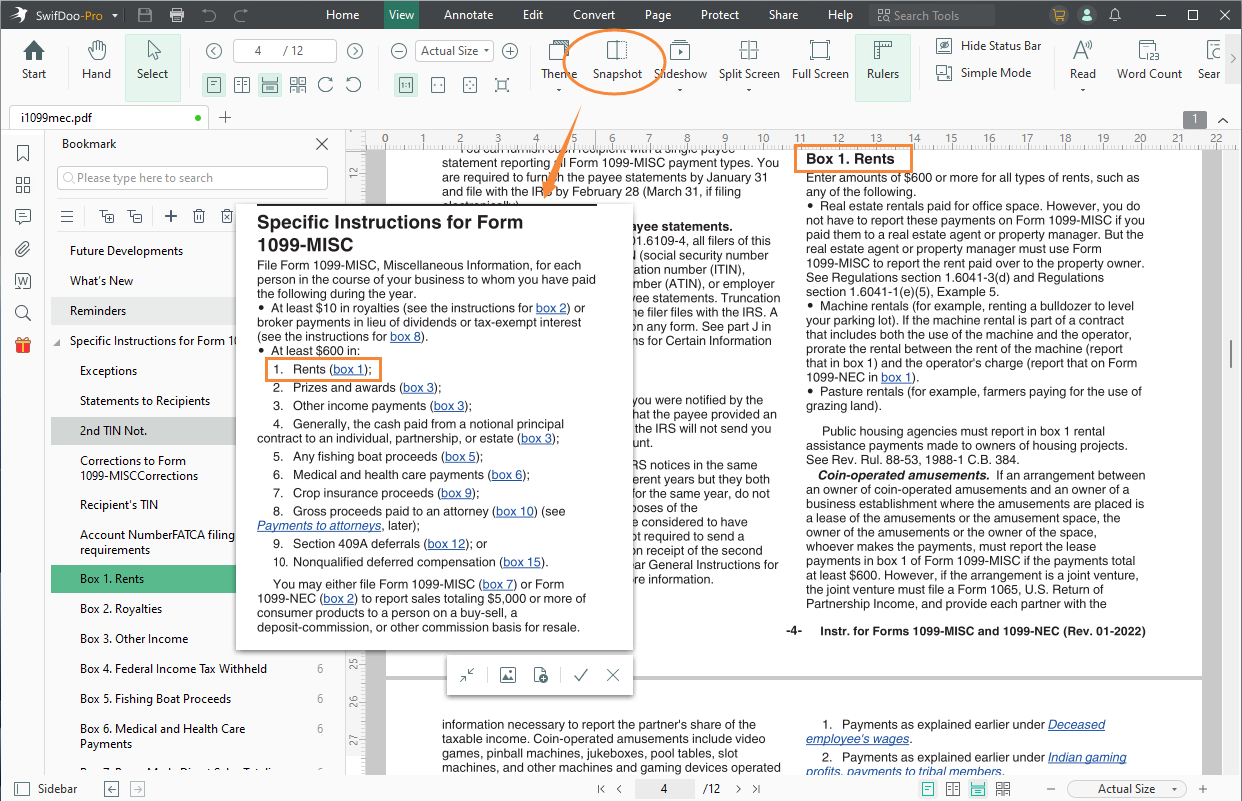
Compare PDFs Online
SwifDoo PDF is a desktop PDF editor, and its online services are only available for converting PDFs. So, we’ll also provide you with an online solution alternative to Adobe PDF compare, helping you carry PDF comparison without downloading apps.
For comparing PDFs online, Draftable is a good way to go. It’s a professional online tool that enables you to compare files among PDF, Word documents, slides, etc. It highlights all the differences between the two files so that you can find them without breaking a sweat. Draftable offers an expertise service for comparing files. For example, when you scroll one file, both docs will stay in sync; this tool will produce a list that shows every change together; you can also export the comparisons to PDF files for easy sharing with others; and with its aid, it will detect changes not only on the content, but also text styles like font, size, bold, or italics, etc.
Check the following steps to compare PDFs online:
Step 1. Navigate to https://www.draftable.com/compare with your browser.
Step 2. Upload the two PDF files you want to compare and tap Compare to start.
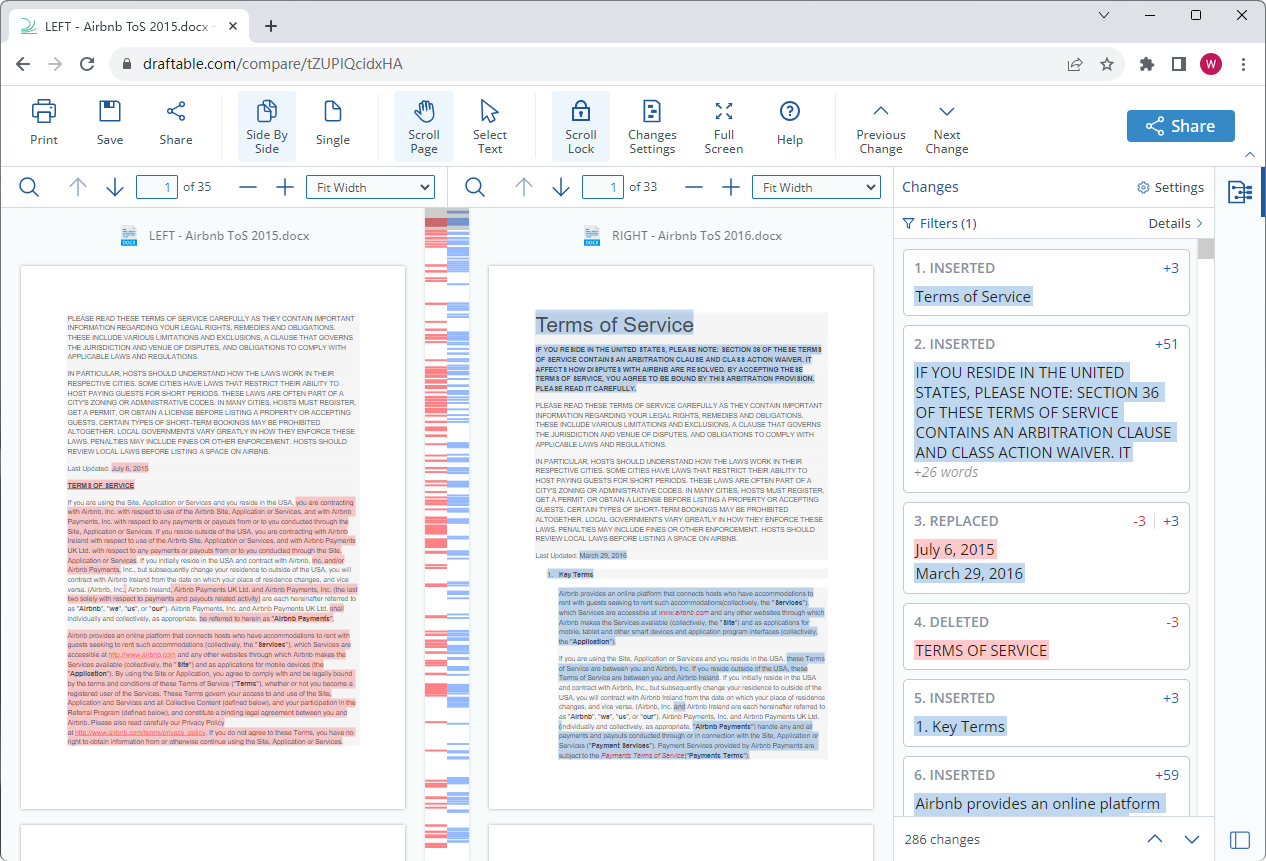
Final Thoughts
All information about Adobe PDF compare is covered thoroughly in this blog post. Make sure to compare your PDF files when necessary. In addition to Adobe, we’ve also offered you two alternatives to make PDF comparisons, covering both online and offline. Kindly check them and give them a shot.









